Docker用VS Code拡張機能の使い方
by Shuichi Ohtsu
ビデオ解説(日本語)
https://youtu.be/MCK_7e4jZHg
ビデオ解説(英語)
https://youtu.be/R2dva9aORTU
動作環境
今回は、Visual Studio CodeのDocker用拡張機能をご紹介いたします。
また、この拡張機能を使用しながら、Angular7のDockerイメージを作成していきます。
サーバとしては、Angularに内蔵されているサーバではなく、Alpine Linuxで稼働するNginxを使用します。
このような環境を配慮し、今回はDocker for Windowsではなく、WSL(Windows Subsystem for Linux)上のUbuntuで稼働するDockerを利用することにします。
Visual Studio CodeのDocker用拡張機能のインストール
まず、WSL上のUbuntuを開きます。
次に、コマンド・ラインで、code .と入力してVisual Studio Codeを開きます。
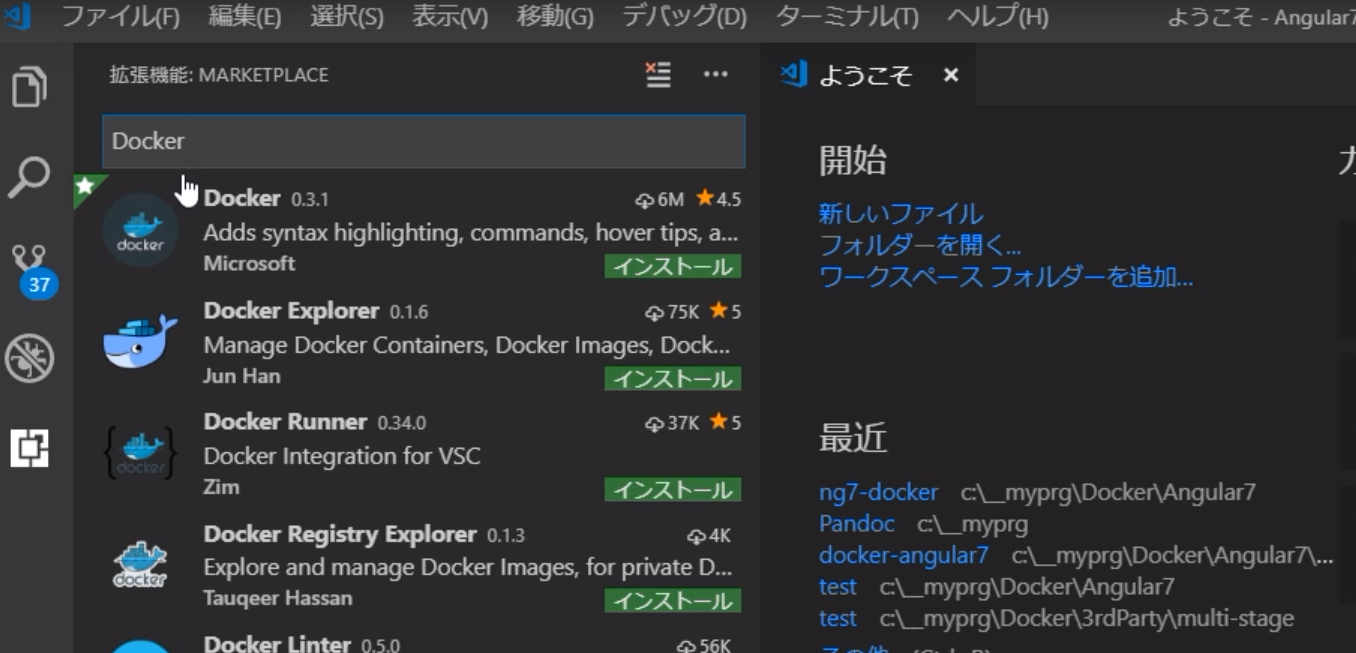
VS Codeが開きましたら、左側の拡張機能アイコンをクリックし、検索ボックスにDockerと入力します。
すると検索結果リストにMicrosoft社製の_Docker_という拡張機能が表示されますので、_インストール_をクリックします。
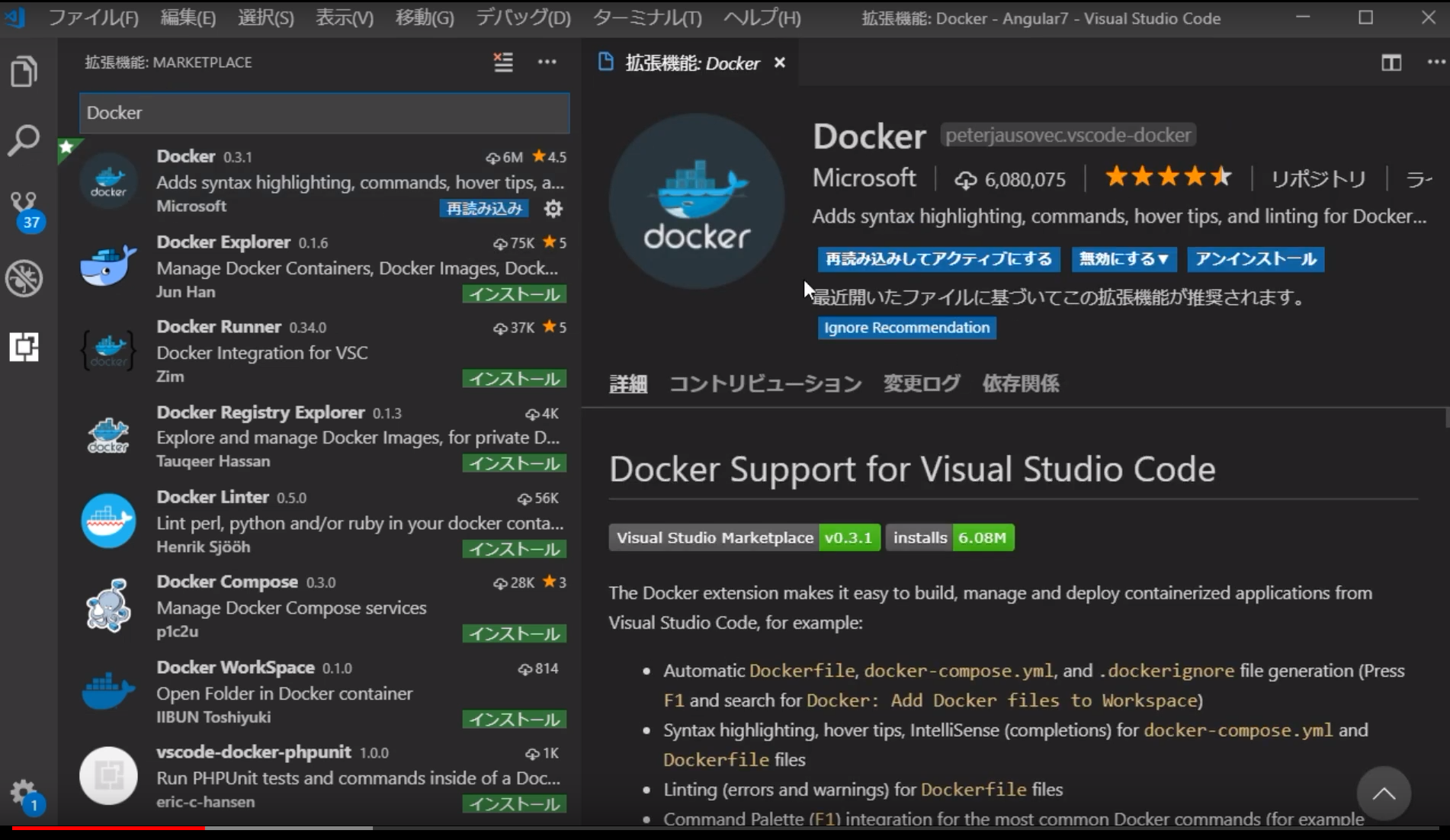
_Docker_の解説ページが表示されましたら、_再読み込みしてアクティブにする_をクリックします。
これで_Docker_拡張機能が有効になりました。
ここで一旦VS Codeを閉じます。
テスト用Angular7の生成
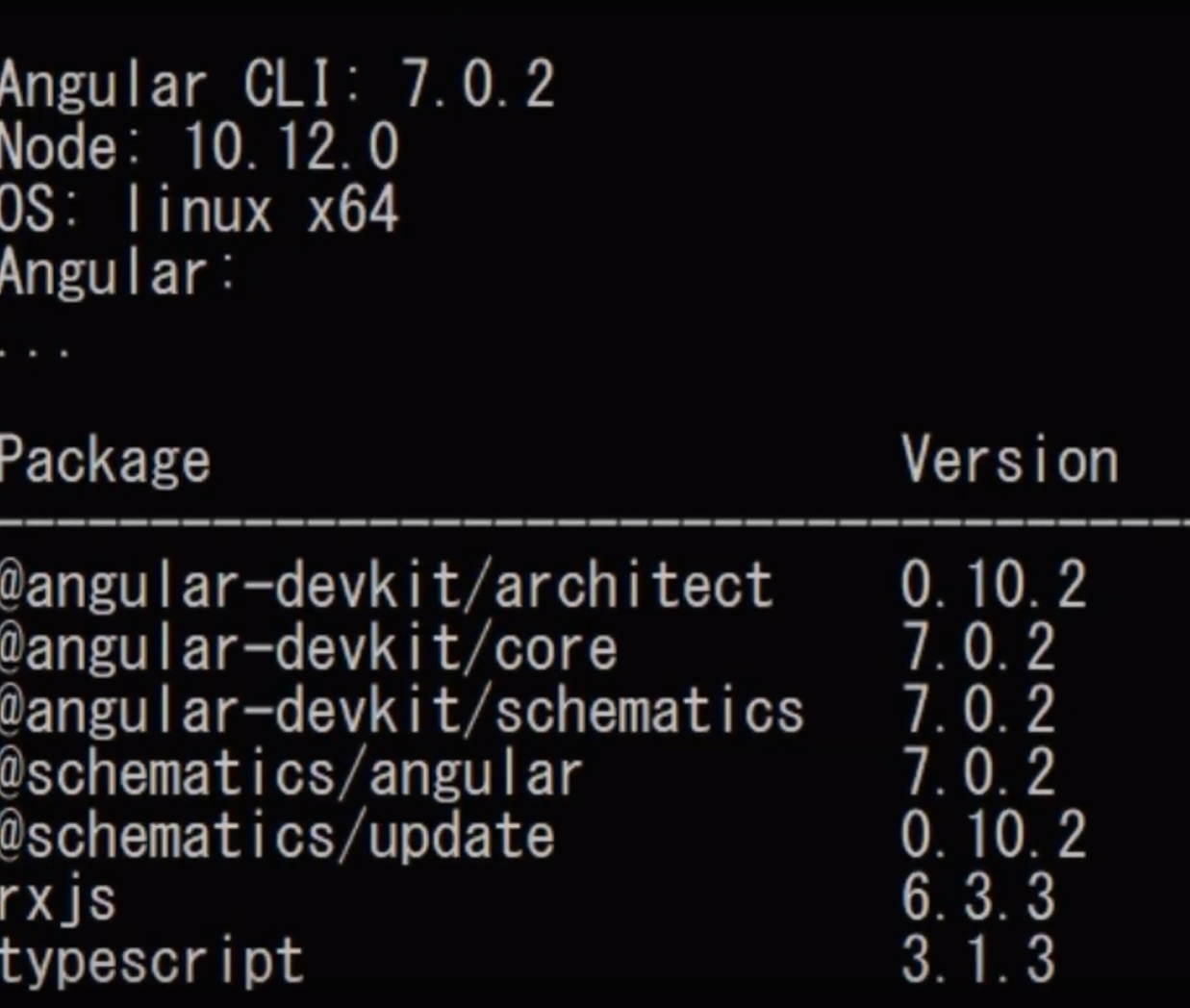
ここで、テスト用のAngular7のプロジェクトを作成します。
最初に稼働環境をチェックすることにします。
まずコマンド・ラインで、ng --versionと入力して、AngularのバージョンおよびNode.jsのバージョンを確認します。
Angularのバージョンは、7.0であり、Node.jsのバージョンは、10.12です。このNode.jsのバージョンは後で重要になりますので、銘記しておいてください。

次に、Angular7のテスト用プロジェクトを作成します。
ng new ng7-initialと入力します。
_ng7-initial_はプロジェクト名であり、別の名称でも構いません。
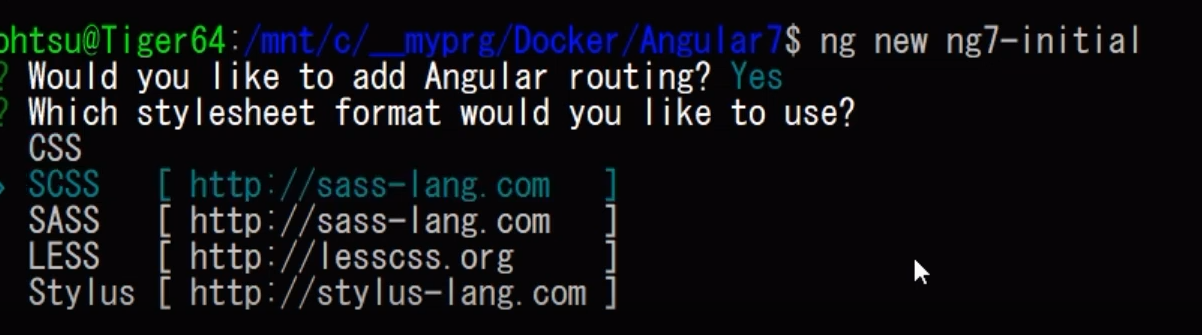
まず、ルーティング機能を追加するか否かの問いがありますので、ここではYとしておきます。
次にスタイルシート・フォーマットの問いがありますので、ここでは、SCSSを選んでみます。
するとインストールが開始されます。
このプロセスには若干時間を要します。

インストールが終了しましたら、そのプロジェクト・ディレクトリに移動し、code .と入力し、Visual Studio Codeを起動します。
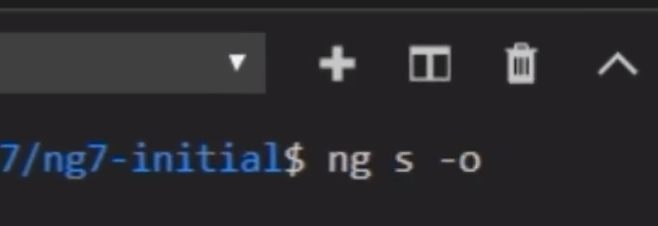
VS Codeが起動しましたら、control + @キーでコマンド・ライン・ウィンドウを開きます。
そして、ng s -oと入力し、ローカル・サーバを起動します。
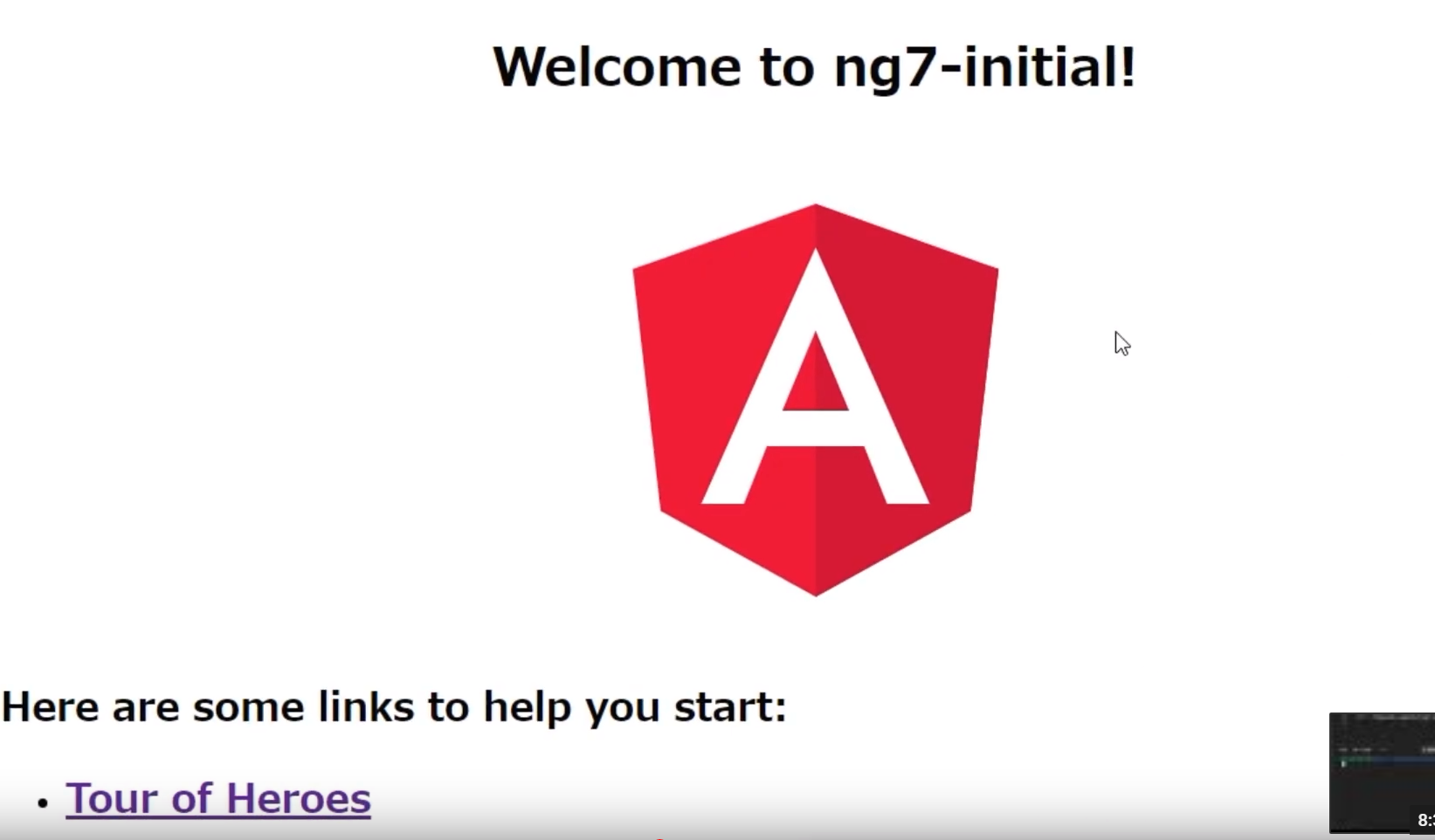
Angularのデフォルトのページが表示されました。
OKです。
VS Codeに戻り、control + cでローカル・サーバを停止します。
Dockerファイルの作成
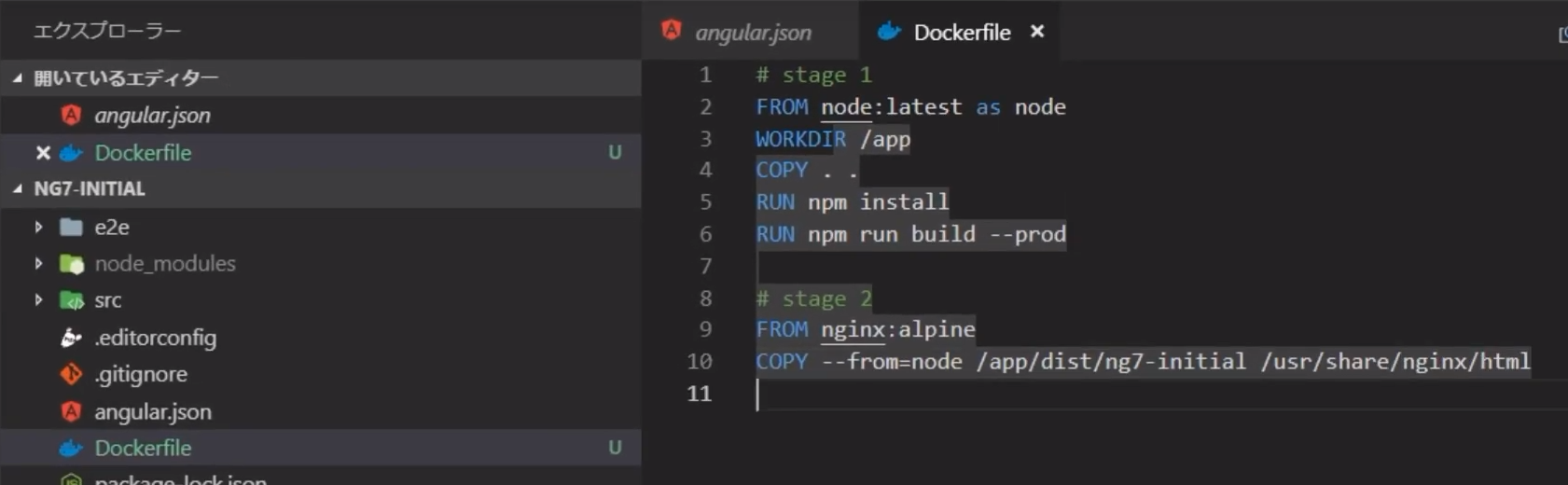 次に、このプロジェクトをAlpine Linuxで稼働するNginx上にコピーする_Dockerfile_を作成します。
次に、このプロジェクトをAlpine Linuxで稼働するNginx上にコピーする_Dockerfile_を作成します。
この_Dockerfile_の構成は、2段階になっています。
まず、Node.js上でAngular7をインストールし、そこにこのプロジェクトをプロダクションモードでコンパイルし、配布用圧縮JavaScriptを生成します。
次に、Alpine Linux上にNginxを生成し、そのホームページ・ディレクトリに、必要Node.jsとともに、この圧縮JavaScriptをコピーします。

ここでは、Nginxで稼働したページであることを明確にするために、デフォルト・ページの内容も若干変更します。
Dockerイメージの作成
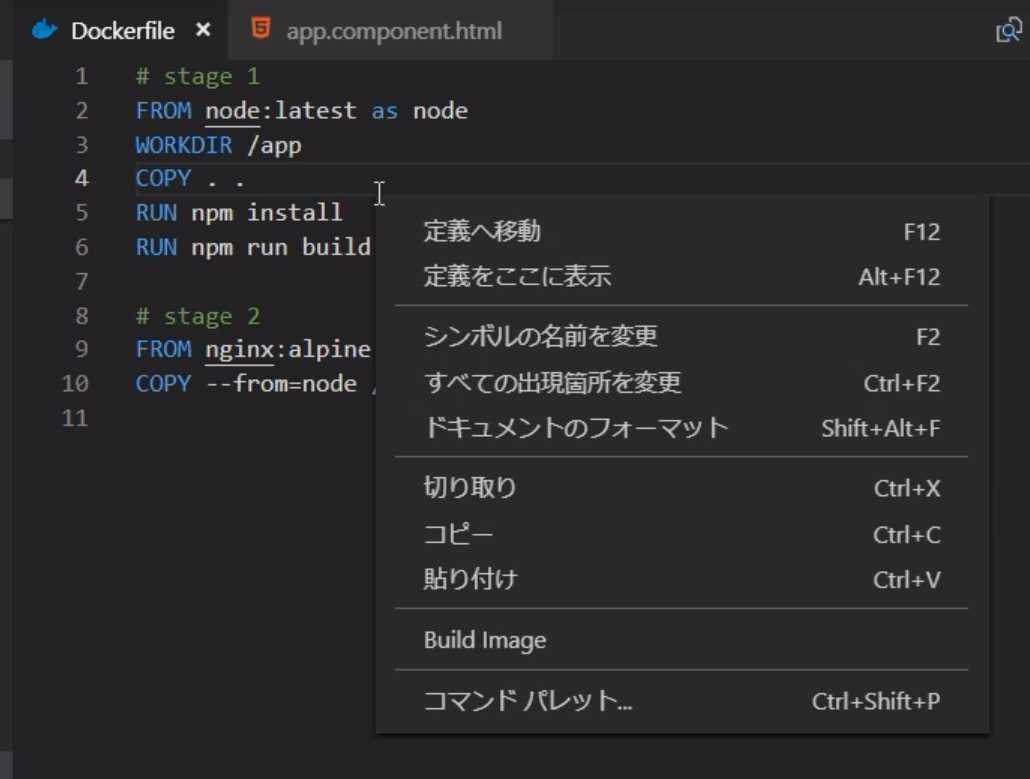
次にDockerイメージの作成になりますが、_Docker拡張機能_のおかげで、この操作は非常に簡単になりました。
VS CodeでDockerfileを表示し、その中で右クリックし、ポップアップメニューを表示します。
そして、Build Imageを選択するだけです。
すると生成するイメージの名称の問い合わせがありますので、ここでは、ng7-initial:1.0としておきます。
:以下はバージョンを指定します。
すると生成が開始されます。
このプロセスには若干時間を要します。
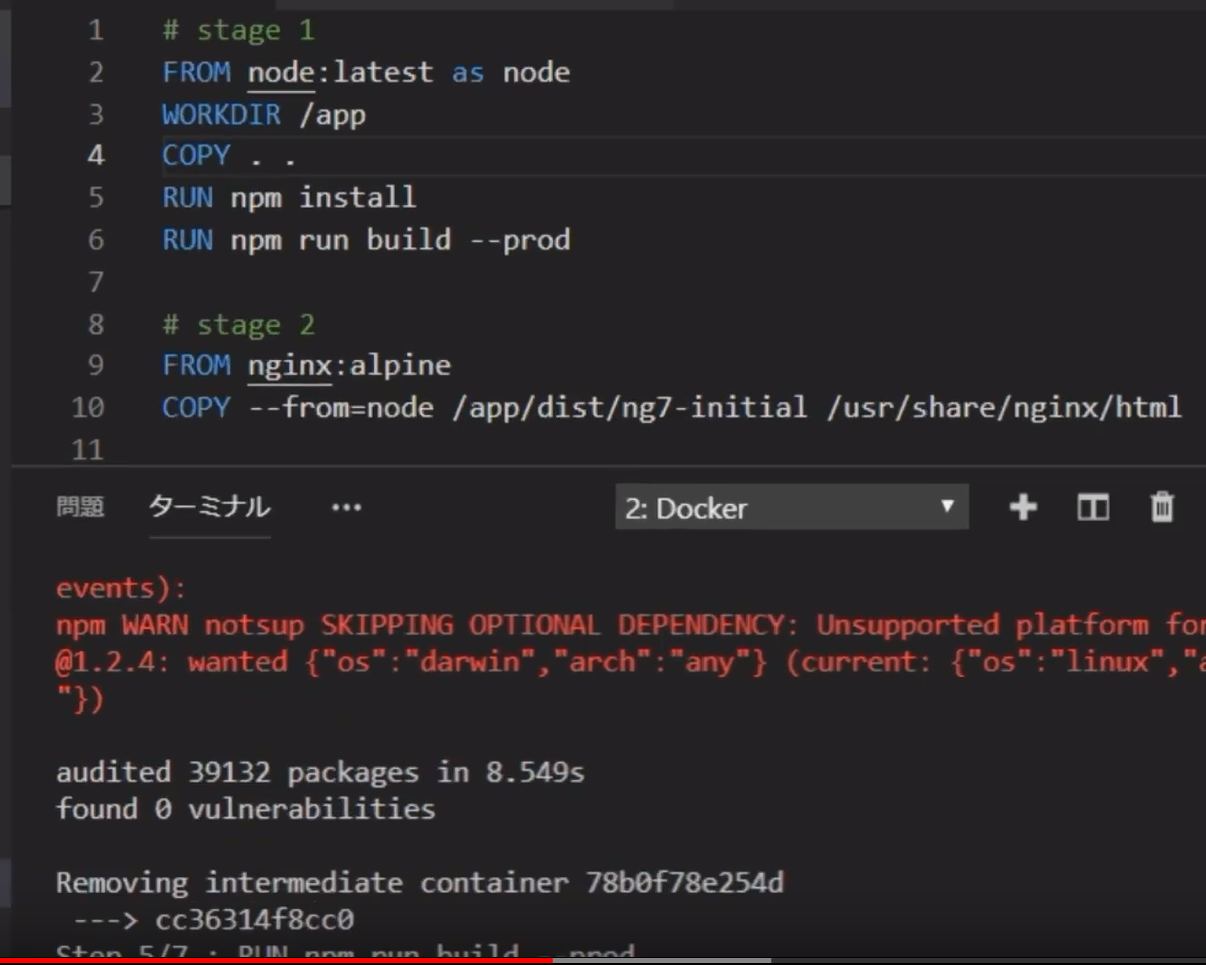
途中でエラーが発生しました。
エラー・メッセージによると、最新のNode.jsでは、スタイル・フォーマットで、_SCSS_を選択した場合、問題があるようです。
そこで、最初に起動をチェックした、Node.jsのバージョンに変更します。
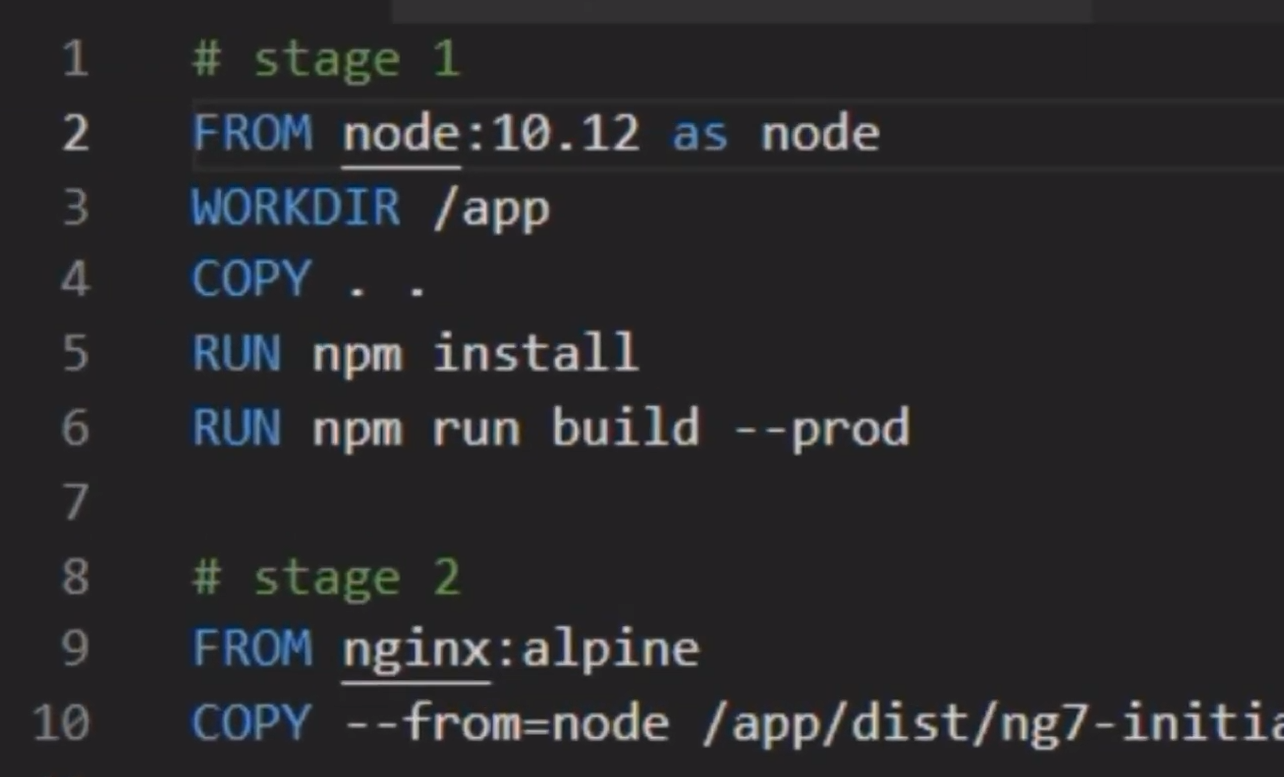
そのバージョンは、10.12です。
# stage 1
FROM node:10.12 as node
WORKDIR /app
COPY . .
RUN npm install
RUN npm run build --prod
# stage 2
FROM nginx:alpine
COPY --from=node /app/dist/ng7-initial /usr/share/nginx/html
Dockerファイルを修正し、再度Dockerイメージの生成をします。
今回は、OKです。
Dockerイメージの起動
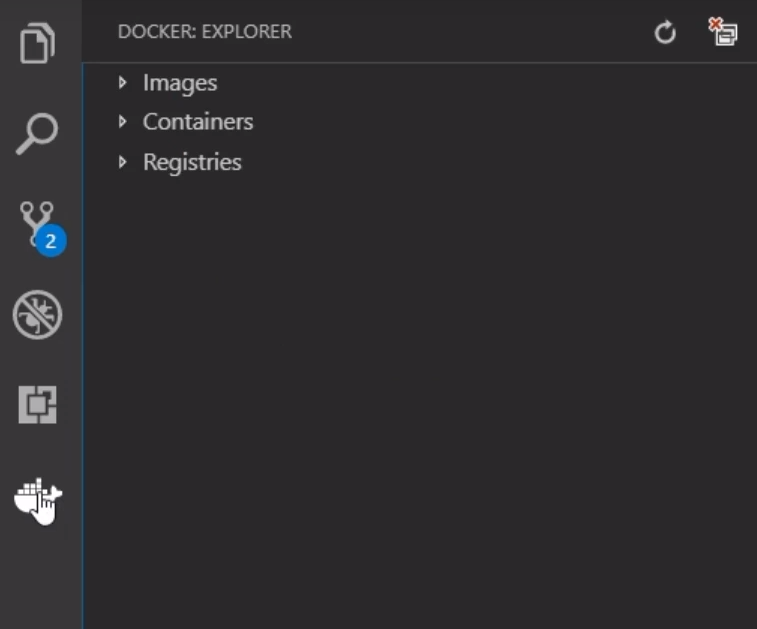
ここで、Dockerイメージが生成されたかをチェックします。
VS Codeの左側のDockerアイコンをクリックします。
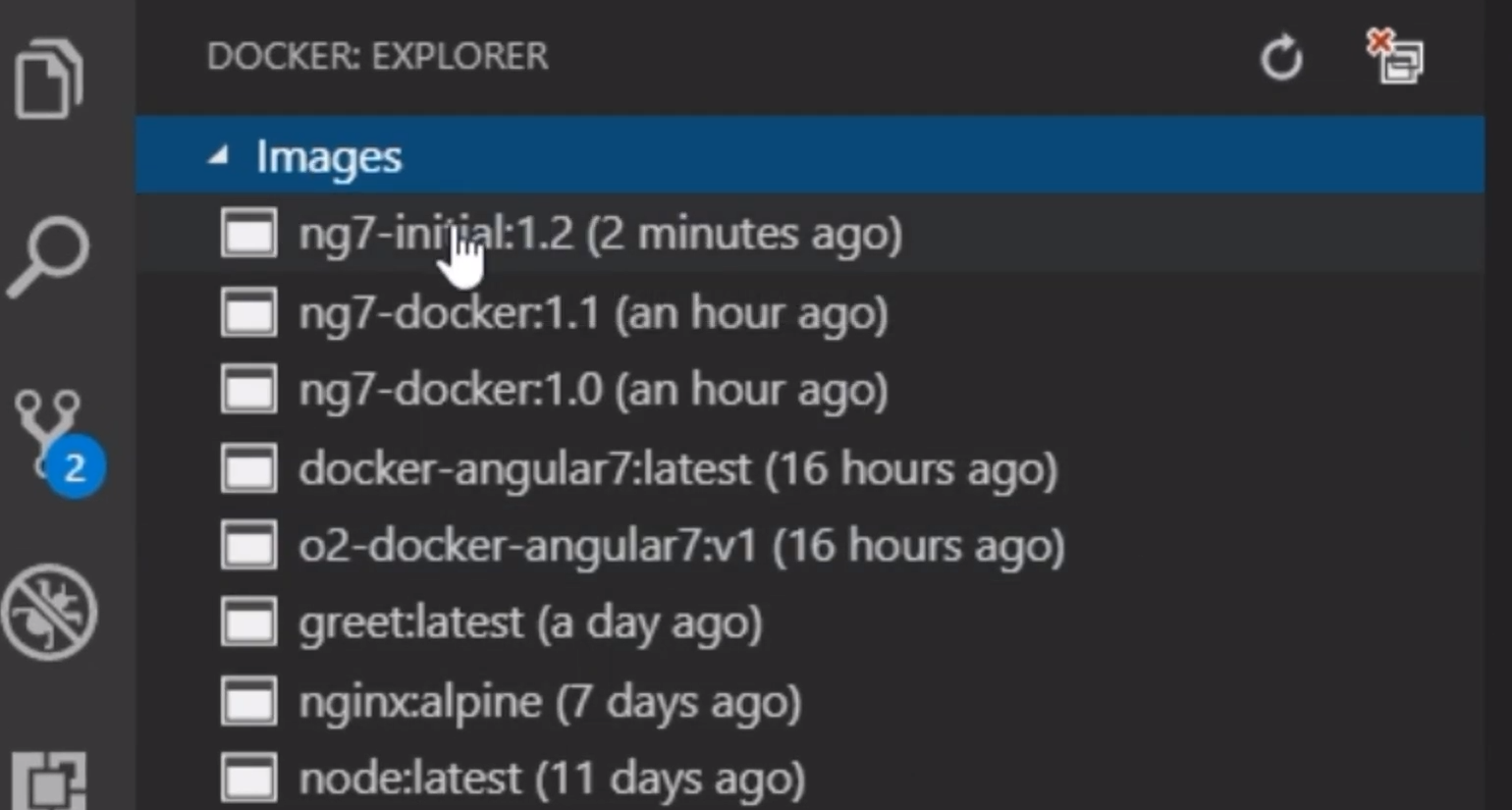
そして、Imagesを選択します。
すると確かに、ng7-initialが生成されているのがわかります。

次に、このイメージをローカル上で起動してみることにします。
VS Code上のコマンド・ラインから、docker run --rm -d -p 80:80 ng7-initial:1.2と入力します。
指定している各オプションは
--rm はコンテナ終了時にコンテナ自動的に削除
-d コンテナをバックグラウンドで実行
-p 外部からアクセスされるポート番号:コンテナ側のポート番号を指定
を意味しています。
Nginxは、内部で80ポートを使用していますので、それをそのまま外部に対して、80ポートでアクセス可能にしているという意味になります。
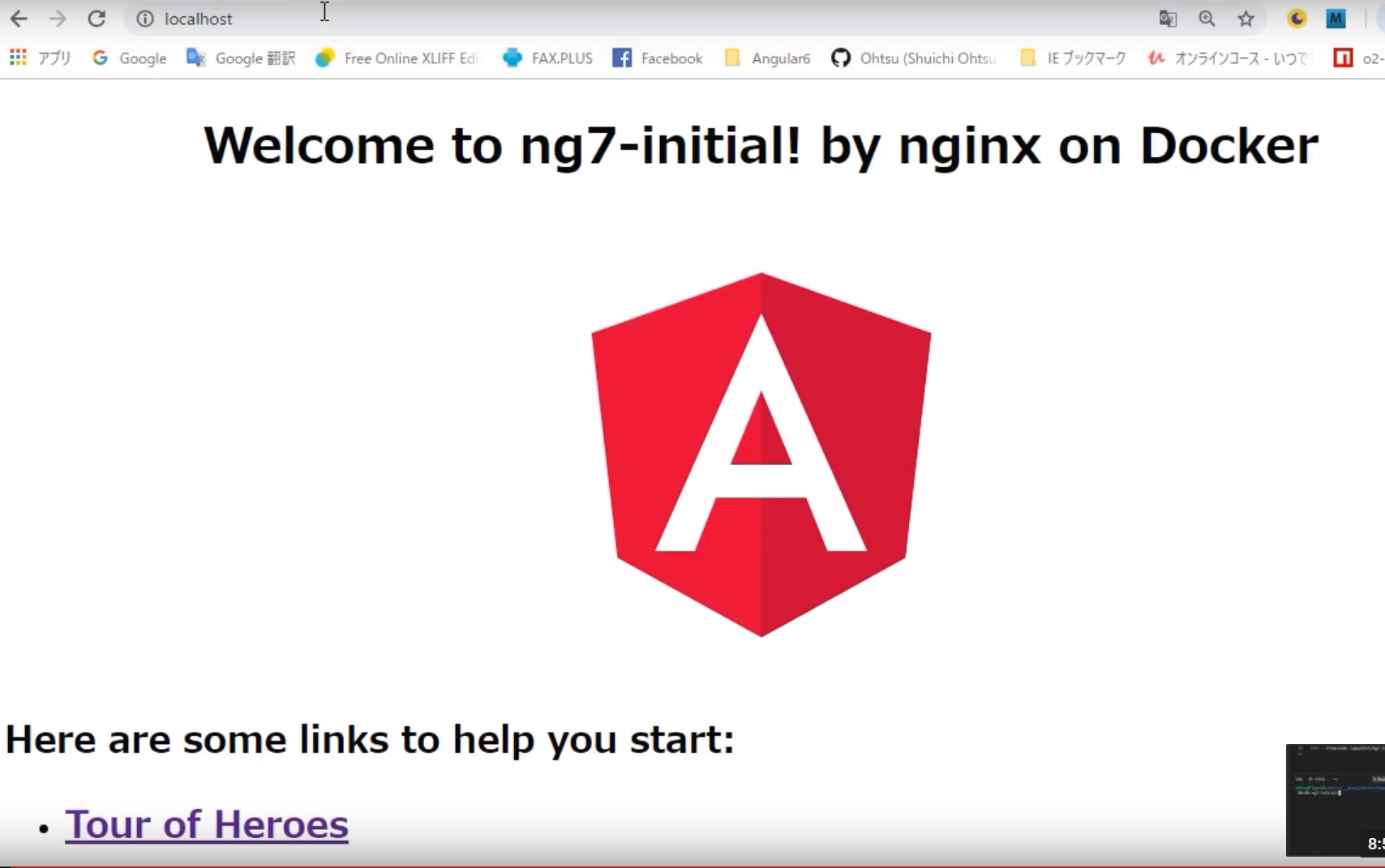
ここで、ブラウザで稼働を確認します。
外部に対して、80ポートでアクセス可能にしてますので、
http://localhostそのままでアクセス可能なはずです。
Docker上のAngular7およびNginxの稼働を確認することができました。
OKです。
Reference
-
"Docker Community Edition for Windows",
https://store.docker.com/editions/community/docker-ce-desktop-windows -
"Docker/Kubernetes 実践コンテナ開発入門",
http://amazon.co.jp/o/ASIN/4297100339/ -
"プログラマのためのDocker教科書 第2版 インフラの基礎知識&コードによる環境構築の自動化",
http://amazon.co.jp/o/ASIN/4798153222/ -
"Containerizing Angular with Docker - Dan Wahlin",
https://www.youtube.com/watch?v=cLT7eUWKZpg&t=1140s -
"Deploy Angular 5 app in Docker Container in under 10 mins - For local development",
https://www.youtube.com/watch?v=L2UkQ2CND68&t=178s -
"Angular5, Angular6, Angular7 Custom Library: Step-by-step guide",
https://www.udemy.com/angular5-custom-library-the-definitive-step-by-step-guide/ -
"Angular5, Angular6, Angular7用 カスタムライブラリの作成: 完全ステップ・バイ・ステップ・ガイド",
https://www.udemy.com/angular5-l/