※ この記事は、Microsoft Power Automate Advent Calendar 2024 12月5日 担当分の記事です
Power Automate for desktop のエラーの確認方法
デスクトップ フローを作成する際、デザイナー画面から実行すると、実行時エラーが発生した場合、画面の下部にエラーリストが表示されます。

エラーリスト
エラーリストではエラーの種類(エラー/警告)、どのサブフローで発生してるのか、何行目(何アクション目)で発生しているかをわかりやすく表示してくれます。
また、エラーの説明を表示してくれているため、どのようなエラーが発生しているかを簡単に把握することができます。
エラーの詳細
エラーリストの説明部分をダブルクリックすることで発生したエラーの詳細を確認することができます。

下記は「Excel の起動」アクションで存在しないファイルを開こうとした際に表示されるものです。
エラーの詳細ではどこでエラーが発生しただけではなく、対処方法も記載されています。
対処方法は考えられるものが記載されていますので、1つ1つ確認することでエラーを解消する手がかりとなります。
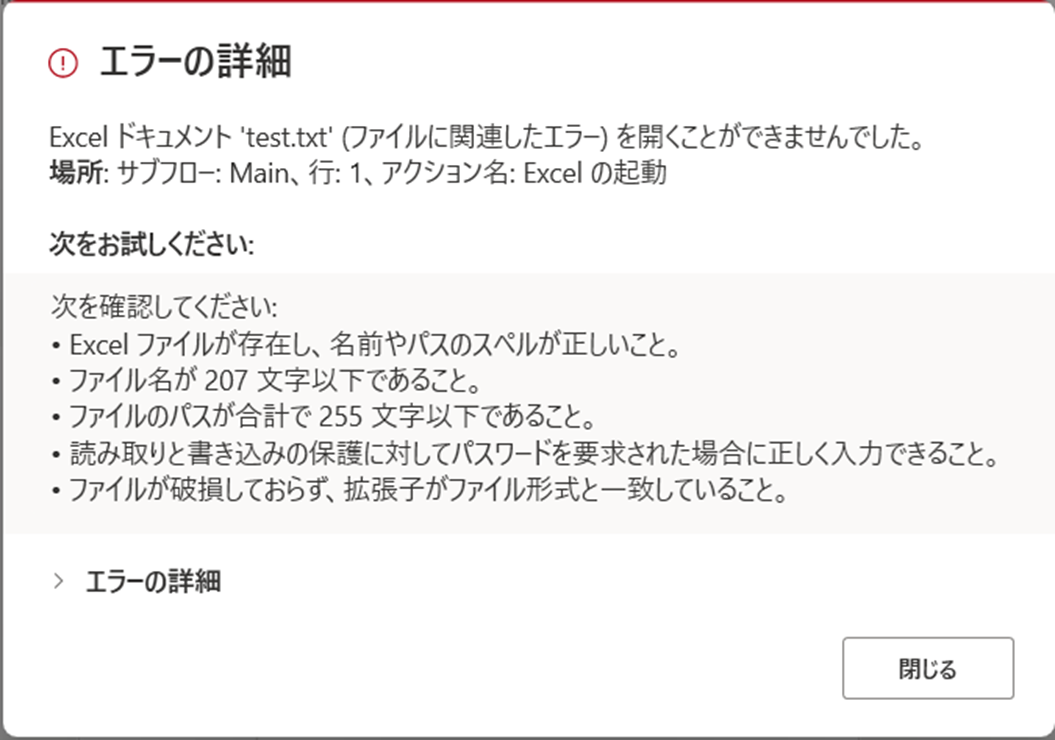
別な例としてアプリケーションのテキストボックスに文字が入力できなかった場合は以下のエラー詳細が表示されました。
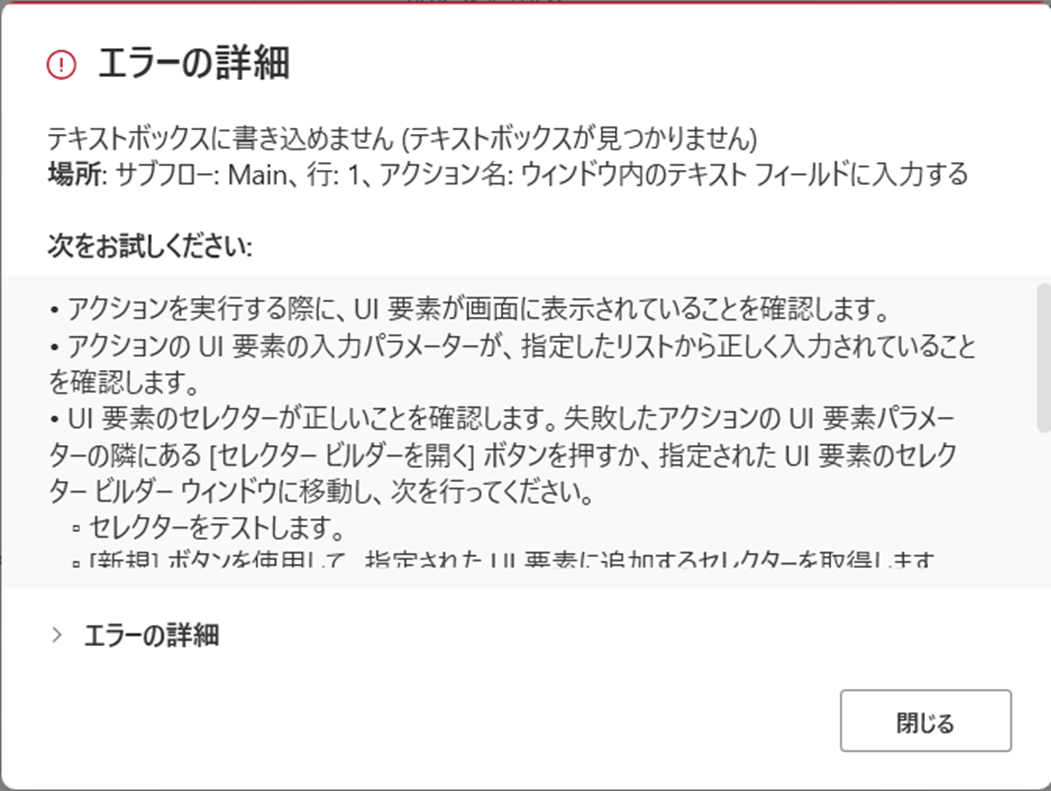
対処方法として考えられる解消方法が記載されています。原因はUI 要素関連かと思いますが丁寧に確認していく必要があります。
• アクションを実行する際に、UI 要素が画面に表示されていることを確認します。
• アクションの UI 要素の入力パラメーターが、指定したリストから正しく入力されていることを確認します。
• UI 要素のセレクターが正しいことを確認します。失敗したアクションの UI 要素パラメーターの隣にある [セレクター ビルダーを開く] ボタンを押すか、指定された UI 要素のセレクター ビルダー ウィンドウに移動し、次を行ってください。
▫ セレクターをテストします。
▫ [新規] ボタンを使用して、指定された UI 要素に追加するセレクターを取得します。
▫ [修復] オプションを選択して UI 要素のセレクターを修復し、表示される手順に従います。
▫ UI 要素のセレクターで使用される属性、属性値、オペランドを変更しながらセレクターを手動で編集し、より堅牢なセレクターを作成します。
• 実行中、UI 要素がすぐに表示されない場合は、「ウィンドウ コンテンツを待機する」アクションを追加してください。
• アプリケーションでバージョン アップグレードなどの変更が生じた場合、UI 要素に異なるセレクターが作成される可能性があります。その場合は、UI 要素を再度取得する必要があります。
• UI 要素を含むアプリケーションと、デスクトップ用 Power Automate を含むアプリケーションが、どちらも同じ特権で実行されることを確認します。
まとめ
開発中にエラーが発生するケースはいくつか考えられますが、エラーが出たからといってあきらめずにまずはエラーをダブルクリックしてみる。とヒントが隠させていますので参考にしてみるが良いのかなと思います。