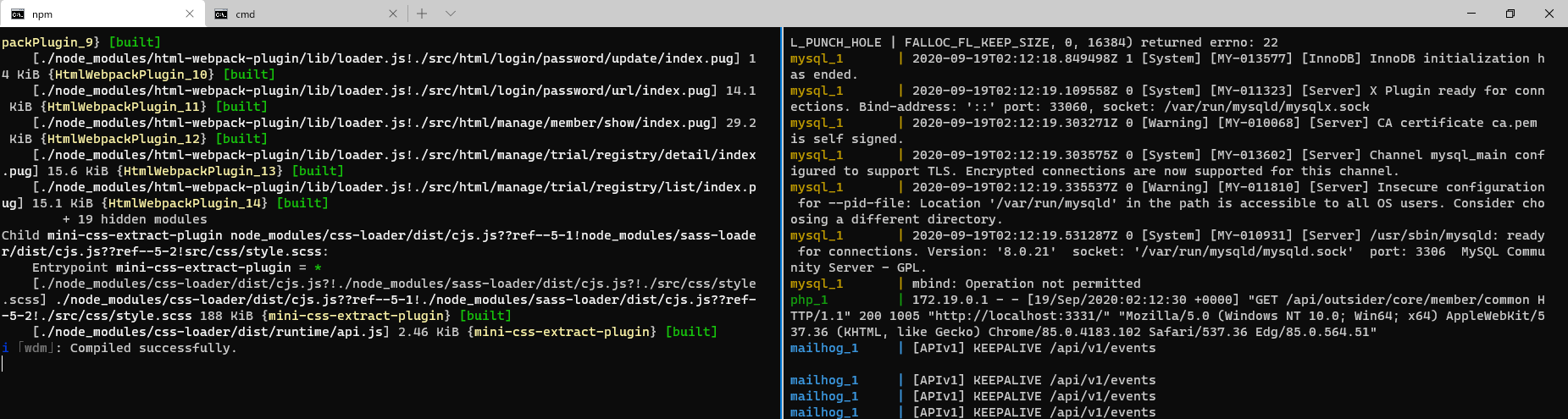仕様
- WindowsTerminalの別々のペインに、フロントのwebpack-dev-serverとバックのdocker-composeを起動する。
- 下の画像のような感じ。
コード
1.npm-scriptにwebpack-dev-serverを起動するコマンドを設定
- srv:w というコマンド名を定義。
package.json
"scripts": {
"srv:w": "webpack-dev-server & webpack"
},
2.Windows Terminal実行バッチ
- パスは可読性の為、変数に設定。
- 「C:\Develop\Project1\」をプロジェクトルートとする。
- プロジェクトルート配下に、「front」、「back」のディレクトリを配置。
- 「front」にフロントのリソース(webpack含む)を配置。
- 「back」にバックのリソース(docker-composeを含む)を配置。
run_all.bat
@echo off
::=================
:: パスの定義
::=================
set PROJECT_DIR=C:\Develop\Project1\
set FRONT_DIR=%PROJECT_DIR%front\
set BACK_DIR=%PROJECT_DIR%back\
::===================================================================
:: WindowTerminalでwebpack-dev-serverとdocker-comoseを別々タブで実行
::====================================================================
wt -d %FRONT_DIR% cmd /k npm run srv:w ; split-pane -V -d %BACK_DIR% cmd /k docker-compose up
- 上記のバッチを起動すると、WindowsTerminalが立ち上がり、別々のペインでサーバとコンテナが起動する。
備考
- WindowsTerminalをコマンドラインから実行する記事は、以下。