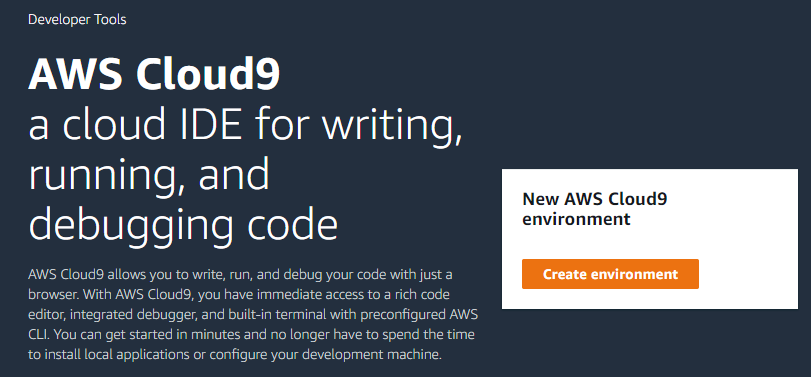前提条件
-
接続先は、アジアパシフィック(東京)リージョンに作成したDeep Learning AMI(Ubuntu)12.0
(Cloud 9接続に必要なPython2.7はインストール済) -
一つのAWSアカウントでAWS Cloud9を使用する(高速セットアップ)
※複数のユーザーで使用するチームセットアップはこちら
手順
接続先のEC2インスタンス表示画面で、パブリックDNS(IPv4)を控えます。
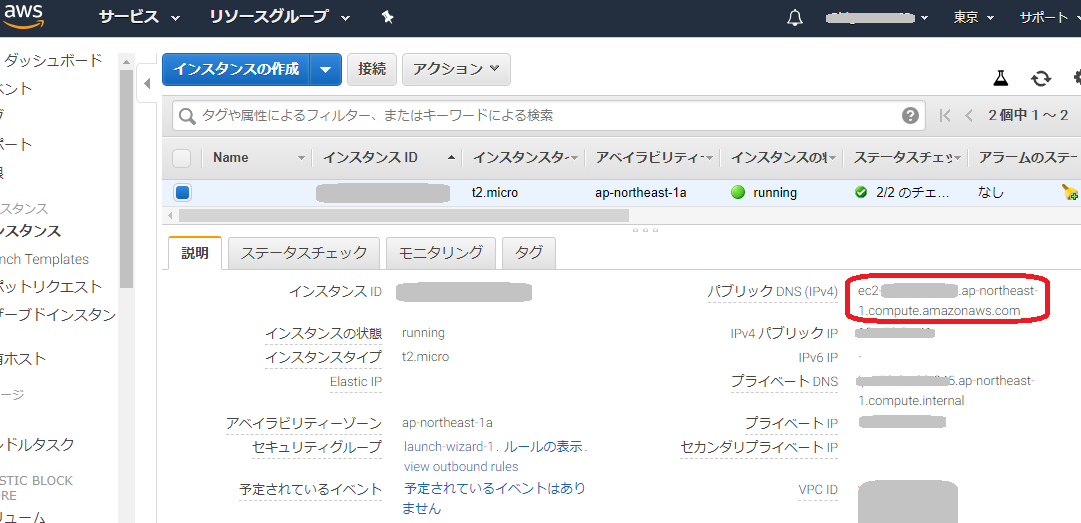
AWS Cloud9コンソールを開きます。
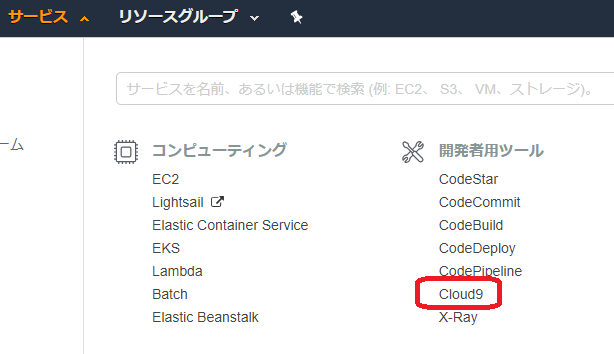
2018年8月現在、東京リージョンは非対応のため、シンガポールなどに切り替えます。
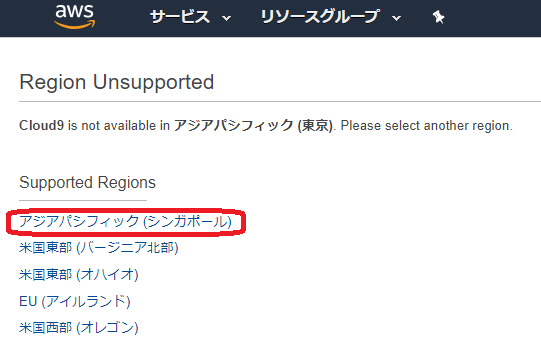
「Name environment」画面で、任意の名前を入力して「Next Step」をクリックします。
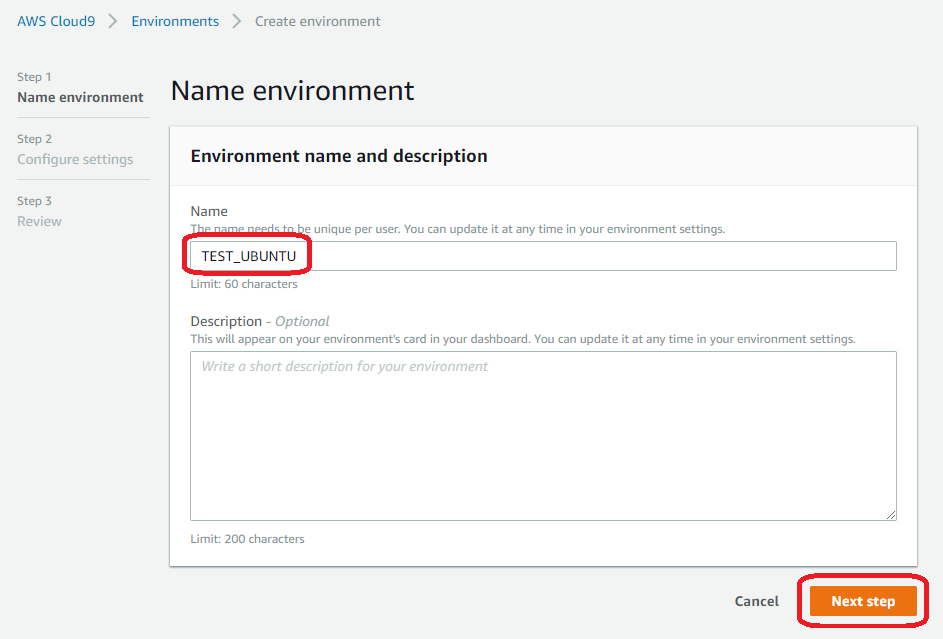
「Configure settings」画面で、以下のとおり設定します。
1. [Environment type]を"Connect and run in remote server (SSH)"にチェック
2. [User]を入力(デフォルトは"ubuntu")
3. [Host]に、先ほど控えたパブリックDNS(IPv4)を入力
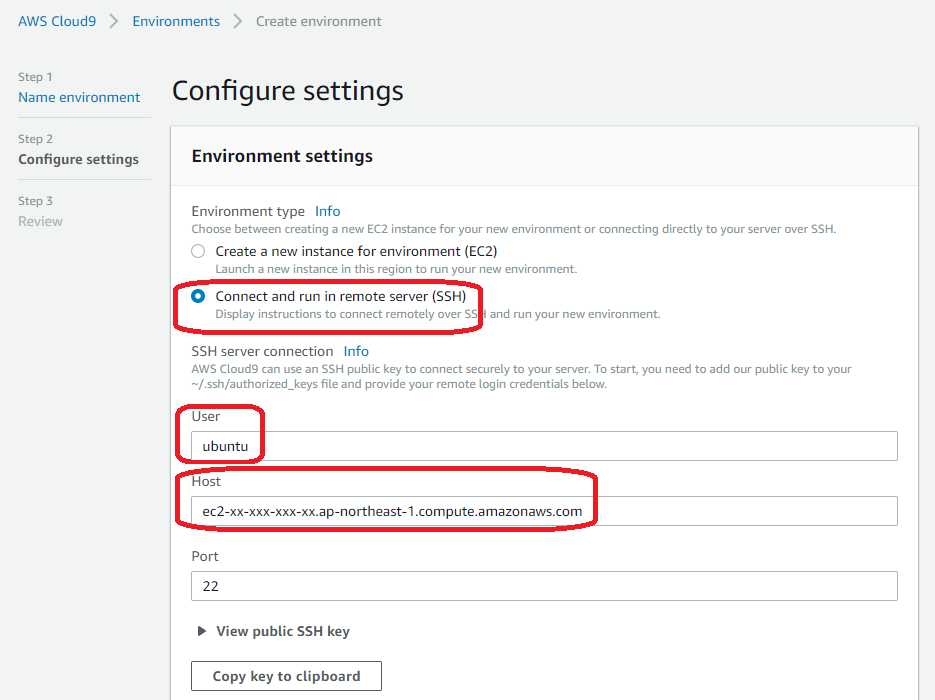
「View public SSH key」のクリックで表示されるSSH keyを、「Copy key to clipboard」をクリックしてコピーします。
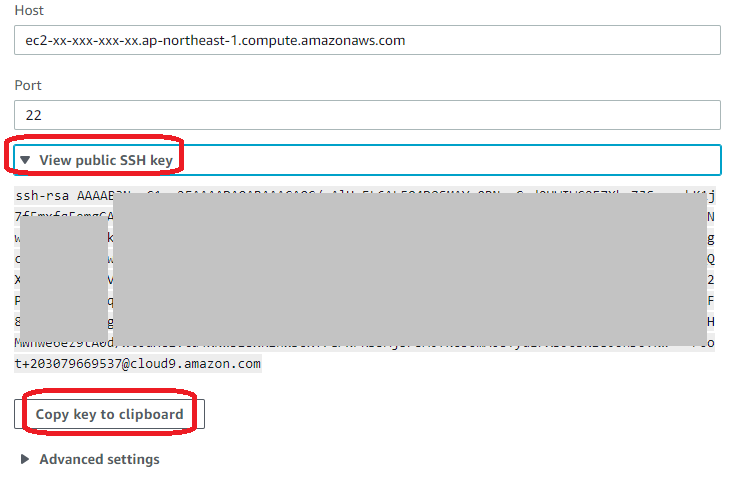
PuTTYなどのSSHクライアントで、Ubuntuインスタンスにコンソール接続します。
$ editor ~/.ssh/authorized_keys
コマンドで開いた「authorized_keys」ファイルに、先ほどコピーしたSSH keyを追記して保存します。

以下のリンク先などを参考に、node.jsをインストールします。
https://qiita.com/seibe/items/36cef7df85fe2cefa3ea
https://qiita.com/TsutomuNakamura/items/7a8362efefde6bc3c68b
https://www.digitalocean.com/community/tutorials/how-to-install-node-js-on-ubuntu-18-04
$ node -v
コマンドで、AWS Cloud9に必要なバージョン0.6.16以降であることを確認します。
AWS Cloud9コンソールの「Configure settings」画面に戻り、「Next step」をクリックします。
「Review」画面が表示されたら、「Create environment」をクリックします。
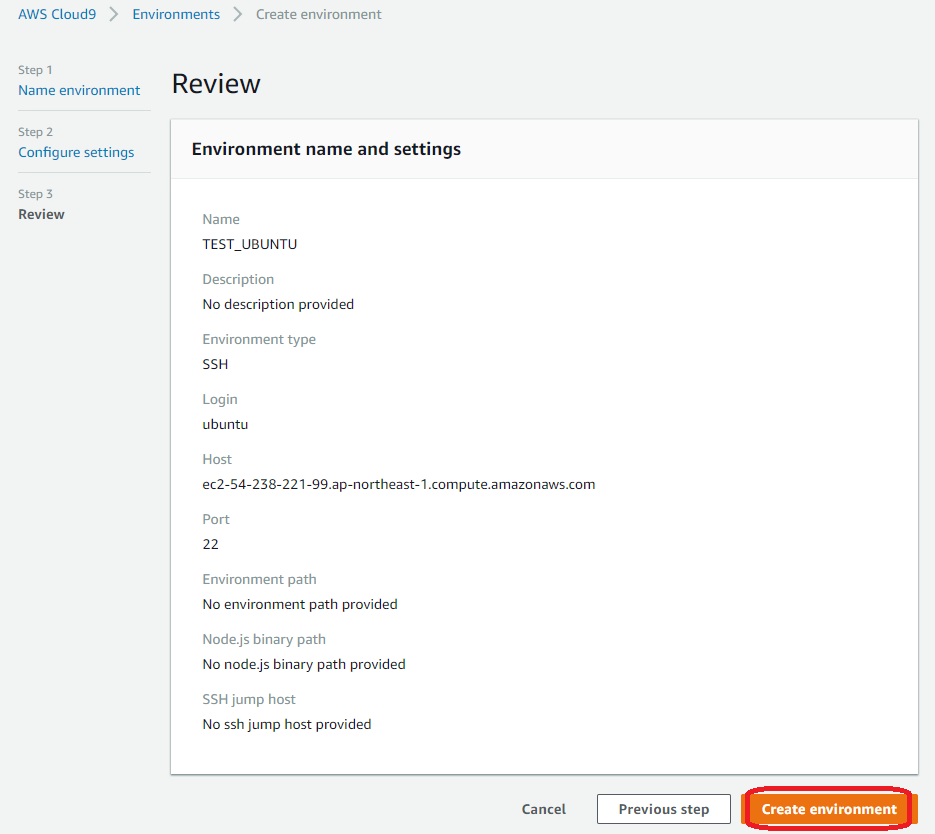
「AWS Cloud Installer」画面が表示されたら、"Always install everything"にチェックを入れ、「Finish」をクリックします。
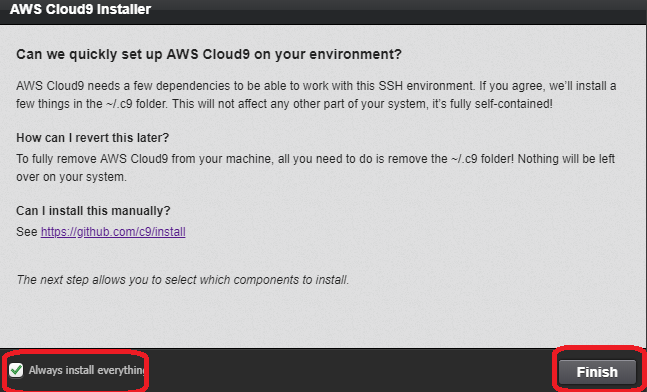
AWS Cloud9のWelcomeページが表示されることを確認します。
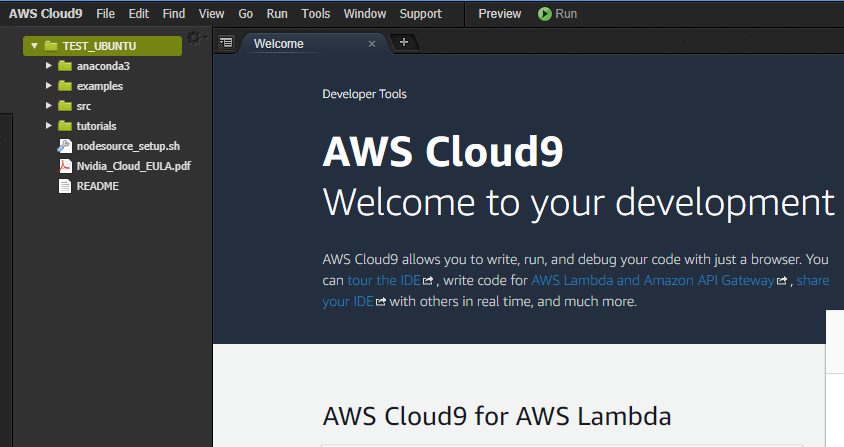
補足
2018年8月現在、上記までの手順では、Terminalタブでコマンドが打てないなど動作が不安定です。
これを解消するには、再びUbuntuインスタンスにコンソール接続し、以下のコマンドを実行します。
$ curl -L https://raw.githubusercontent.com/c9/install/master/install.sh | bash
参照リンク:AWS Cloud9 のトラブルシューティング
https://docs.aws.amazon.com/ja_jp/cloud9/latest/user-guide/troubleshooting.html