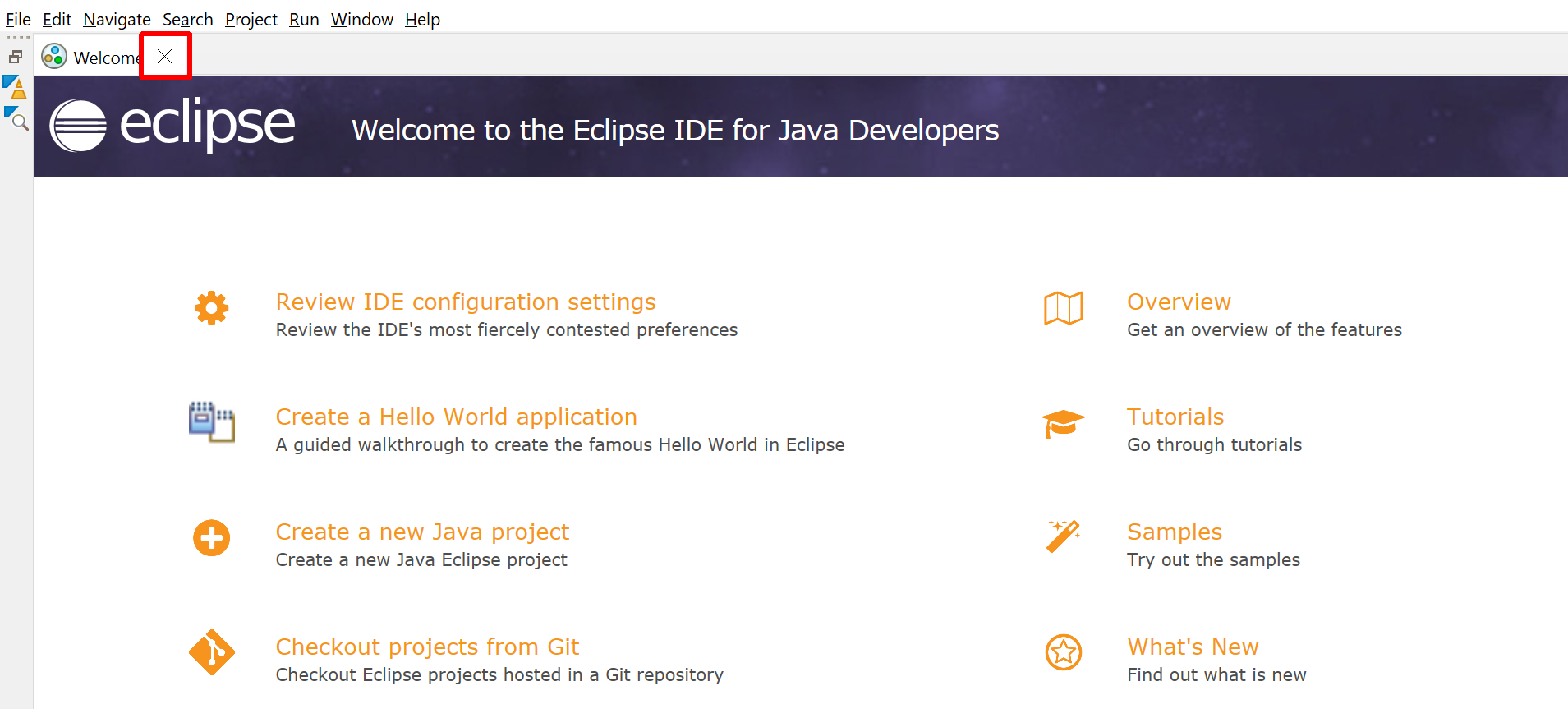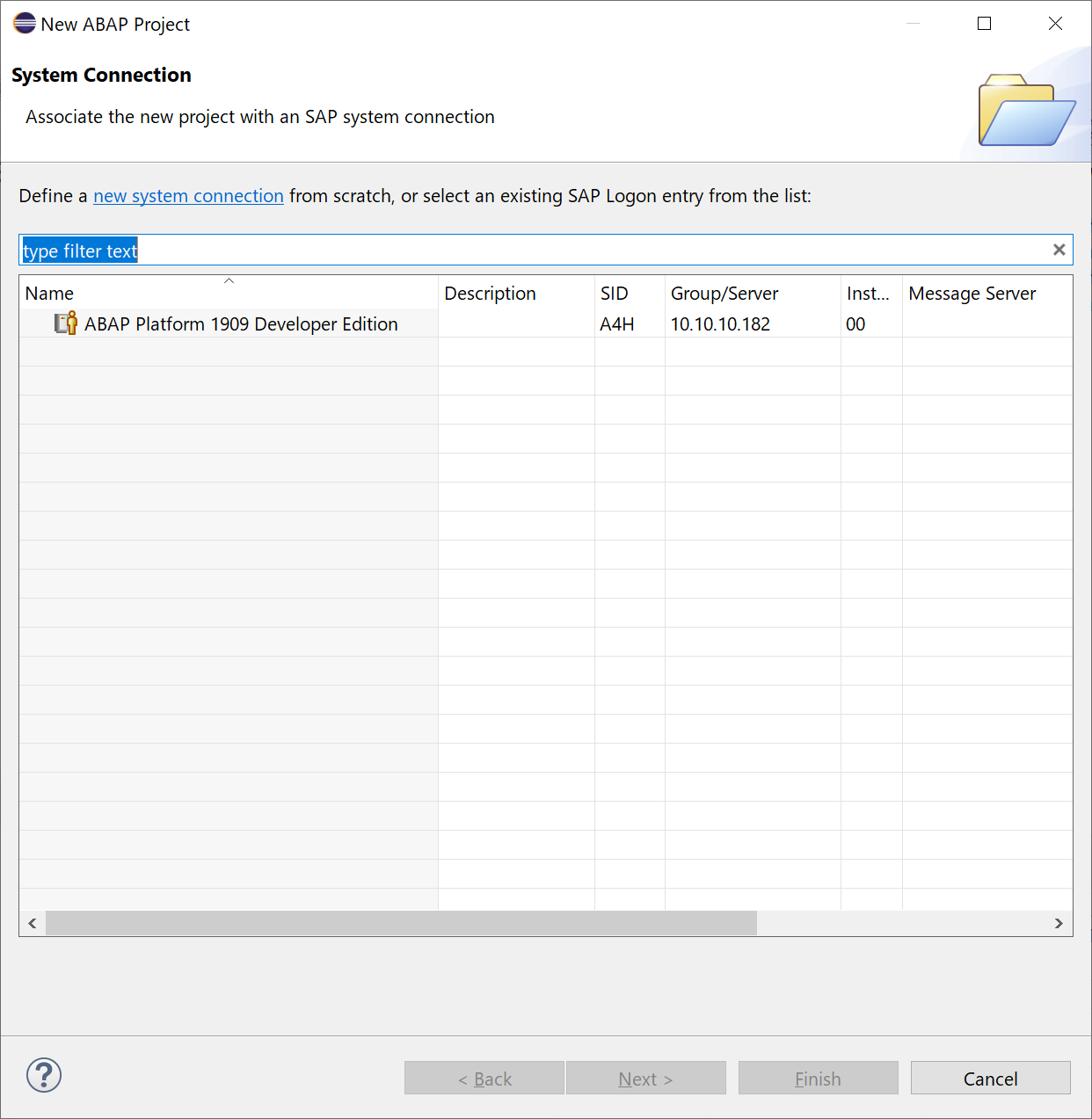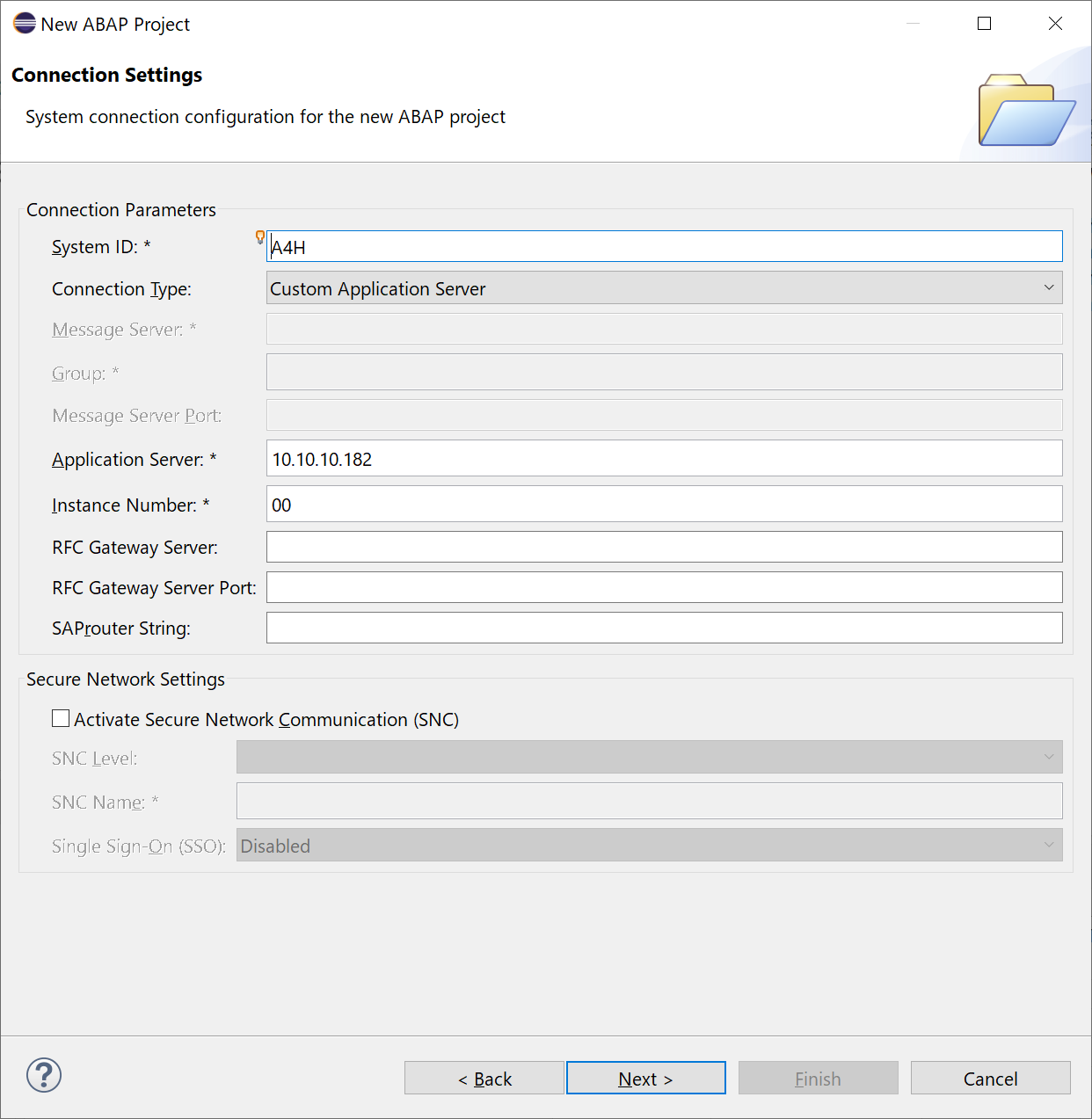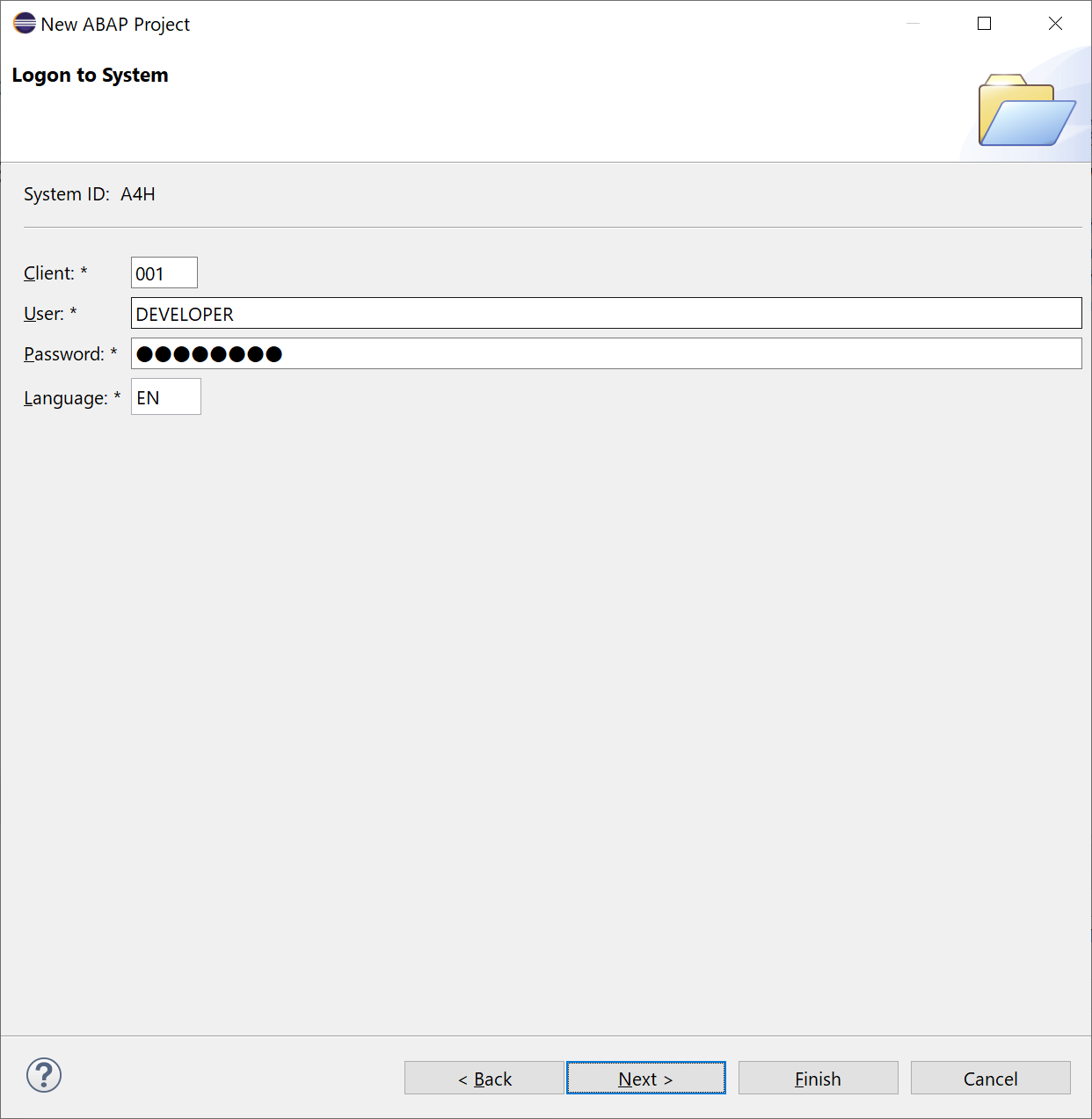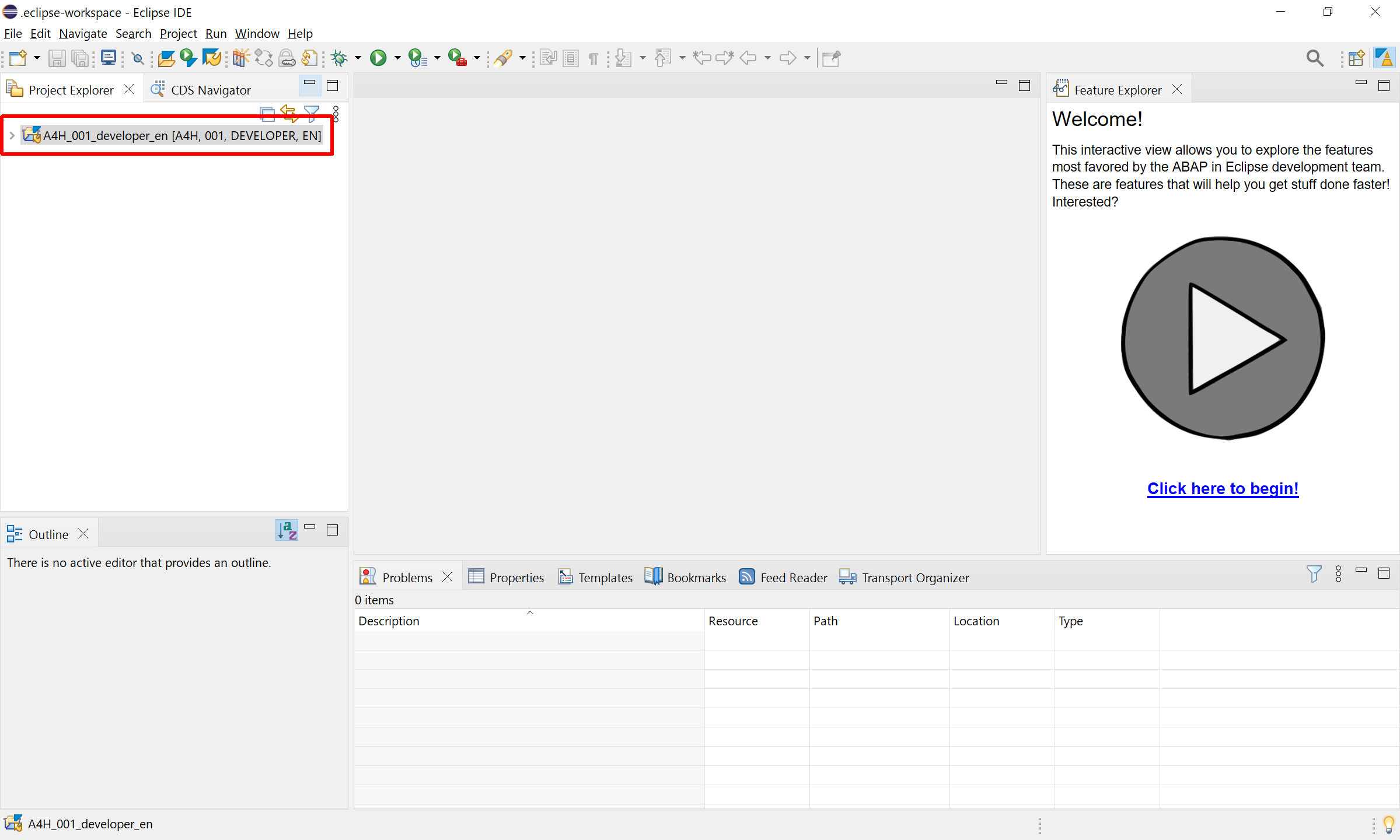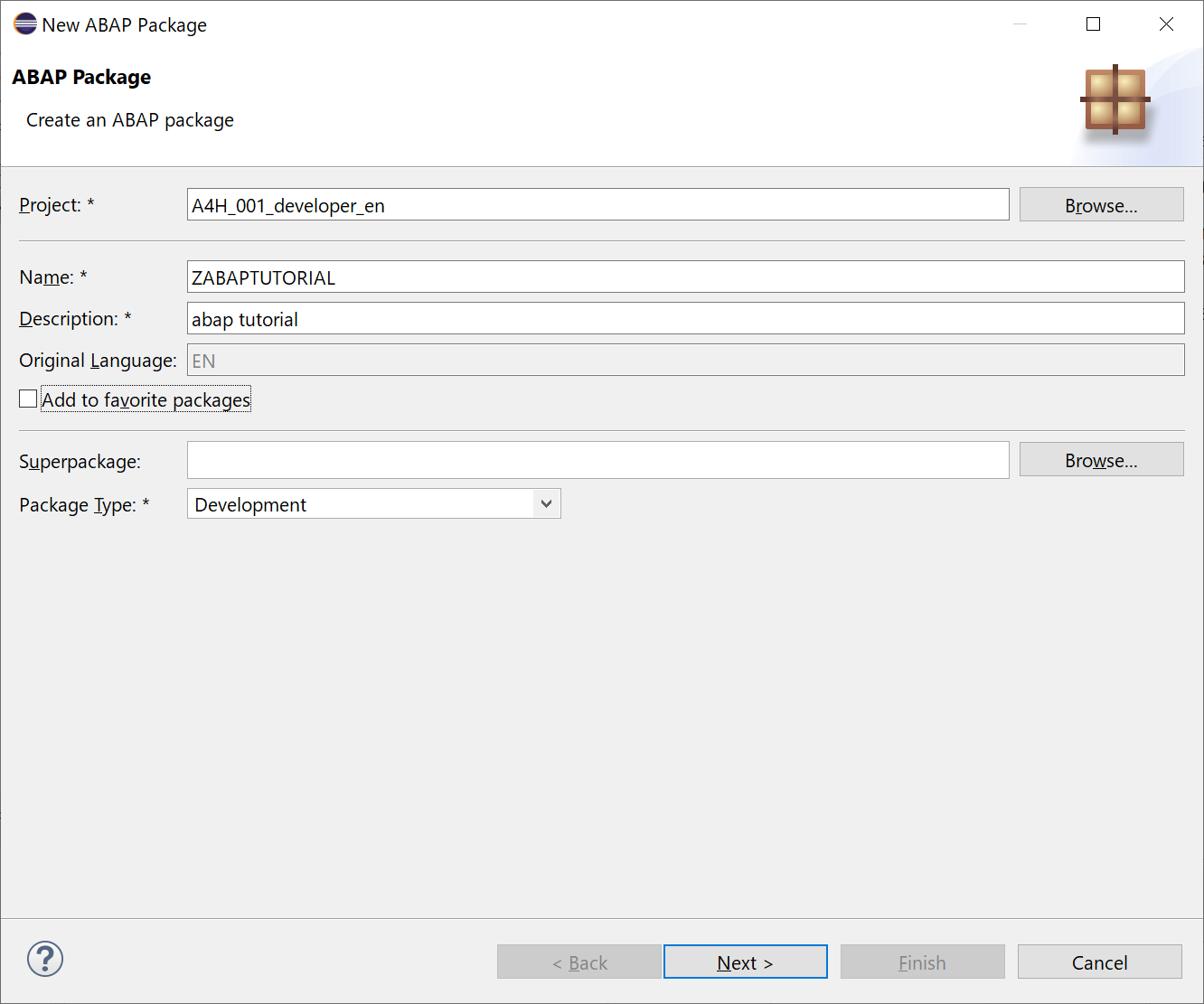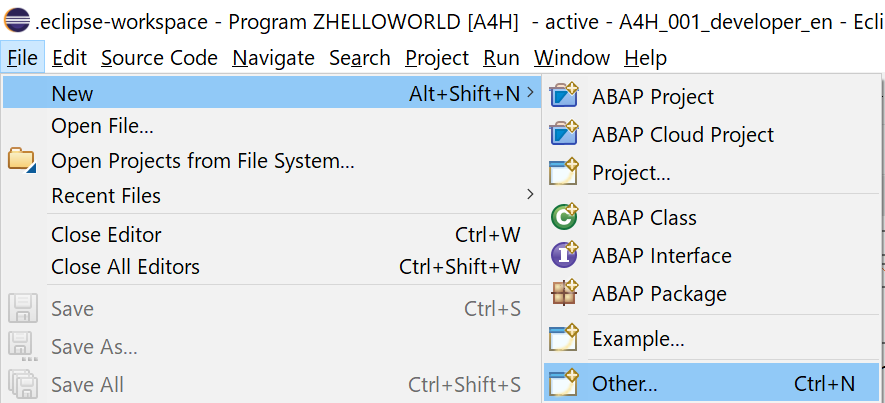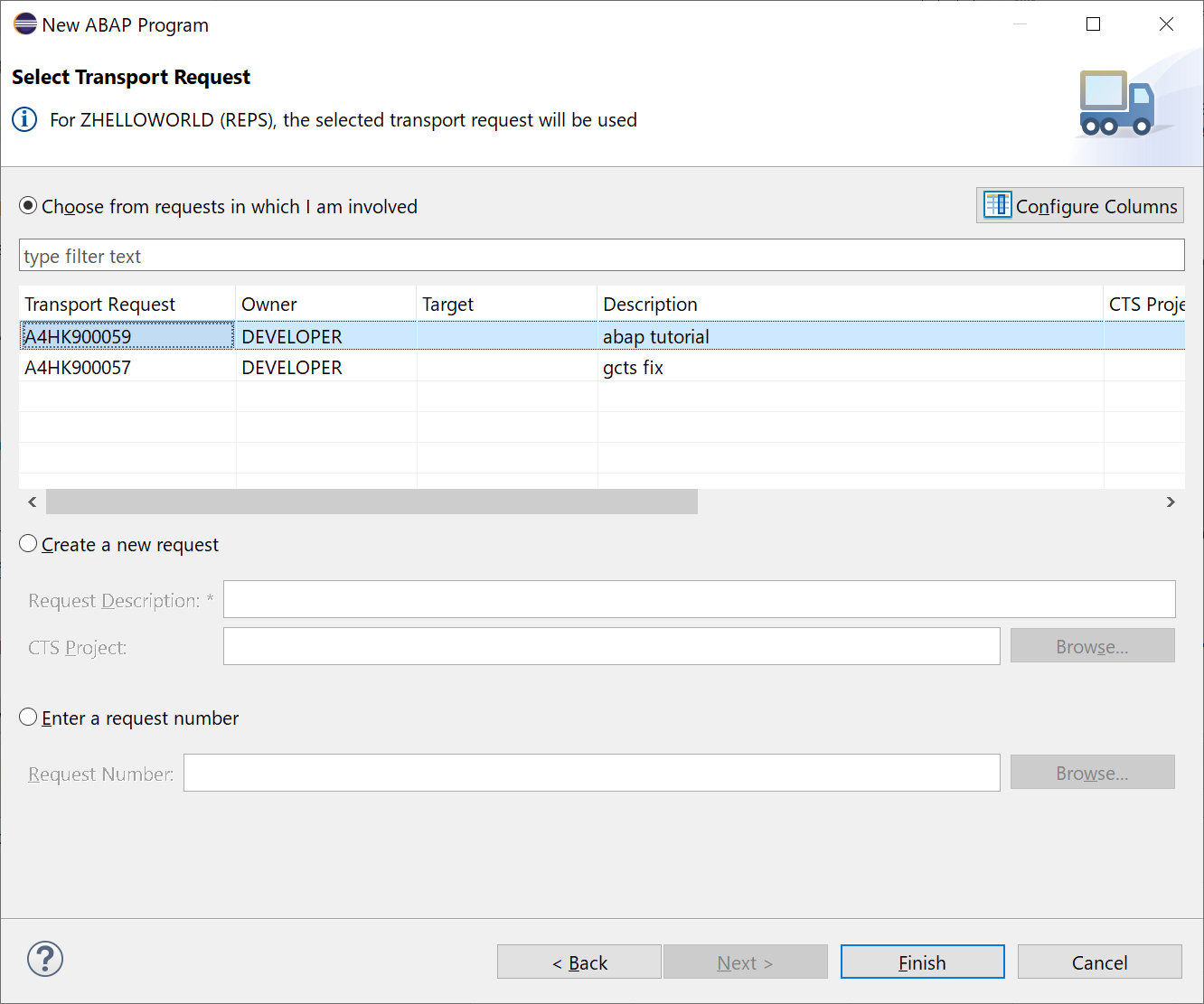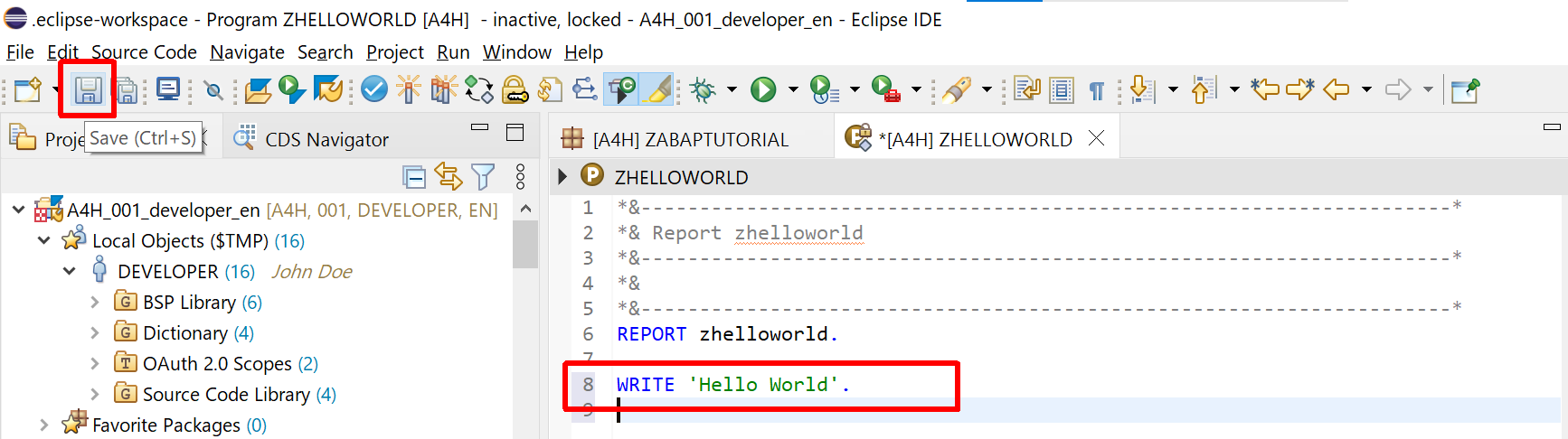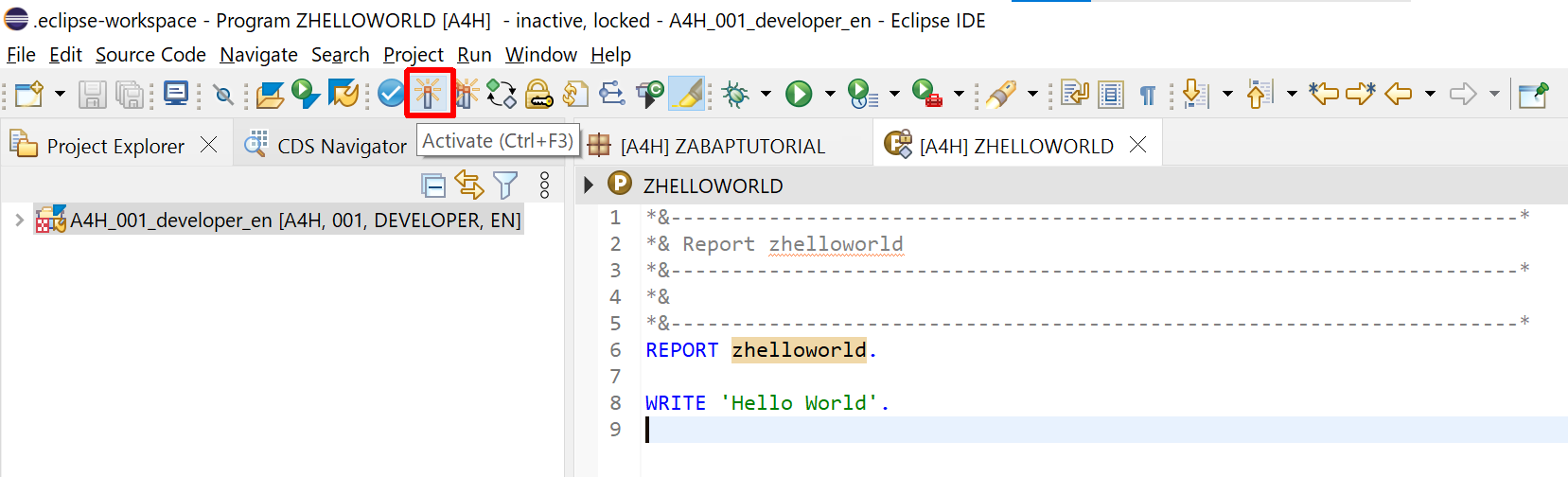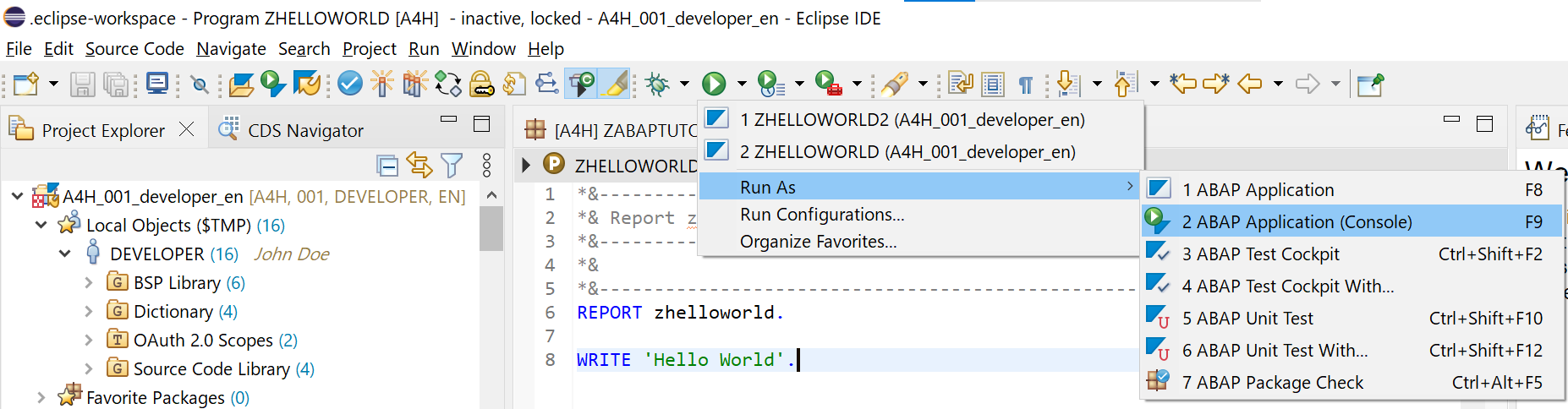SAP ABAP Platform 1909, Developer EditionをAWSで構築する記事と、Windows環境にADTをインストールする記事を書いたので、次はADTからHelloworldと表示するABAPプログラムを作成してみます。
プログラミングの基本ですね。
ドキュメント
SAP Tutorials for DevelopersにちょうどよいチュートリアルがあるのでADTに関してはこちらも参考になるかと思います。
Start Developing ABAP Repository Objects
今回利用する環境
クライアント側
- Windows 10 21H1
- ABAP Development Tools 2021-12 (4.22)
サーバー側
- SAP ABAP Platform 1909, Developer Edition
SAP ABAP Platform 1909, Developer Edition(dockerhub)をopenSUSE Leap 15.3(EC2)で起動してみるで構築したSAP ABAP Platform 1909, Developer Editionなります。
ABAPパースペクティブの表示
ADTがインストールされたEclipseを起動し、まずはABAPパースペクティブの表示をします。
パースペクティブは各画面のレイアウトを定義している要素。
EclipseではJavaだったり、ADTをインストールして追加されたABAPのパースペクティブが用意されているため、まずはABAPパースペクティブを表示します。
Eclipseを起動し、Welcomeページが開いている場合は閉じる。
メニューバーからABAPパースペクティブを選択する(Window -> Perspective -> Open Perspective -> Other... -> ABAP)
もしくは下記画像赤枠のOpen PerspectiveからABAPを選択。
ABAPパースペクティブが表示されました。
ABAPプロジェクト作成する
ADTでSAPシステムに接続するためにABAPプロジェクトを作成する必要があるため、まずはABAPプロジェクトを作成します。(システム接続ごとにプロジェクトが必要)
メニューバーのFile -> New -> ABAP Project もしくは 画像の Create an ABAP projectから新しいABAPプロジェクを作成する。
System Connection
System Connectionのダイアログが出てきます。
ここでは、SAP Logonpadに登録したSAPシステム一覧がでてくるようです。
上記画像では、SAP GUI for Windowsをインストール。SAP Logonに接続エントリを追加してSAPシステムにログインしてみるで登録して接続エントリ、ABAP Platform 1909 Developer Editionが表示されています。
今回は、既存の接続エントリを選択してNextを選択すると次画面で既存の接続設定をつかってConnection Settingsが入力されます。
今回は既存の接続設定を選択してNextを選択します。
接続エントリがない場合は、new system connection のボタンからイチから設定を登録します。
Connection Settings
今回接続するSAPシステムはSAP ABAP Platform 1909, Developer Editionとなり。
- SystemID はA4H
- Connection Type がCustom Application Server
- Application Server が10.10.10.182で構築したのでこのIPアドレスを入力
- InstanceNo 00
接続したいSAPシステムの接続情報を入力してNextを選択。
Logon to System
Loton to Systemの画面がでてくるので、接続に利用するユーザ情報を入力します。
今回は、
- Client 001
- User DEVELOPER
- Language EN
を入力してNextを選択
Project Name and Favorite Packages
Project Name and Favorite Packagesの画面がでてきます。
ここではプロジェクト名を変更できますが、今回プロジェクト名はデフォルトのままで問題はないので、そのままFinishを選択します。
ABAPプロジェクト作成確認
Project Explorerに今回作成したABAPプロジェクトが表示されているのが確認できます。
ABAPパッケージの作成
SAPではプログラムを作成する際に、プログラムはパッケージに割り当てる必要があります。
ローカルパッケージ$TMPと呼ばれるパッケージを利用してもよいのですが、上記ドキュメントでパッケージを登録しているので今回は、ZABAPTUTORIALというパッケージを登録してみます。
作成したABAPプロジェクトA4H_001_developer_enを選択して右クリック -> New -> ABAP Package を選択
New ABAP Package
- Project A4H_001_developer_en
- Name ZABAPTUTORIAL
- Description abap tutorial
を入力してNextを選択。
-
Software ComponentにHOMEを設定してFinishを選択
Select Transport Request
移送依頼(Transport Request)に登録する必要がありますが、ここではCreate a new requestを選択して新規移送依頼(Transport Request)を作成します。
Create a new requestを選択肢、
-
Request Descriptionabap tutorial を入力
上記入力してFinishを選択。
ZABAPTUTORIALのパッケージができました。
ABAPプログラムZHELLOWORLDを作成する
Create and Run an ABAP Application
ここまででHELLOWORLDを表示するABAPプログラムの下準備が整いました、ここからABAPプログラムを作成していきます。
メニューバーからFile -> New -> Otherを選択
Select a wizard
ABAP Programを選択してNextを選択
ABAP Program
- Project A4H_001_developer_en
- Package ZABAPTUTORIAL
- Name ZHELLOWORLD
- Description hello world
を入力してNextを選択
Select Transport Request
今度は先程、ABAPパッケージを登録したときの移送依頼が表示されるのでそれを選択。
Description abap tutorial となっている移送依頼が今回作成した移送依頼。
該当業を選択してFinishを選択。
ABAPプログラム、ZHELLOWORLDが登録されました。
helloworld 保存
作成されたABAPプログラムZHELLOWORLDにWRITE 'Hello World'.の一文を追加し、保存ボタンで保存します。
*&---------------------------------------------------------------------*
*& Report zhelloworld
*&---------------------------------------------------------------------*
*&
*&---------------------------------------------------------------------*
REPORT zhelloworld.
WRITE 'Hello World'.
helloworld 有効化
ABAPプログラムは保存したあと有効化する必要があるので赤枠のボタンから有効化します。
helloworld 実行 ABAP Application
ABAPプログラムが完成したので実行します。
赤枠の実行ボタンから Run As -> ABAP Application を選択
新しいタブ[A4H] ZHELLOWORLDでプログラムが実行され結果が表示されます。
helloworld 実行 ABAP Application(Console)
`run as -> ABAP Application(Console)で実行するとコンソールに実行結果が表示されます。
コンソールに実行結果が表示されました。
【余談】今現在はSAPにまったく関係ない状態からABAPを学べるか?
- ABAPを実行するSAP Developer Editionの構築記事
- SAP GUI for windowsのインストール記事
- WindowsにADTをインストールする記事
- ADTを使ったhelloworldの記事(本記事)
がそれぞれ用意できました。
2022年現在、これらの環境はSユーザが必要ない状態で揃える事ができるので。
SAP???? みたいな人でもやろうと思えば、ABAP学習ができる環境が手に入る事が確認できたかと思います。
ただし、結局の所このHelloworldの記事もそうですが、ABAPワークベンチをさわった事がある人ならば理解できるレベルでしか説明しておらず。
本当に何も知らない人だと、途中出てくる。
- パッケージ?
- 移送依頼(Transport Request)
- 保存、有効化
らへんの未知の要素がでてきてしまい、これは? となっても調べるのが大変な気はします……
本記事ではここらへんはそういうものがあると理解する程度で、プログラムの基本であるhelloworldを実行する事を優先しています
総評
自分がはじめてABAPにさわったときに、これを自由に勉強できる環境があればーとは何度も思ったものでした。
Sユーザも必要とせずに、こんな感じでさわれる環境が用意できるのか……すごい! といった感覚はあります。