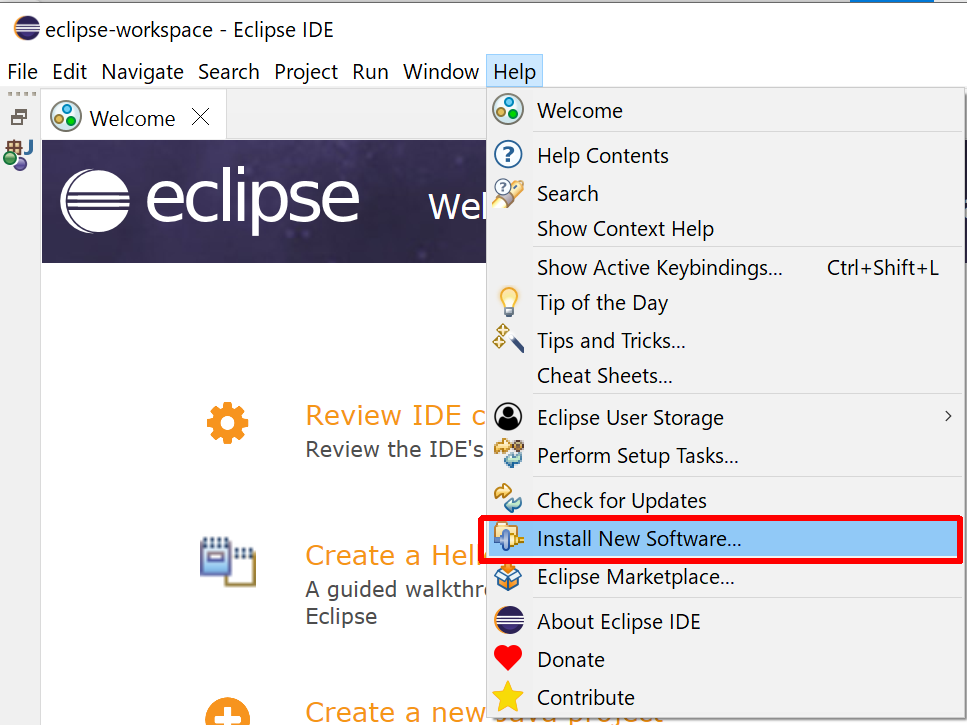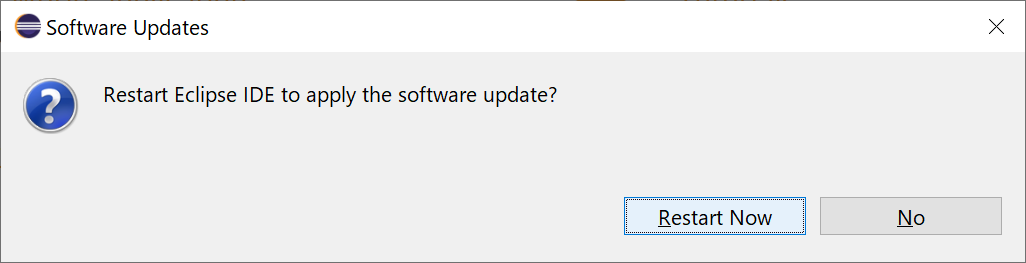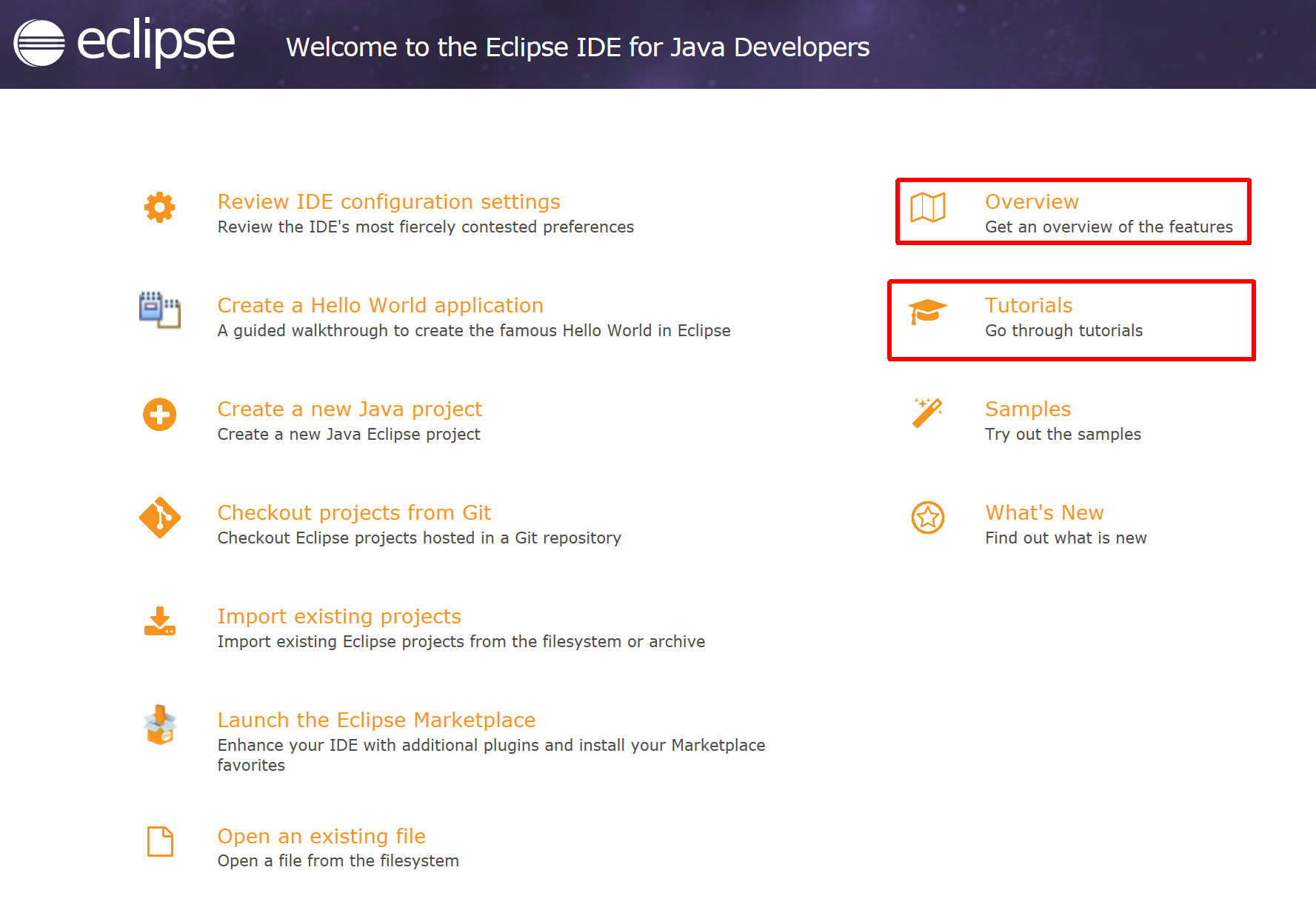SAP上にアドオン機能を開発する場合、SAPから提供されている開発ツールとしては大きく分けて2系統提供されています。
ABAP Workbench ToolsABAP Development Tools(ADT)
どちらのツールも、SAPシステムに接続して開発作業を行うことはできますが。
ここではABAP Development Tools(ADT)をWindows端末に構築しみます。
各種ドキュメント
- SAP Development Tools - ADT
- About the ABAP Development User Guide
- Keller-Michael/Eclipse_ADT_info_hub
- ABAP Development Tools Installation Guide.
- Install ABAP Development Tools (ADT) and abapGit Plugin
今回インストールする環境
- Windows 10 21H1
- Microsoft Visual C++ 2013 (x64) インストール済み
- SAP GUI for Windows 7.60 インストール済み
ABAP Development Tools(ADT)をインストールしてみる
ここではInstall ABAP Development Tools (ADT) and abapGit Pluginを参照してインストールをしてみます。
最初、ABAP Development Tools Installation Guide.を参照してインストールをしてみようかと思いましたが、こちらはADTのパッケージをSoftware Download Centerからダウンロードしており、Sユーザがないとダメなので今回はパス。
Prerequisitesを確認する
- Operating System <- Windows 10 21h1でOK
- Microsoft VC Runtime <- Microsoft Visual C++ 2013 (x64)をインストール済み
- Eclipse Platform <- 2021-12 (4.22)を選択
- Java Runtime <- 今回選択するEclipseパッケージには
AdoptOpenJDKが含まれている。 - SAP GUI <- SAP GUI for Windows 7.60 インストール済み
事前準備(補足)
Microsoft VC RuntimeのMicrosoft Visual C++ 2013 (x64)についてはMicrosoft Visual C++ Redistributable Latest Supported Downloadsからダウンロードしてインストールしておいて下さい。
SAP GUIについてはSAP GUI for Windowsをインストール。SAP Logonに接続エントリを追加してSAPシステムにログインしてみるあたりを参考にしてインストールして下さい。
インストール
Eclipse Foundationのページからダウンロード。
eclipse-java-2021-12-R-win32-x86_64.zip ダウンロードしたzipファイルを展開
eclipse.exeを実行
Workspaceのパスを設定してNextを選択
eclipseが起動するのを確認します。
Welcomeページが表示されているのでこれを閉じます。 なおこの閉じたページはHelp -> Welcomeから再度開くことができます。
Help > Install New Software. を選択
Work with にADT URL https://tools.hana.ondemand.com/latest を入力してEnterを押すとインストールできるパッケージが表示されます。
なお2021年1月現在、今回選択したEclipse 2021-12でAvailable for EclipseとなっているのはABAP Development Toolsのみなので選択にはABAP Developer Toolsだけ表示されています。(下記一覧参照)
ABAP Development Toolsを選択してNextを選択
Nextを選択
license agreementを確認して、Finishを選択。
インストール処理が実行されるのでインストール完了されるまでしばらく待ちます。
ポップアップが表示されるのでRestart Nowを選択。
(参照先の手順では警告画面が一つ出ていましたが、今回インストールではポップアップがでませんでした)
Windows -> Perspective -> Open Perspective -> Other... を選択
ABAPを選択してOpenを選択
ABAP Development Toolsが開きます。
インストール完了。
Welcomeページにも色々と情報がある
参照しているインストール手順だとWelcomeページを最初に閉じていますが。
ADTをインストール後にWelcomeページを確認すると、ADTまわりの説明が追加されているのでここらへん参照するのもいいかと思います。
WelcomeページのOverviewやTutorialsを開くと。
色々と説明があるので参考になります。
総評
ABAP Development Tools Installation Guide.の手順では、SAP Software Download CenterからパッケージをダウンロードしてこれをEclipseに追加する手順となっており、この方法ではSユーザが必須となりますが。
他の手順に記載されている、リポジトリのURLを指定する方法ではSユーザは必要ありませんでした。
Sユーザがななくても、色々と試すための環境が手に入るようになるのは時代なんですかね。