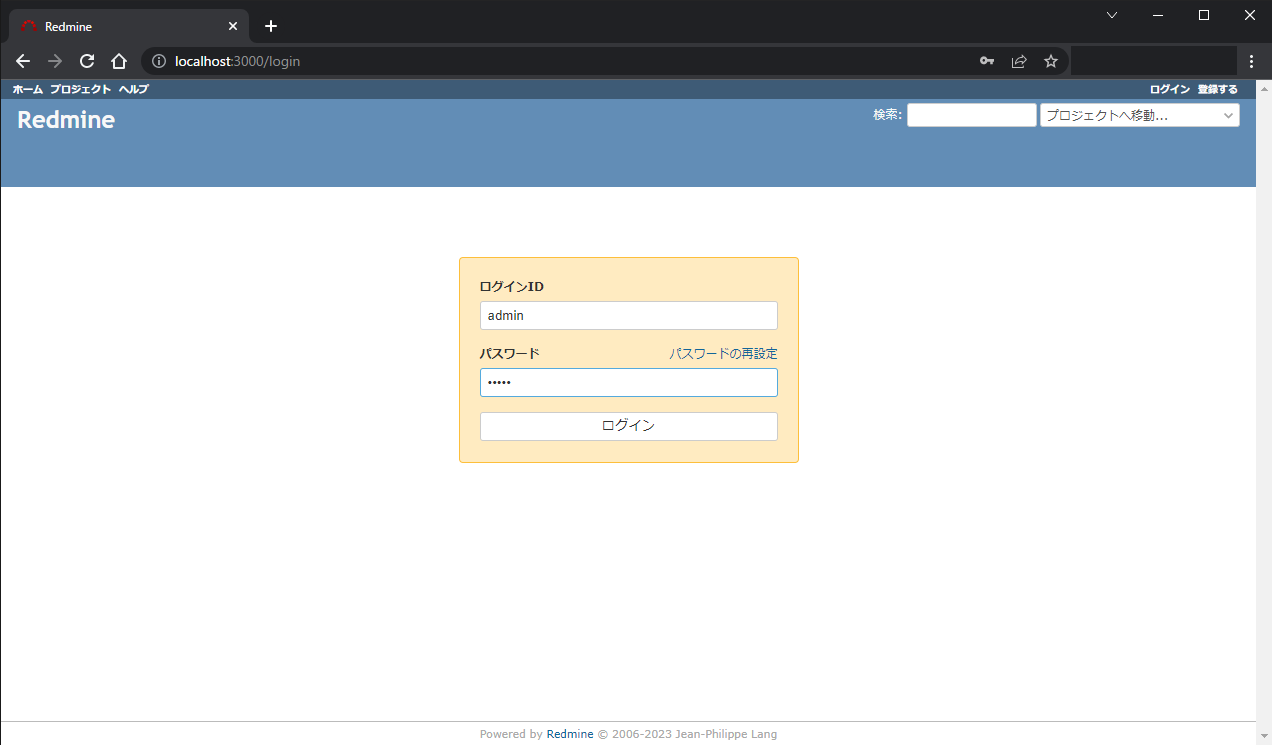Windows10環境へRedmineをインストールした作業メモ
どうやってインストールしたか忘れているだろう3年後の自分へ向けて、備忘録としてRedmineをインストールする手順をここに残しておく。
(※1年後も覚えているか怪しいが)
そもそも「Redmine」とは
Redmineは、プロジェクト管理に使用されるオープンソースのWebアプリケーションで、Ruby on Railsフレームワークを使用して作成されている。
公式サイト1はこちら ↓
作業内容はインストールガイド2や他の方がQiita3に投稿した記事を参考にした ↓
導入環境・ソフトウェア
| OS・ソフトウェア | バージョン等 |
|---|---|
| Windows | Windows 10 Pro 64bit |
| Redmine | Redmine 5.0 |
| Ruby | Ruby 3.0 |
| PostgreSQL | PostgreSQL 15 |
インストールガイドで導入するソフトウェアに必要なバージョンが違っていると、後続の手順でうまくいかないので必ず確認すること(経験に基づく注意喚起)
事前準備
インストールガイドには記載はないが、事前にインストールしておかないといけないものをインストールしておく。
-
Rubyのインストール
公式サイトからインストーラーをダウンロードする。
今回インストールするRedmineはRuby on railsを使用するのでDevkitがついているインストーラーをダウンロードする。
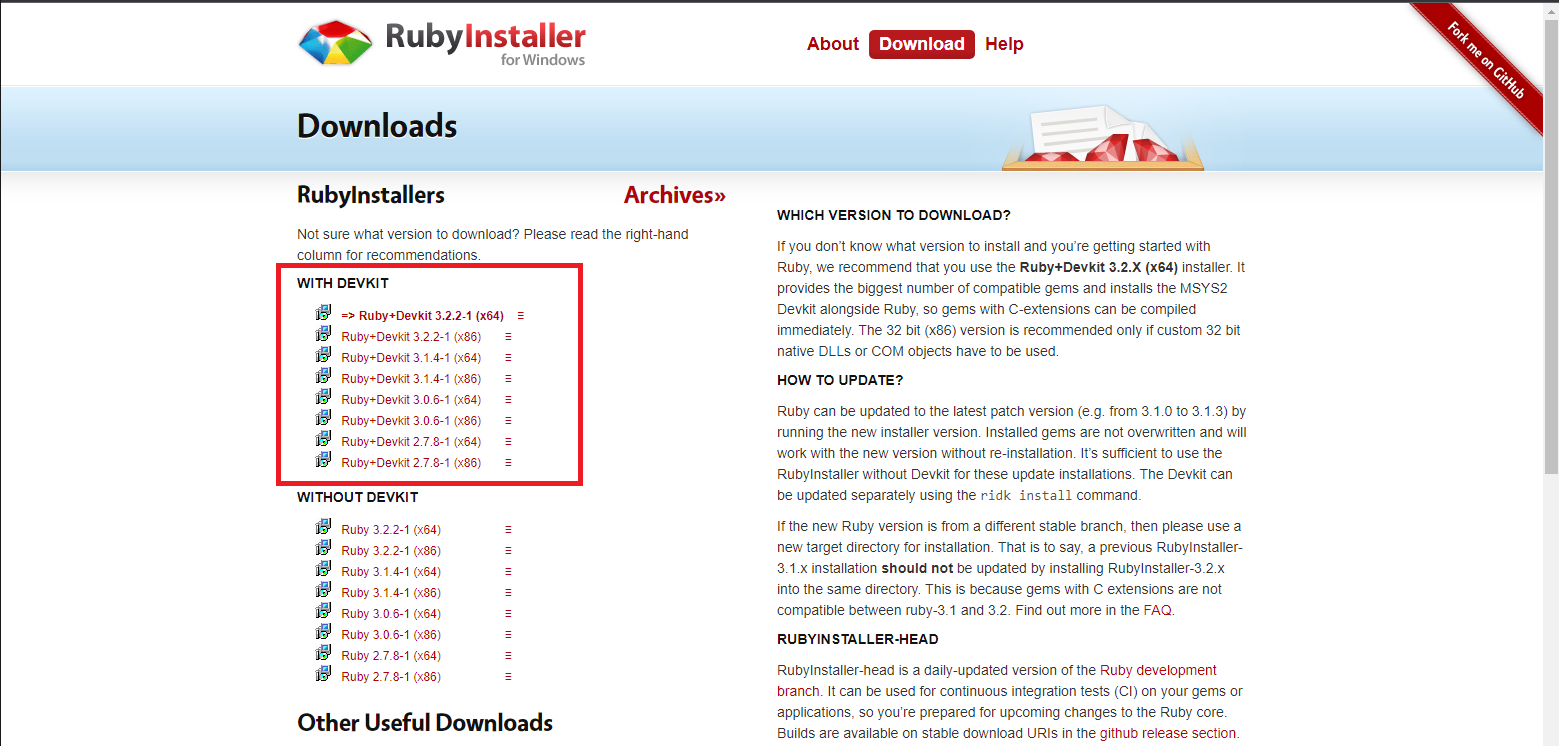
-
PostgreSQLのインストール
ここを参照。(PostgreSQLのインストールについては別出しで記載)
-
webrickのインストール(※Rubyインストール後に実行)
実行コマンドgem install webrick -
ImageMagickのインストール(※Rubyインストール後に実行)
-
ImageMagickのダウンロードサイトから「ImageMagick-7.1.1-7-Q16-HDRI-x64-dll.exe」をダウンロードする
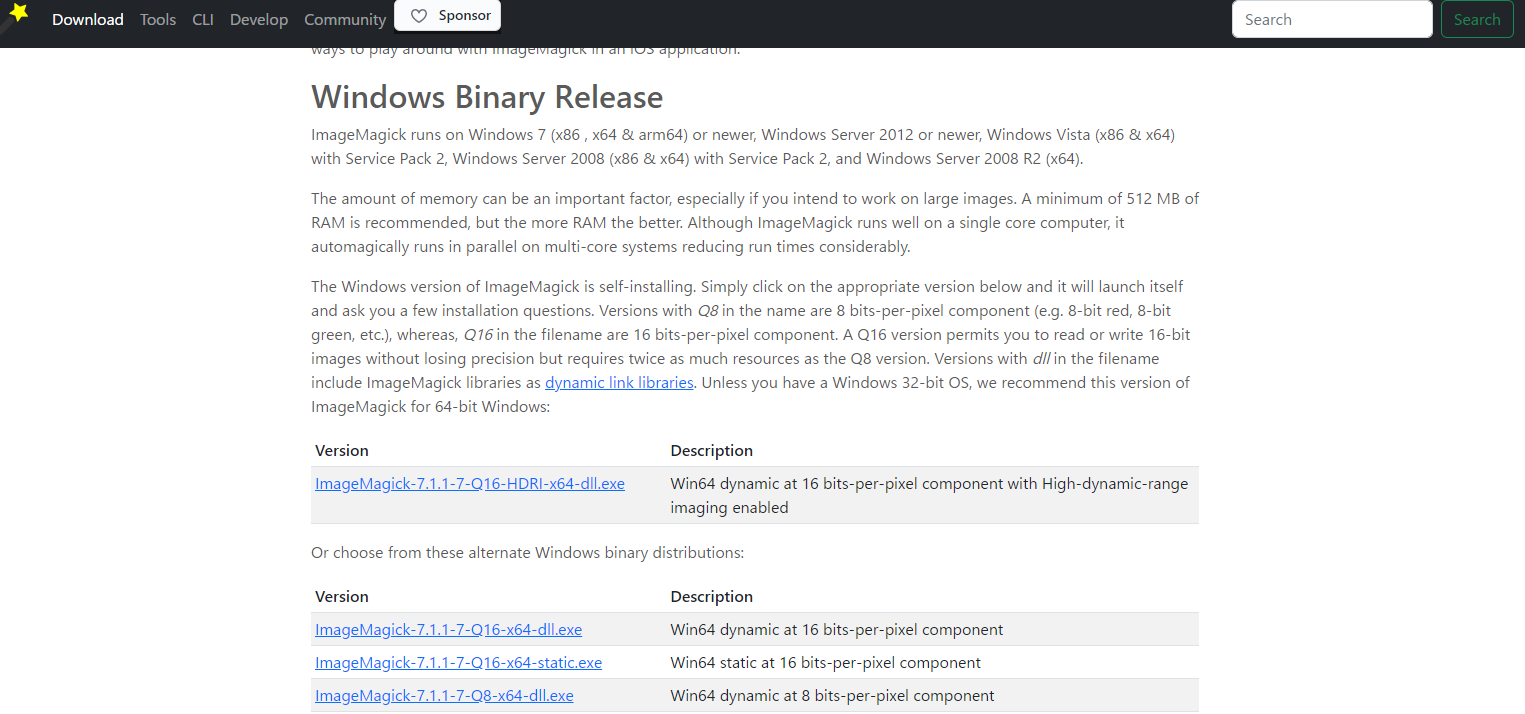
-
ダウンロードしたファイルを実行する。基本的にはデフォルトのまま設定するが、下の画面の時は、「Install development headers and libraries for C and C++」のチェックを忘れないようにする。
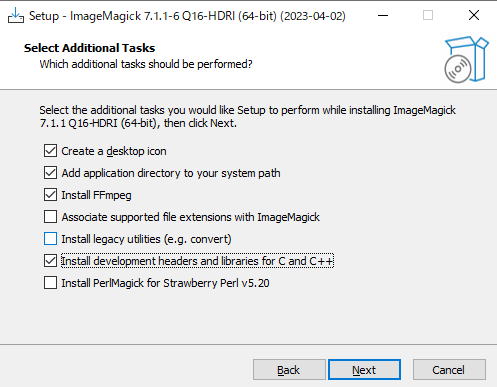
-
環境変数の設定
| 変数名 | 変数値 | 補足 |
|---|---|---|
| Path | C:\Program Files\ImageMagick | インストールしたときに設定したディレクトリを設定する |
- 下記コマンドの実行
gem install rmagick
Redmineのインストール
Redmineのインストールは公式のインストールガイドに従って実施する。
1. Redmineインストール
下記サイトから「redmine-5.0.5.zip」をダウンロードし、解凍する。解凍したフォルダは、Cドライブ直下(C:\redmine-5.0.5)に配置する。
2. 空のデータベースとユーザを作成
今回はPostgreSQLにデータベースをユーザを作成する。
CREATE ROLE redmine LOGIN ENCRYPTED PASSWORD 'my_password' NOINHERIT VALID UNTIL 'infinity';
CREATE DATABASE redmine WITH ENCODING='UTF8' OWNER=redmine;
※パスワードの箇所(PASSWORD 'my_password')は、適宜書き換えて実行
3. データベース接続のための設定
- config配下にある「database.yml.example」をコピーし、「database.yml」を作成する。
- 「database.yml」に下記内容を設定
production:
adapter: postgresql
database: redmine
host: localhost
username: redmine
password: "my_password" ※適宜書き換え
encoding: utf8
4. 依存関係にあるソフトウェアのインストール
実行コマンド:
bundle config set --local without 'development test'
bundle install --without development test
bundle add webrick rmagick
5. セッションストア秘密鍵の生成
実行コマンド:
bundle exec rake generate_secret_token
6. データベーススキーマ等の作成
- 環境変数の設定
| 変数名 | 変数値 | 補足 |
|---|---|---|
| RUBY_DLL_PATH | C:\Program Files\PostgreSQL\15\bin | PostgreSQLをインストールしたディレクトリのパスを設定 |
- 下記コマンドを実行
set RAILS_ENV=production
bundle exec rake db:migrate
※環境変数の設定を行っておかないとエラーになるので注意。このページ4を参照して解決
7. デフォルトデータセット
- 下記コマンドを実行
set RAILS_ENV=production
set REDMINE_LANG=ja
bundle exec rake redmine:load_default_data
8. ファイルシステムのアクセス権の設定
Windows版ではこの作業はスキップ
9. インストールの確認
bundle exec rails s -e production
10. アプリケーションにログイン
下記URLにアクセスし、ログイン画面を開く
http://localhost:3000/
| 項目 | 設定値 |
|---|---|
| ユーザID | admin |
| パスワード | admin |
上表のユーザでログインする。その後、パスワード変更を求められるので、適宜、設定する。
ここまでRedmineのインストールは完了。