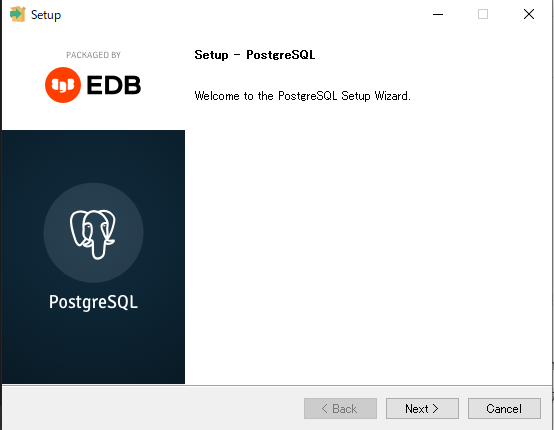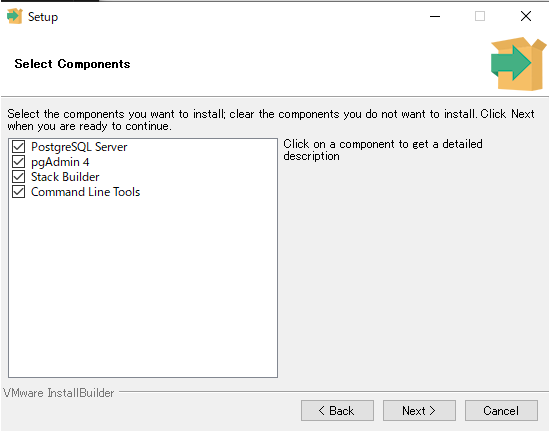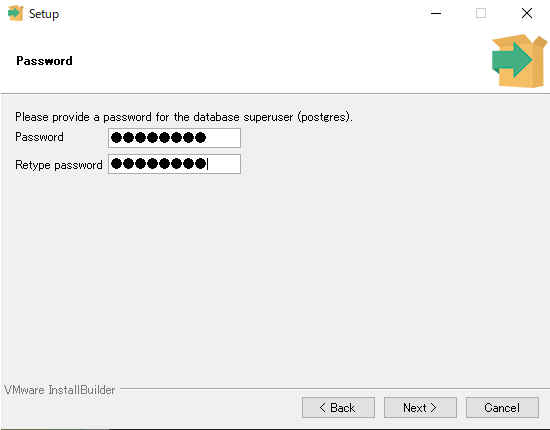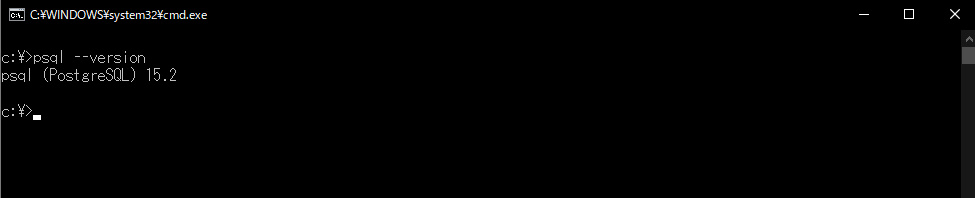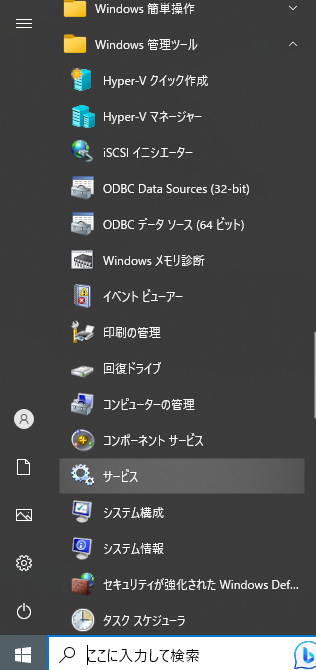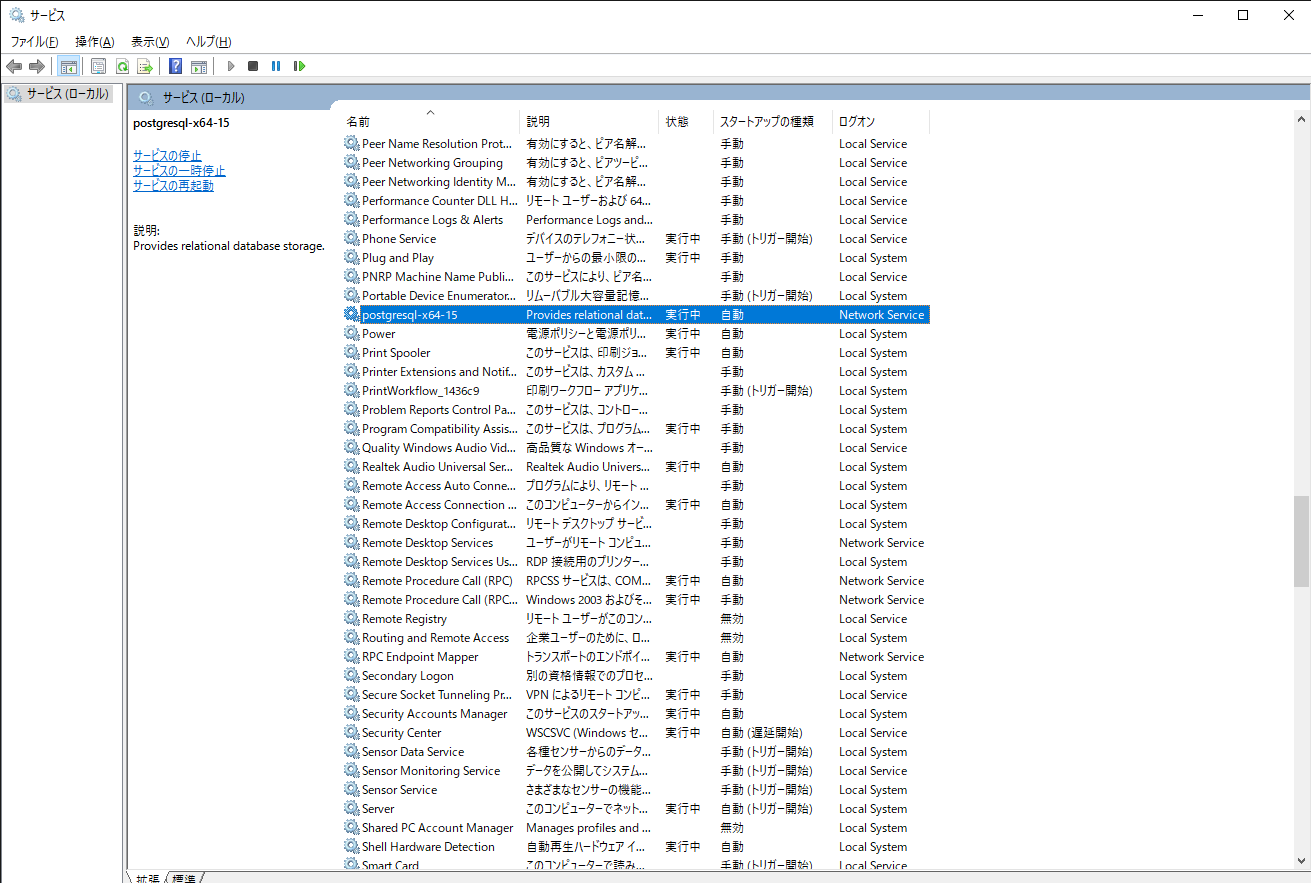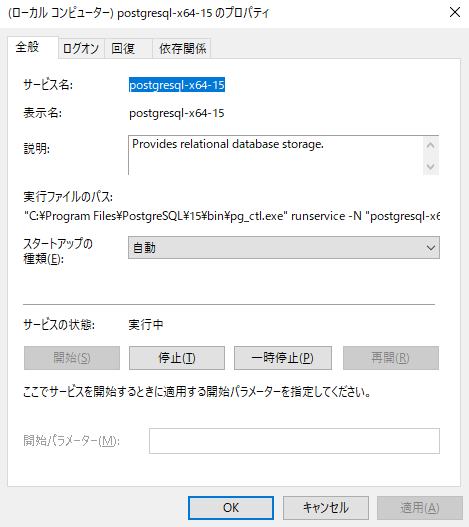PostgreSQLのインストール作業メモ
どうやってインストールしたか忘れているだろう3年後の自分へ向けて、備忘録として作業手順をここに残しておく。
PostgreSQLとは
PostgreSQLは、オープンソースのリレーショナルデータベース管理システム(RDBMS)で、Linux、Windows、Mac OSにも対応している。オープンソースなので無料で使うことができる。
インストール環境
| OS・ソフトウェア | バージョン等 |
|---|---|
| Windows | Windows 10 Pro 64bit |
| PostgreSQL | PostgreSQL 15 |
PostgreSQLのインストール手順
1. パッケージのダウンロード
公式サイトからパッケージをダウンロードする。
今回インストールする環境はWindows 10なので、Windows版のインストーラーをダウンロードする。PostgreSQLのバージョンの制約等はないので、最新バージョンのインストーラーをダウンロードする。
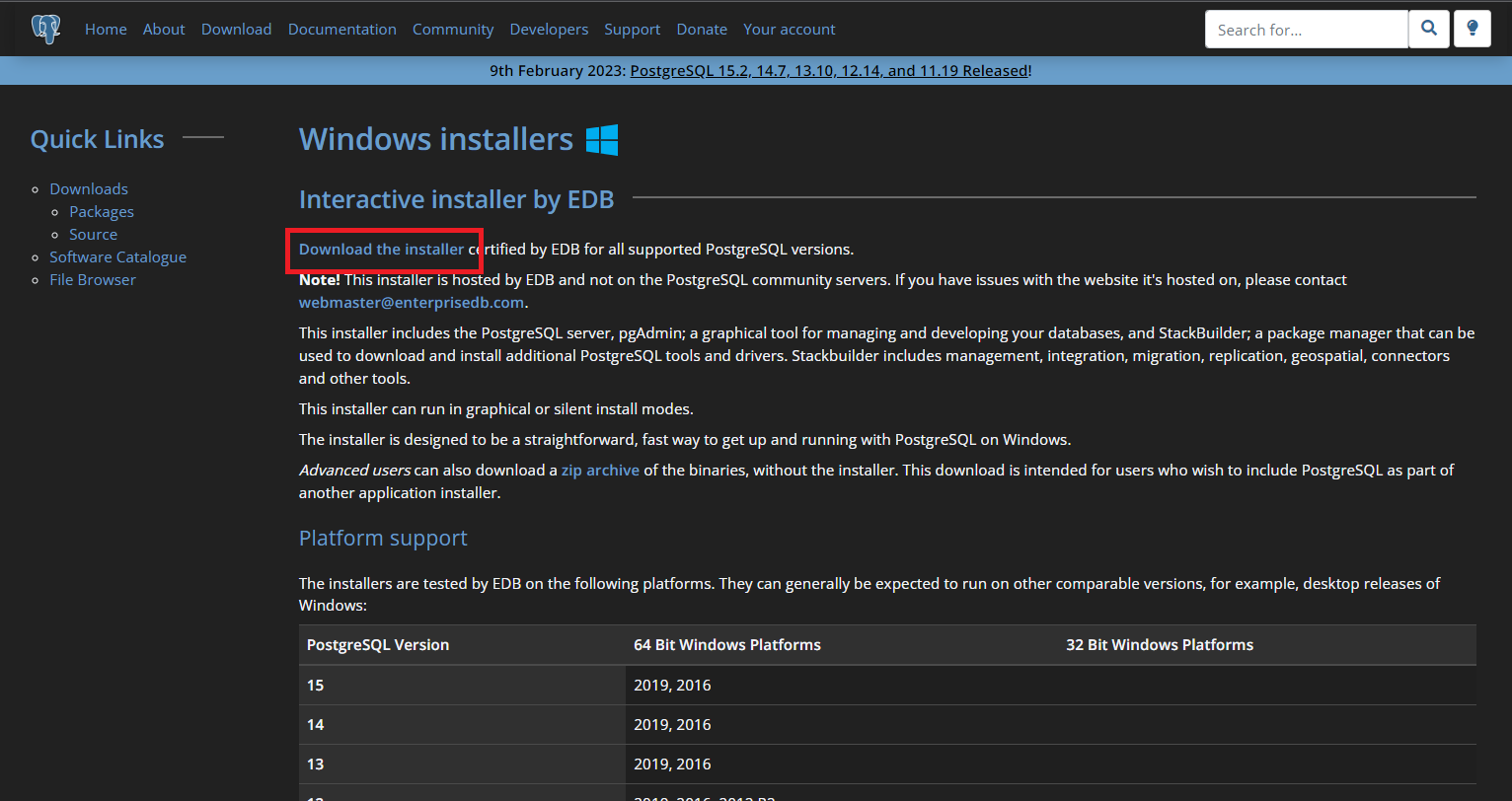
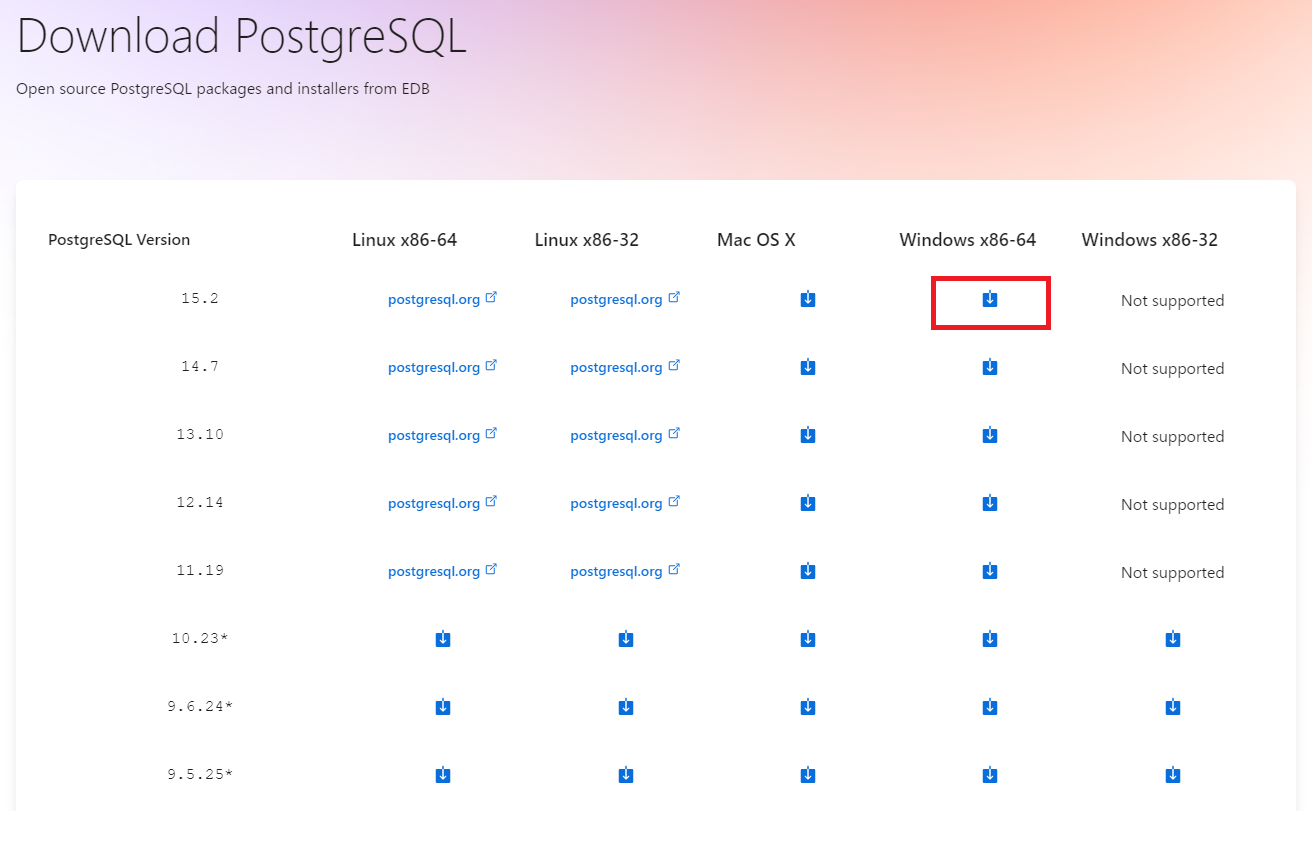
2.ダウンロードしたインストーラーを実行する
-
インストールするディレクトリはデフォルトのまま「Next>」を押して次へ。
※インストールするディレクトリを変更したい場合は、「Installation Directory」に指定するディレクトリを変更する。
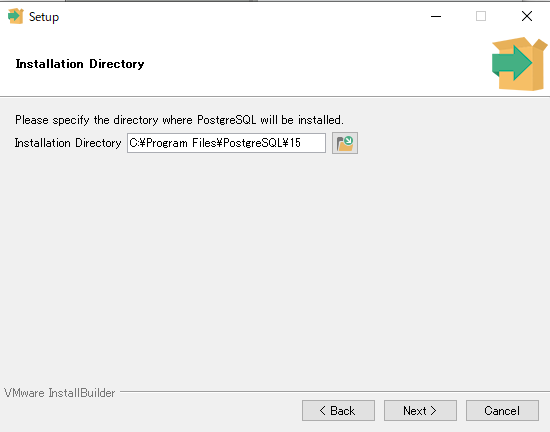
各コンポーネントについて
| コンポーネント | チェック | 説明 |
|---|---|---|
| PostgreSQL Server | 必須 | PostgreSQLのデータベースサーバー。 |
| pgAdmin 4 | 準必須 | PostgreSQLのデータベースとサーバの操作・管理するためのGUIアプリケーション。必須ではないが入れておいた方がいい |
| Stack BUilder | 任意 | 追加でドライバーやアプリケーションをインストールするためのもの。チェックはなくてもいい |
| Command Line Tools | 準必須 | 「pg_dump」などのコマンドを実行するためのもの。入れておいた方がいい |
4. データディレクトリはデフォルトのまま「Next>」を押して次へ。
※データ格納先を変更したい場合は、「Data Directory」に指定するディレクトリを変更する。
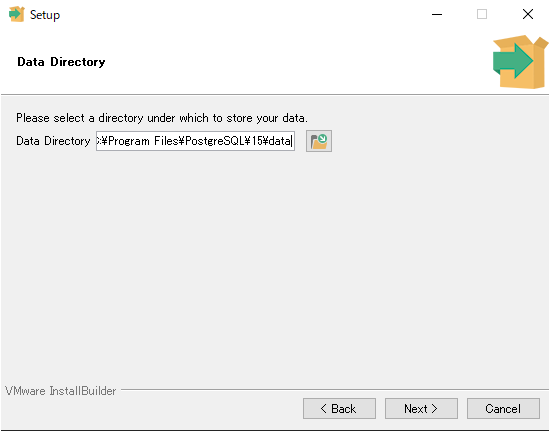
5. スーパーユーザ(postgres)のパスワードを設定する。
設定するパスワードの制限はなさそうなので「password」を設定する。
一般公開するサービスではこんな設定をしてはいけない
6. ポートの設定はデフォルトのまま「Next>」を押して次へ。
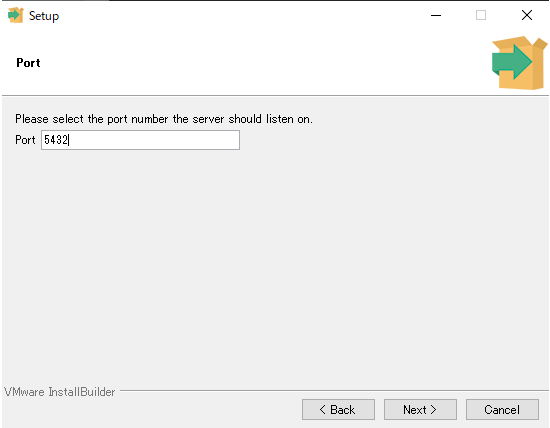
7. ロケーションは「Japanese」を選択し、「Next>」を押して次へ。
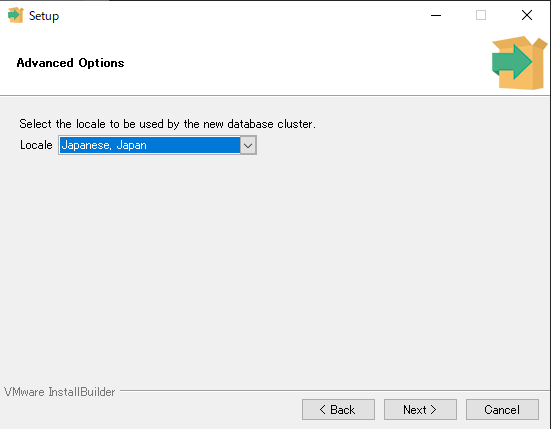
8. これまで設定内容を確認するためのダイアログ。問題がなければ「Next>」を押して次へ。
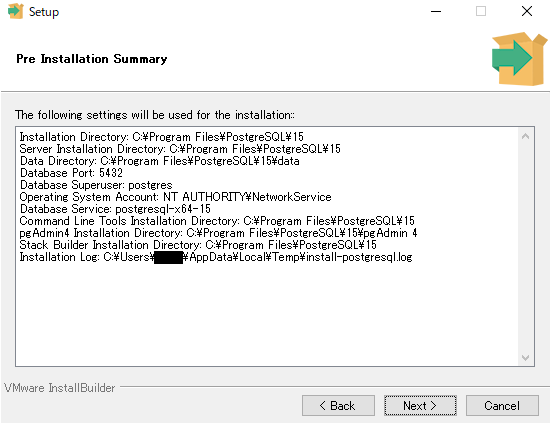
9. 「Next>」を押して次へ。インストールが開始される。
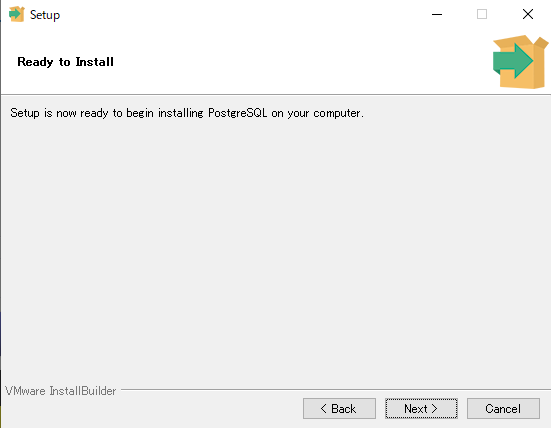
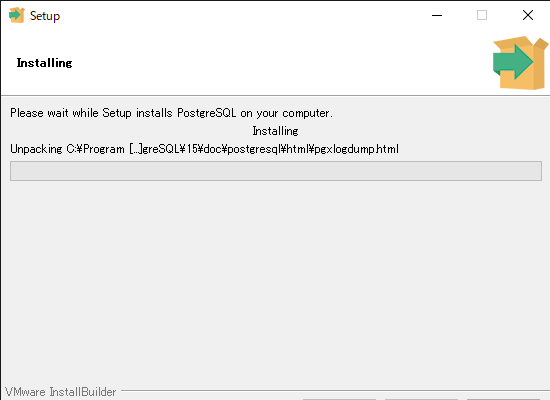
10. インストール完了。「Finish」を押す。「Stack Builder ~」のチェックを入れた場合、スタックビルダが起動する。チェックを入れなければここで終了。
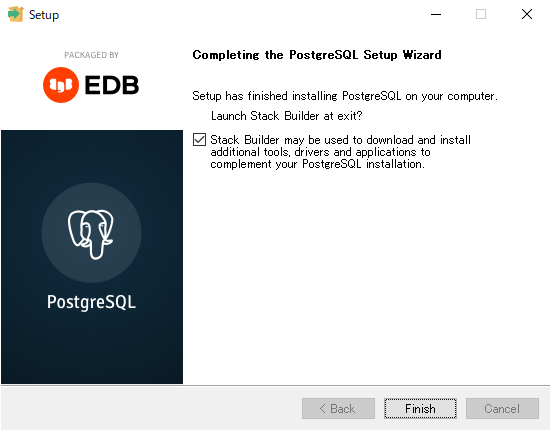
11. 手順10.でチェックを入れていた場合、下の画面が起動する。スタックビルダはドライバやソフトウェアを追加するためのものなのでここでは「キャンセル」でいい。
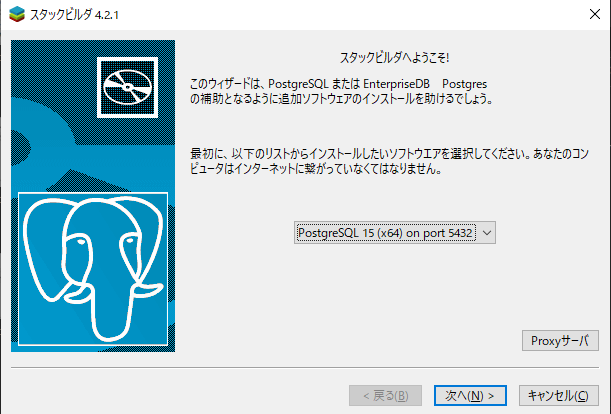
3.環境変数の設定
システム環境変数のPathにPostgreSQL実行パス(C:\Program Files\PostgreSQL\15\bin)を追加する。
1. 新規に環境変数を追加
| 変数名 | 変数値 | 補足説明等 |
|---|---|---|
| POSTGRESQL_PATH | C:\Program Files\PostgreSQL\15\bin | 手順3.2.で設定したディレクトリのパスを設定 PostgreSQLを使用するための環境変数 |
| PGDATA | C:\Program Files\PostgreSQL\15\data | 手順3.4で設定したディレクトリのパスを設定 PostgreSQLが使用する環境変数 |
2. 手順1.で追加した変数を「Path」に追加する
| 変数名 | 変数値 |
|---|---|
| Path | %POSTGRESQL_PATH% |
4. PostgreSQL起動確認
1. 下記コマンドを実行し、PostgreSQLのバージョンが出力されているか確認する
psql --version