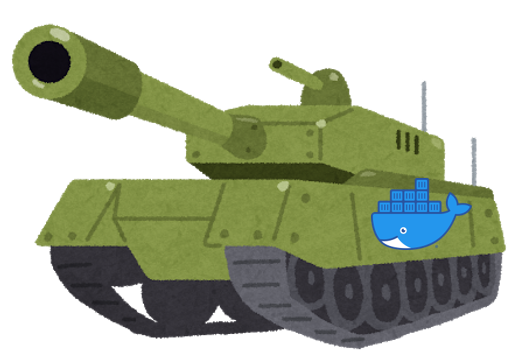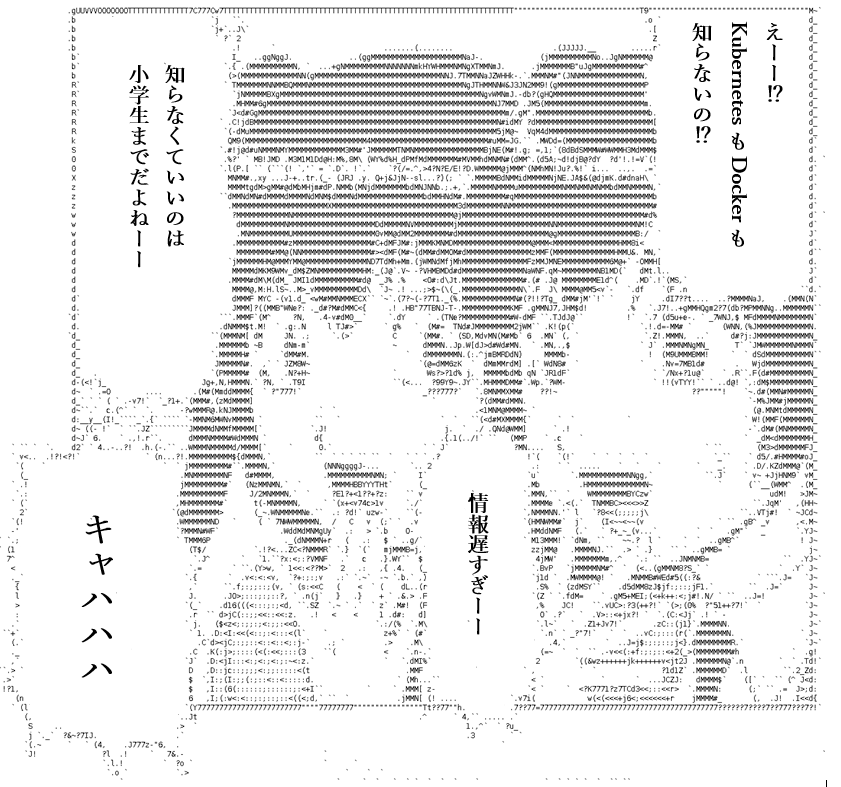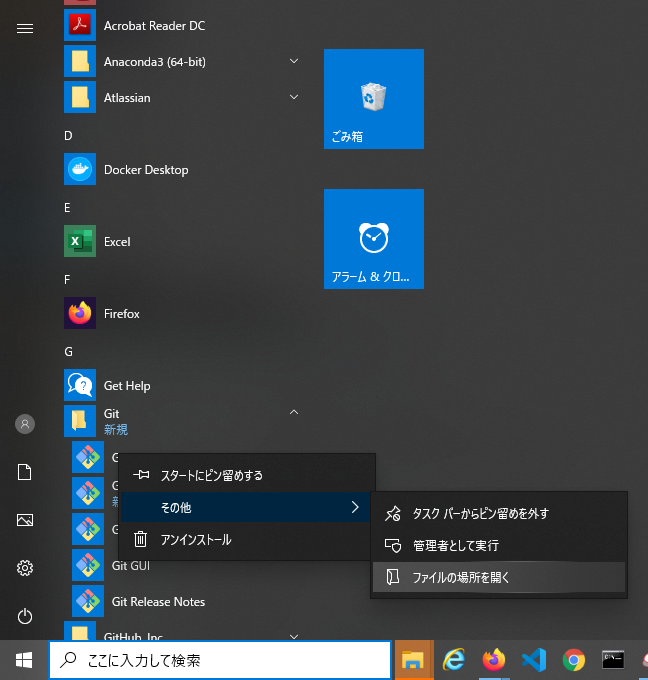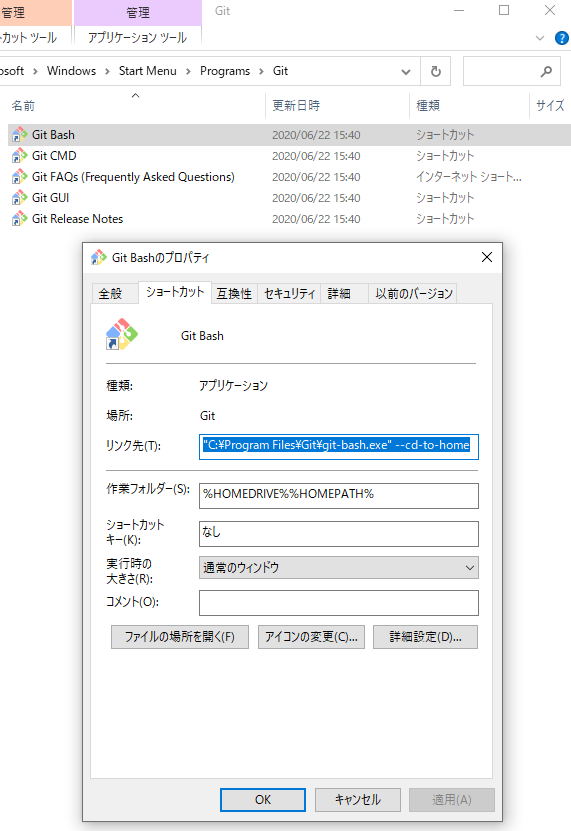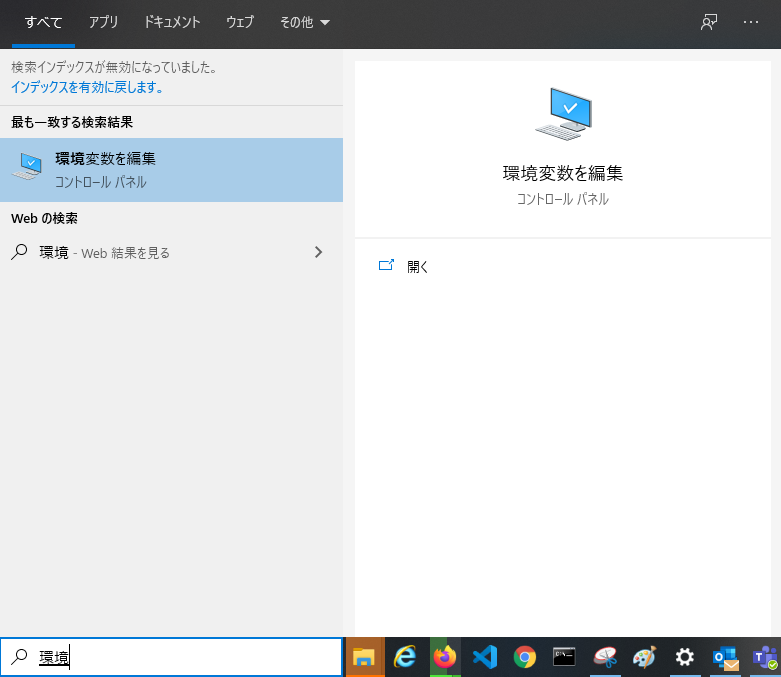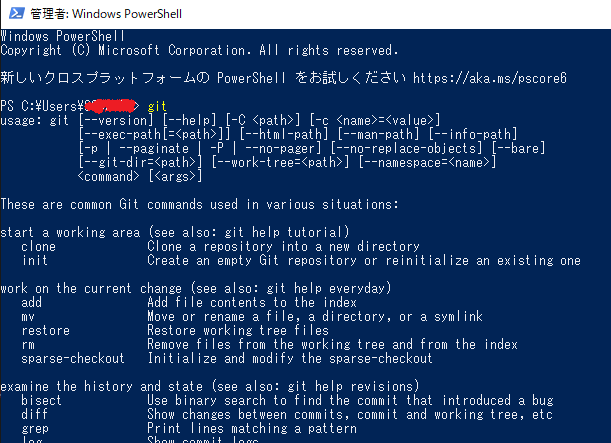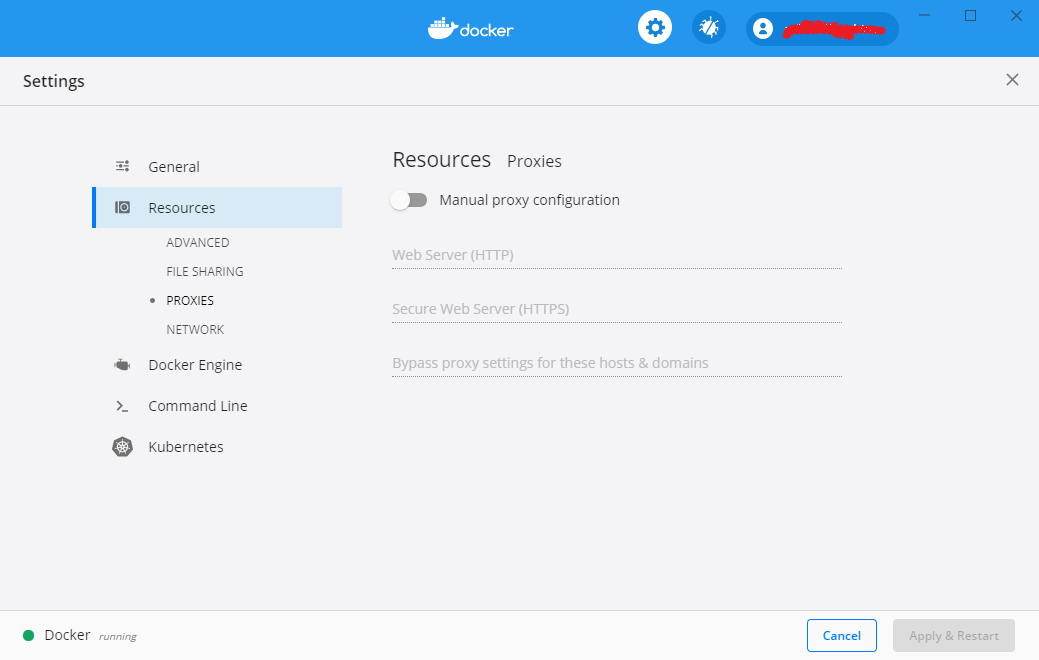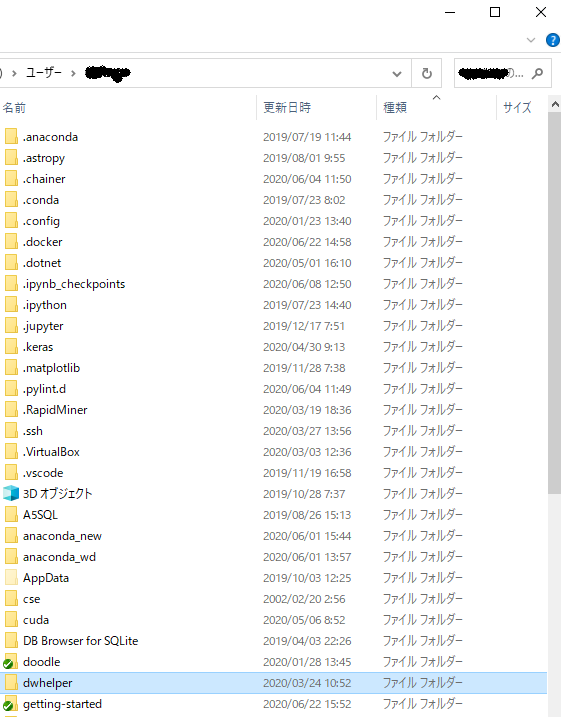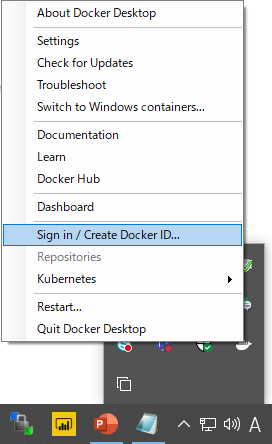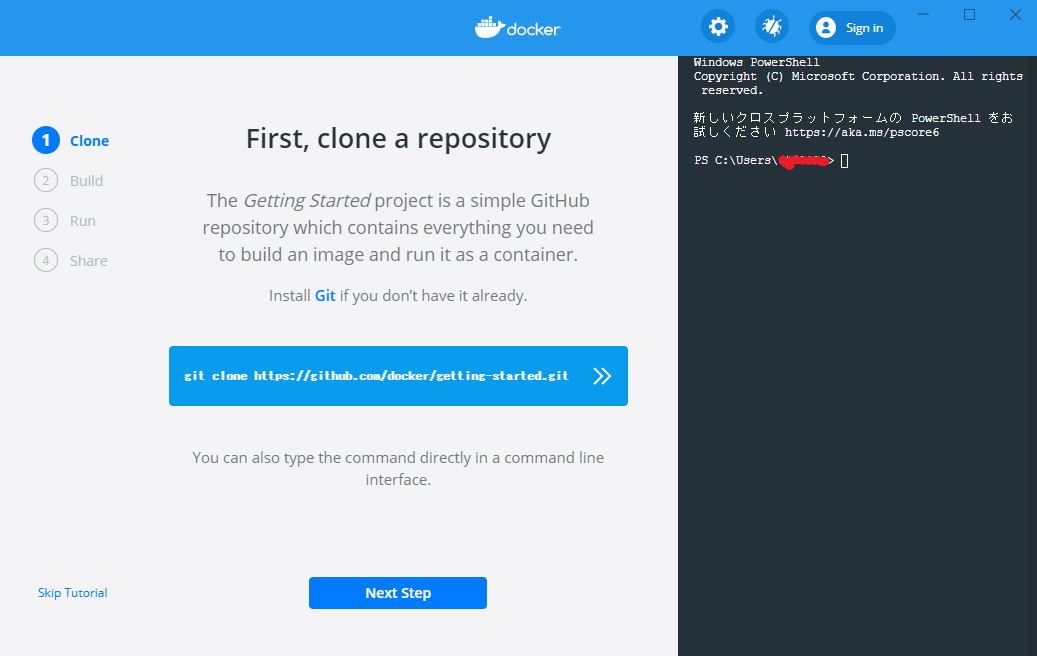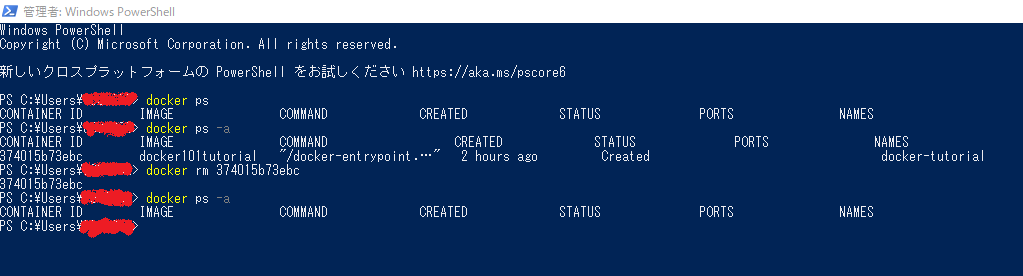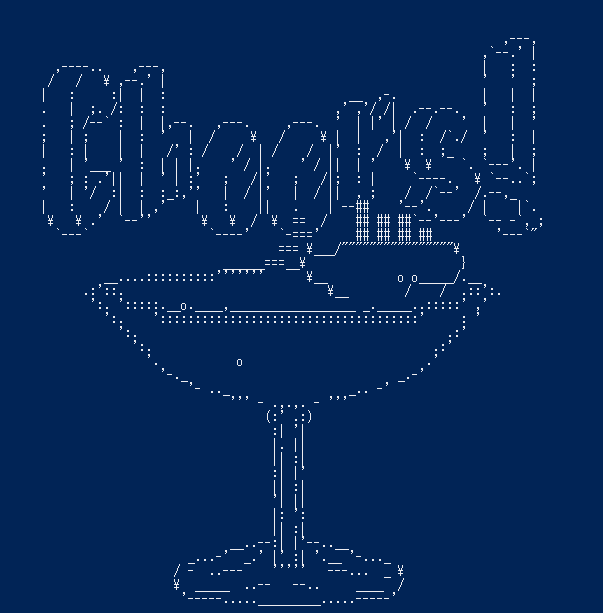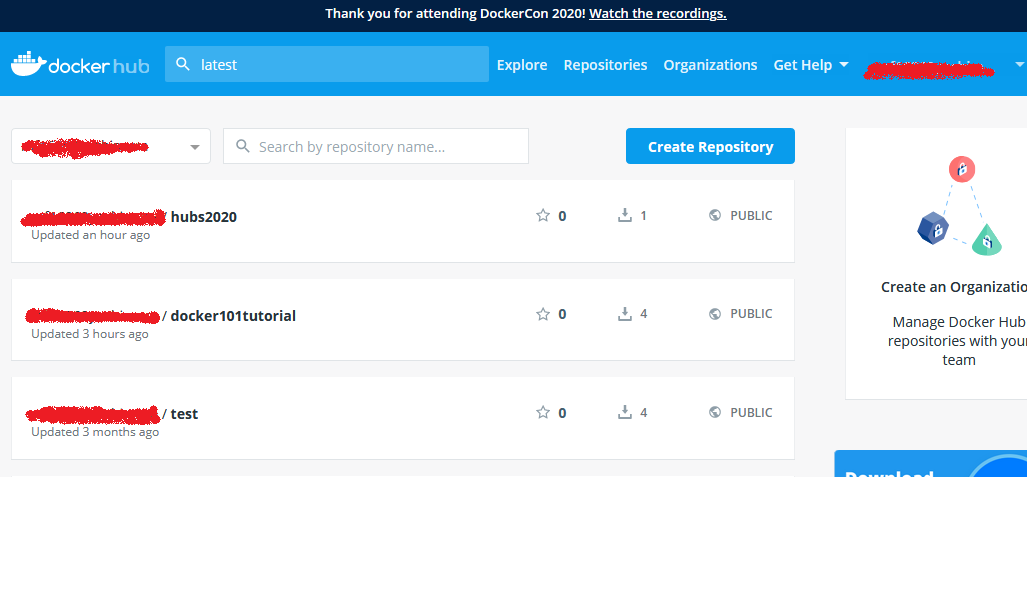- コンテナ?どんな時につかうんやろ
- くじらさんチームのマークかな?
- なんか外注した機械学習モデルがDockerとやら使って納品されてきたぞ
- windowsやからLinux系疎いわ~
- イメージすらついてないわ・・・アカン、このままではバカにされる・・・
#DockerとK8s触ったことありますか?
(今更ですが)よくわからん技術はとりあえず触ってみるに限る
#用意した環境
- Microsoft Windows 10 Professional 64-bit (or Enterprise )
- Docker hub アカウント登録
- Docker Desktop for Windows
- git 64-bit setup exe
- gitを環境変数に入れる
#Docker hub アカウント登録
自分のIDとpassを決めてEmail打ち込んで登録。
確認メールが届くので承認する。
#gitをインストールして環境変数のpathに入れる
gitのファイルの場所を開く、からgit Bashの存在しているフォルダのpathを確認
ショートカットのプロパティから
C:\Program Files\Git\binに入っていることを確認して、これをコピー
左下検索窓から環境変数の編集を検索。
pathの欄に編集→新規でpathを入力しておく
windows powershell にgitと打ち込み
動いていることを確認。
#docker hubからローカルにclone
powershellを起動して
git clone https://github.com/docker/doodle
会社PCでproxyが問題なら
git config --global http.proxy http://000.00.000.000:8080
プロキシがある場合は情報システム部に確認しましょう。
Docker for desktopのアプリ上の右側窓で実行したければ、プロキシ設定をsettingにも入力する必要あり
(http://)は除く数字のみ。
このcloneコマンドで、githubのリポジトリ(フォルダ)を自分のPC上にDLしてきている。
powershellのcdで指定された場所を見るとフォルダが出来ているのが分かる
#Docker Desktop for Windowsのインストール
ダウンロードした「Docker Desktop Installer.exe」を実行
右下の隠れているインジケーターから「くじらさんチーム」を右クリックしてsing in
learnをクリックするとチュートリアルが始まる。
現在2020/06/22時点では起動するとpower shell も同時に表示されている(便利になってる)
1月ごろはただコマンドが書かれているだけだったのに。
#buildからpush
cd doodle/cheers2019
取ってきたフォルダに移動して
docker build -t my_cheers_2020 .
名前はとりあえず適当に。
proxy環境だとここでもひっかかると思う
コマンド末尾にproxyを指定するか、
buildしたいフォルダの中のDockerfileのFROMの下あたりに書き込んでおく
FROM golang:1.11-alpine AS builder
ENV http_proxy=http://000.00.000.000:8080
ENV https_proxy=http://000.00.000.000:8080
RUN apk add --no-cache git
RUN go get github.com/pdevine/go-asciisprite
WORKDIR /project
COPY cheers.go .
#imageをつくっていく
docker image list
buildによってイメージが出来ていることを確認
#listで確認したイメージ(IMAGE)を名指ししてコンテナをつくる
docker run -itd my-cheers-2020
#コンテナを確認
つくったコンテナの確認
docker ps
動いているコンテナの確認
docker ps -a
とまっているコンテナを確認
消したいときは確認して消す
docker rm 374015b73ebc
#コンテナを起動
コンテナIDで指定でなくIMAGE名で起動
docker run -it my_cheers_2020
かわいい
#コンテナを止める
docker ps -a
でなく
docker ps
で出てくると削除できないのでコンテナIDを指定してとめてやる
docker stop 94603b1c31bf
#最後にイメージ名でイメージを削除する
docker rmi d605d4f2d997
複数同時も可能
docker rmi 06a4a7b5263d 8ecf5a48c789 7d0cdcc60a96 e116d2efa2ab
消えてることを確認
docker image list
消えなければ
強制的に-fを入れてけす
docker rmi -f ae5d22389f3e 5798306d1e16 7d0cdcc60a96
#作ったイメージを残しておきたいなら、docker hubに保存しとく
hubs2020という保存したい名前に付け替える
docker tag a73d3fb2da07 dockerhubで登録したID/hubs2020
docker image list
docker push dockerhubで登録したID/hubs2020
これで自分のdocker hubに保存(push)できた
また使いたくなったら
docker pull dockerhubで登録したID/hubs2020
とするとリポジトリでなく、イメージが直接ダウンロードされる
#Docker編はひとまず以上
dockerの超基本的なコマンド達を弄りました。
dockerを実行できる環境に来たので、これからK8Sや自分でイメージを作って遊んでいきます。
次は最低限のKubernetesを紹介。
つづく