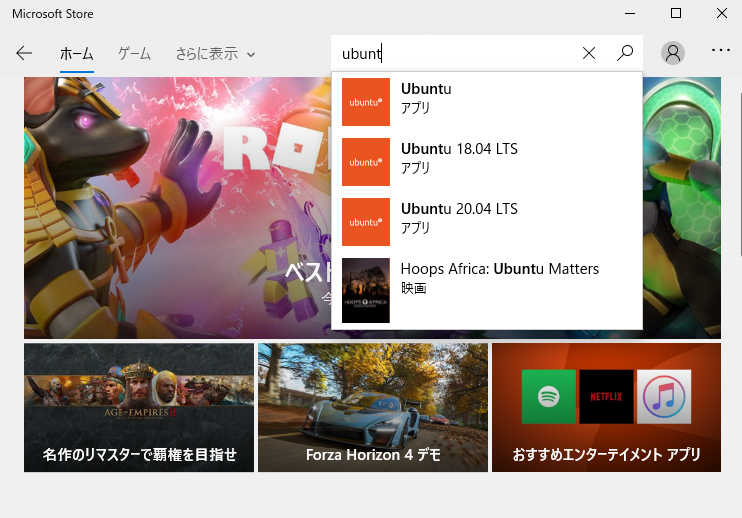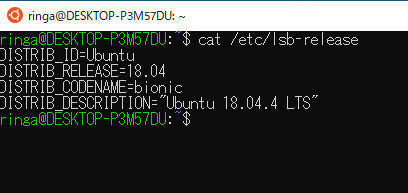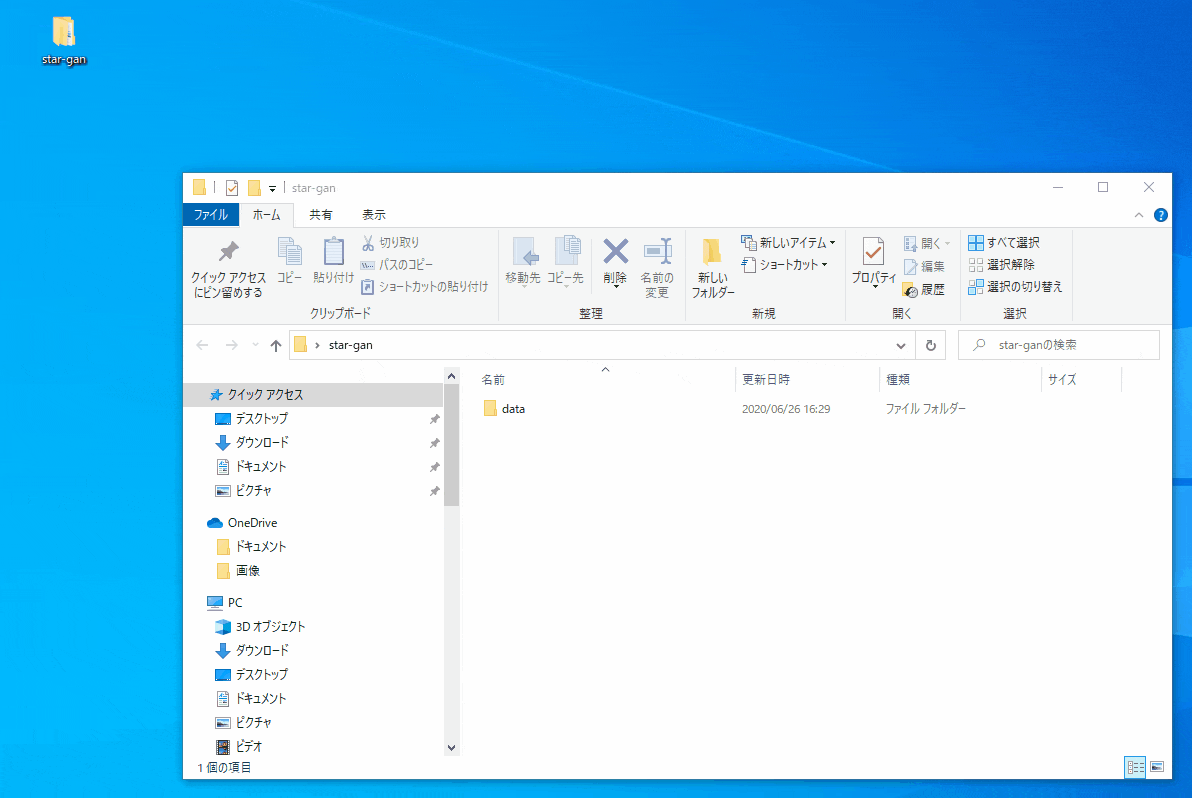この記事の目的
- Windowsユーザー向けだよ(Win10)

- Linux(ubuntu)とかわからなくても大丈夫だよ

- とりあえず動かせるところまで紹介するよ

記事を書くまでの経緯
新しいライブラリが出た時にgithub見に行ったらチュートリアルに
sudo,~.sh,wget
とかlinux系のコマンドが出てきて今までは
「Linux環境![]() ...VirtualBoxたてるか
...VirtualBoxたてるか![]() ...でも重いから嫌い
...でも重いから嫌い![]() ...ぐぬぬ
...ぐぬぬ![]() ...」
...」
ってなってたんですが、
windowsでも簡単に試したいと思って調べてたら、
windowsでもubuntuが動かせるみたいなので紹介。
step-1 Windows Subsystem for Linux(WSL)の有効化
win10では標準の機能としてLinux環境をwindows上で実行することができます。
使ってみた感じHyper-VやVirtualBoxよりも使いやすいので使いやすさを味わってみてほしい![]()
※Windows Subsystem for Linuxにチェックを付ける
step-2 Ubuntuをダウンロード
今回は18.04LTSを使いますが、各自のやりたいことによって選んでください。
2020/06/26時点では20.04までダウンロードできる。
インストールした後起動し、IDとpassを設定
passはデフォルトでは表示もされなければ、打ち込んでも*記号が出てきたりもしないので打ち間違いのないように。
step-3 Ubuntuコマンドを打ち込む(アップデートとRの追加)
バージョン確認
cat /etc/lsb-release
アップデート
sudo apt update
Rのダウンロード先を追加
echo 'deb https://cran.rstudio.com/bin/linux/ubuntu bionic-cran35/' | sudo tee -a /etc/apt/sources.list
エディタで追加されていることの確認
sudo nano /etc/apt/sources.list
「Ctrl + X」でnanoを抜ける
key追加
sudo apt-key adv --keyserver keyserver.ubuntu.com --recv-keys E298A3A825C0D65DFD57CBB651716619E084DAB9
コマンドに問題なければ
gpg: Total number processed: 1
gpg: imported: 1
が返ってくると思う
最後に
sudo apt install r-base
sudo apt update
step-4 pythonとRが起動できるかだけ確認する
pythonはデフォルトのままでpython3と打ち込むと開く
Rもpythonも抜けるときは「Ctrl + Z」
RやPython側から「パッケージが入ってない」と言われたら上記のように起動した後
install.packagesなりpip installなりを実行する。
以上
これで今後Linux環境が必要な時に試せる
やったぜ
メモ:フォルダ移動が面倒な時
フォルダを移動するときに
cmdと同じく
cd ~~~~
で移ってもいいけど、使いたいフォルダのアドレスに「bash」と打ち込めばらくちん
参考記事
Windows Subsystem for Linux (WSL1) をインストールしてみよう!
【WSL入門】第1回 Windows 10標準Linux環境WSLを始めよう
最新のRをUbuntuにインストール