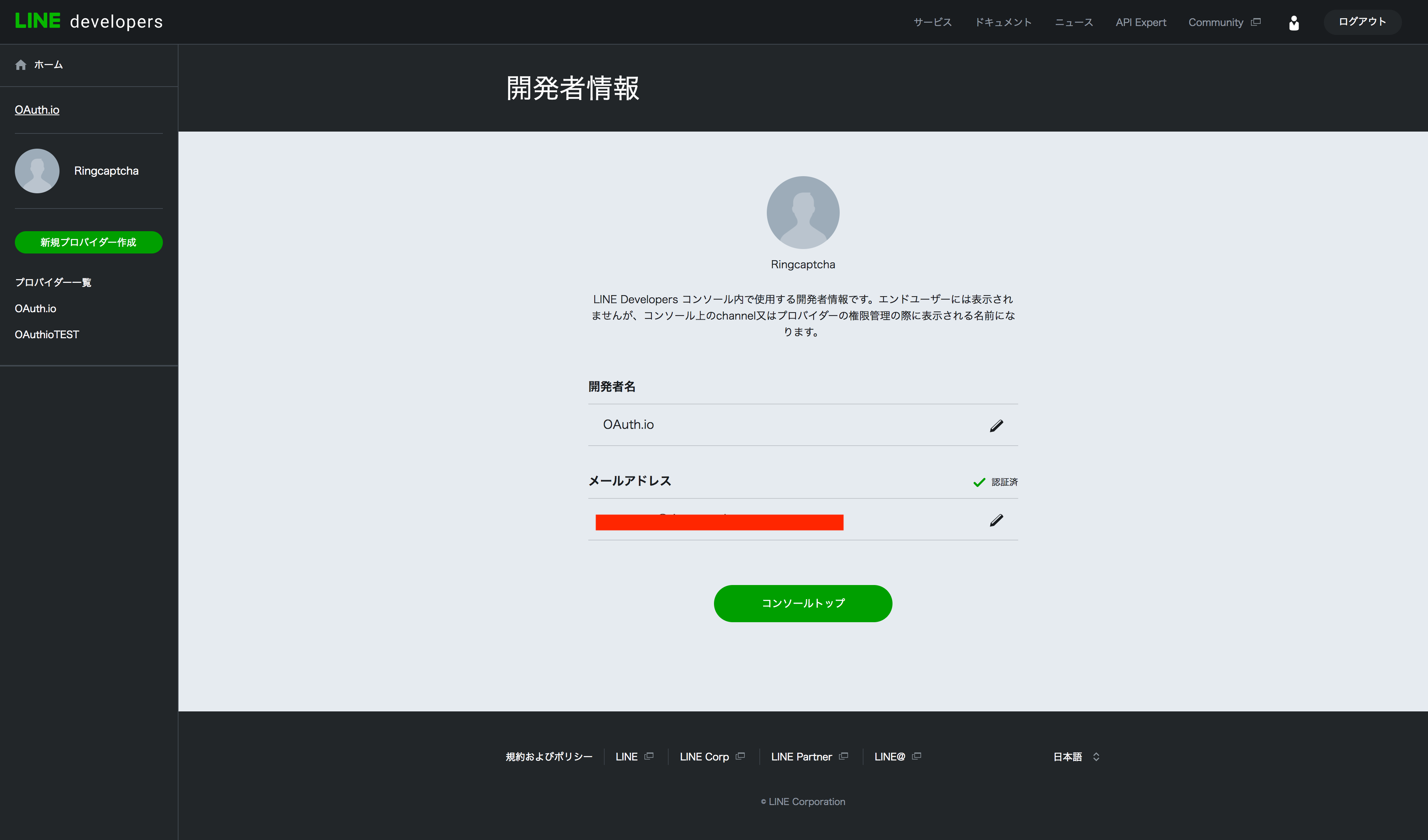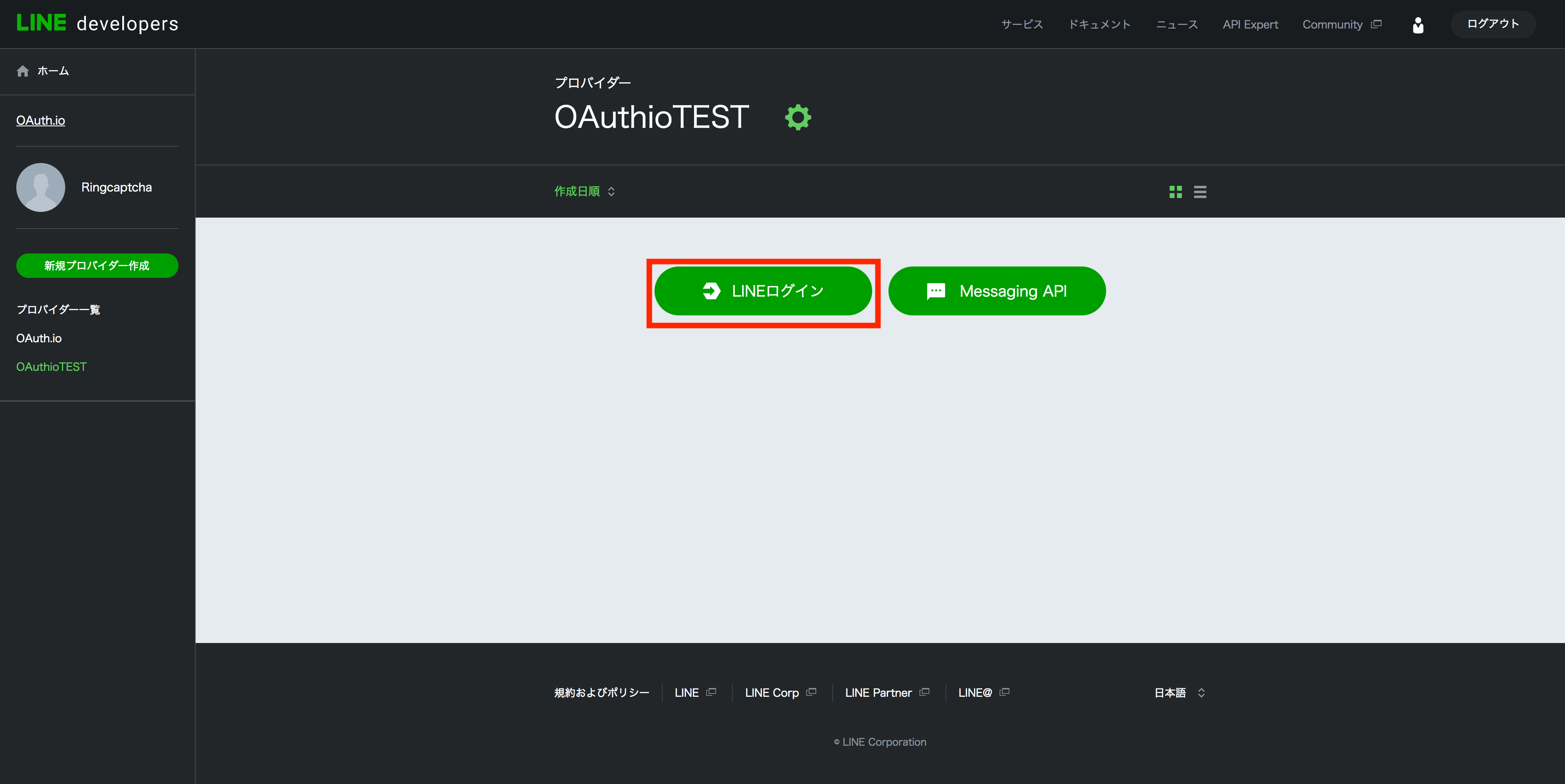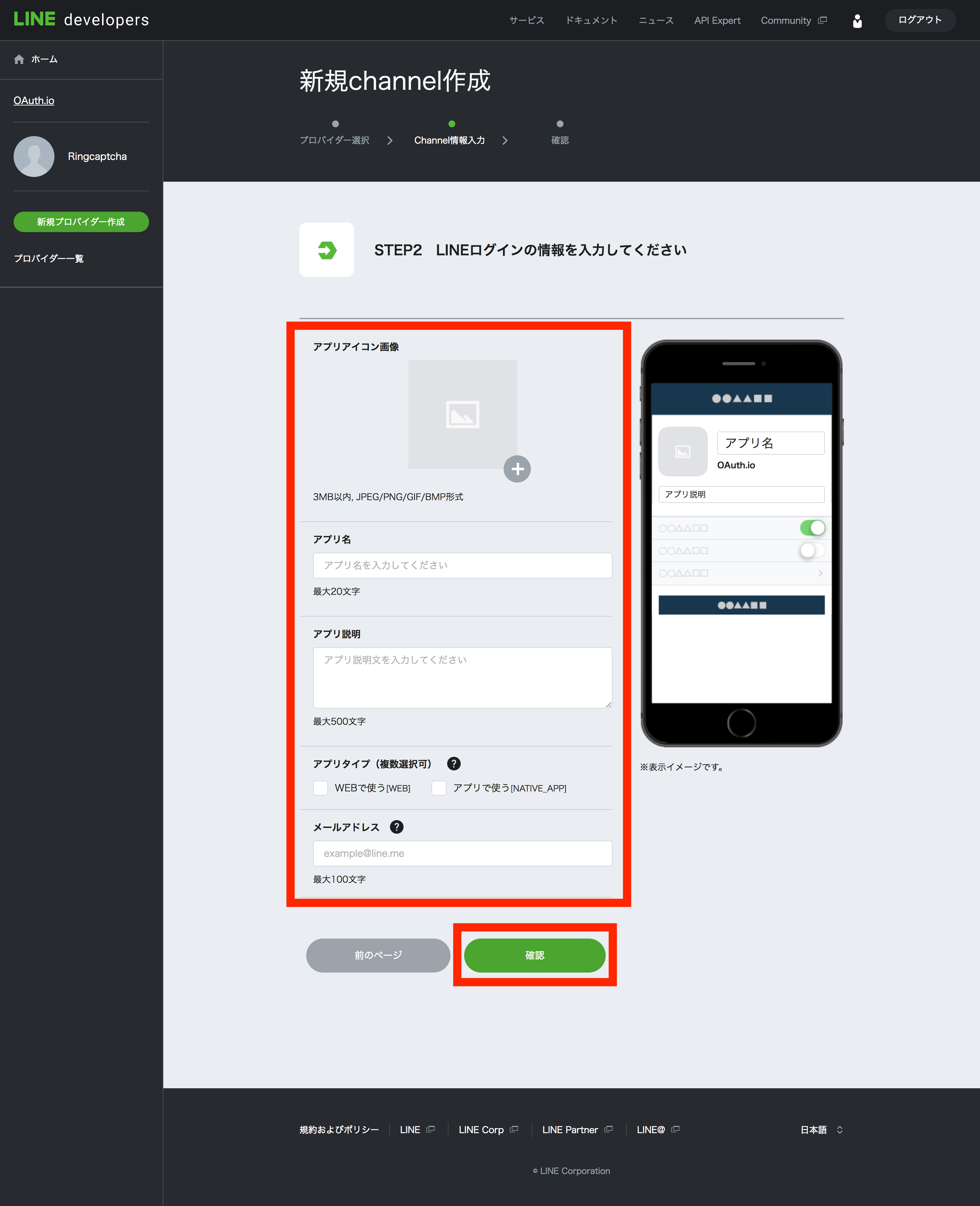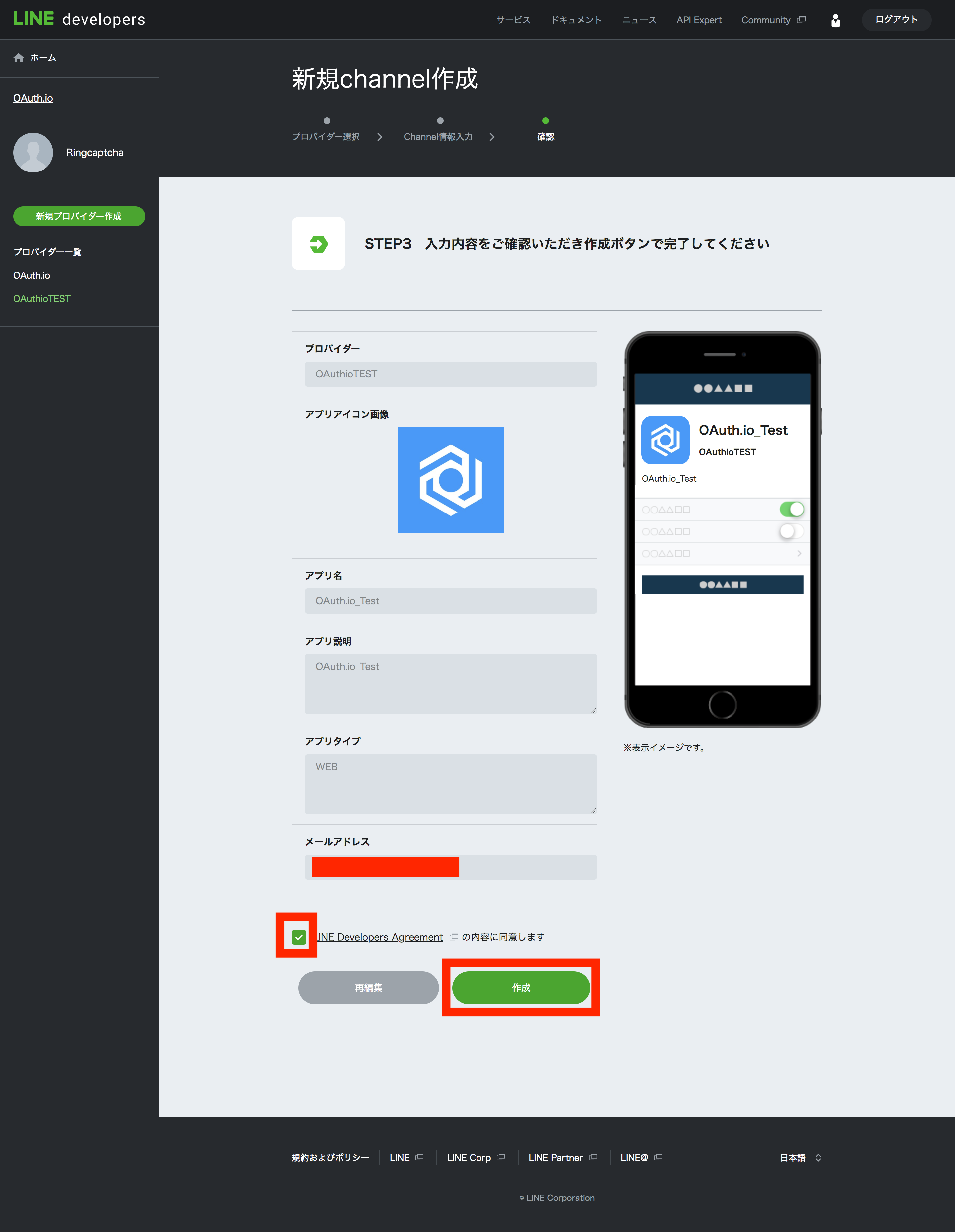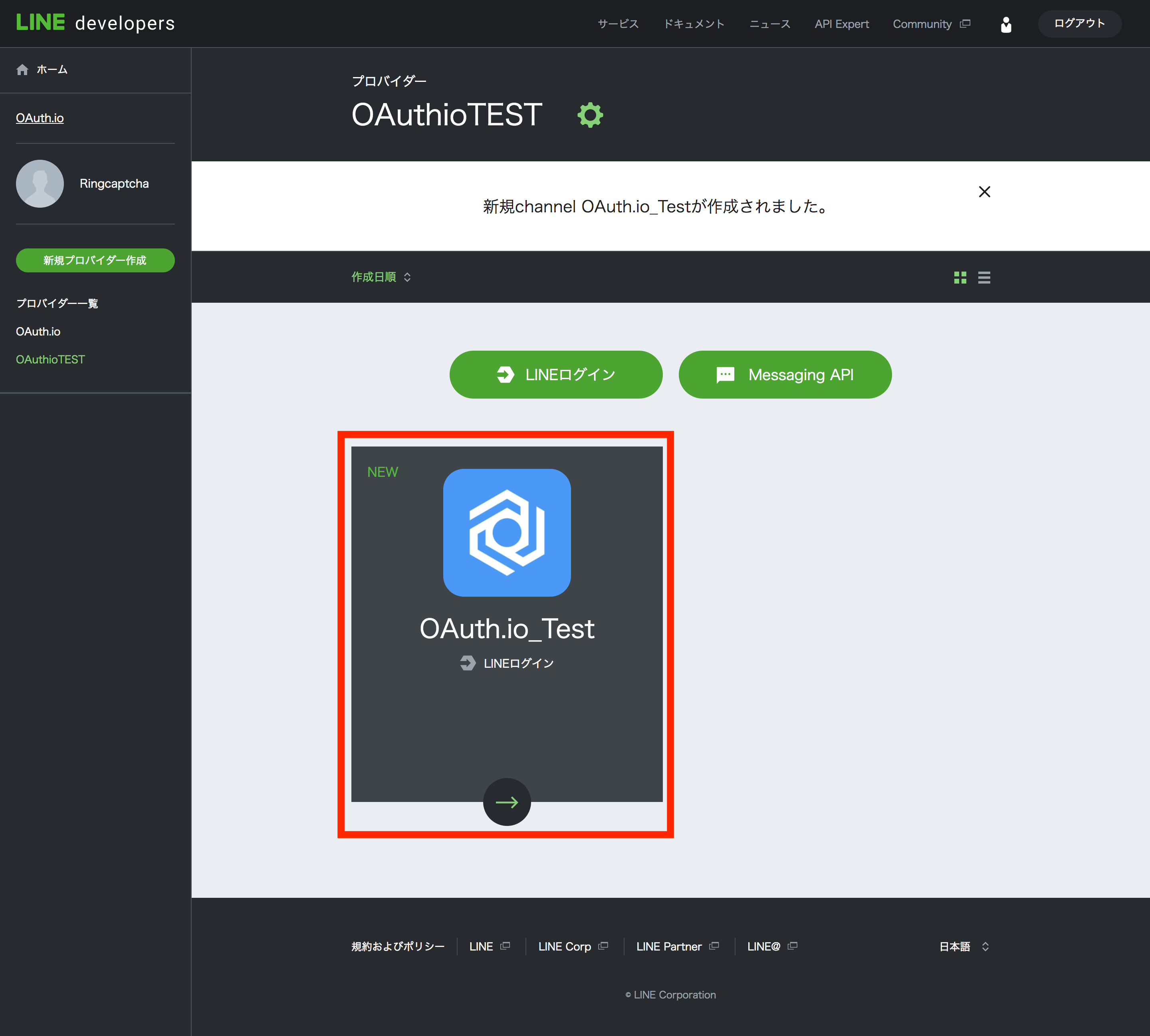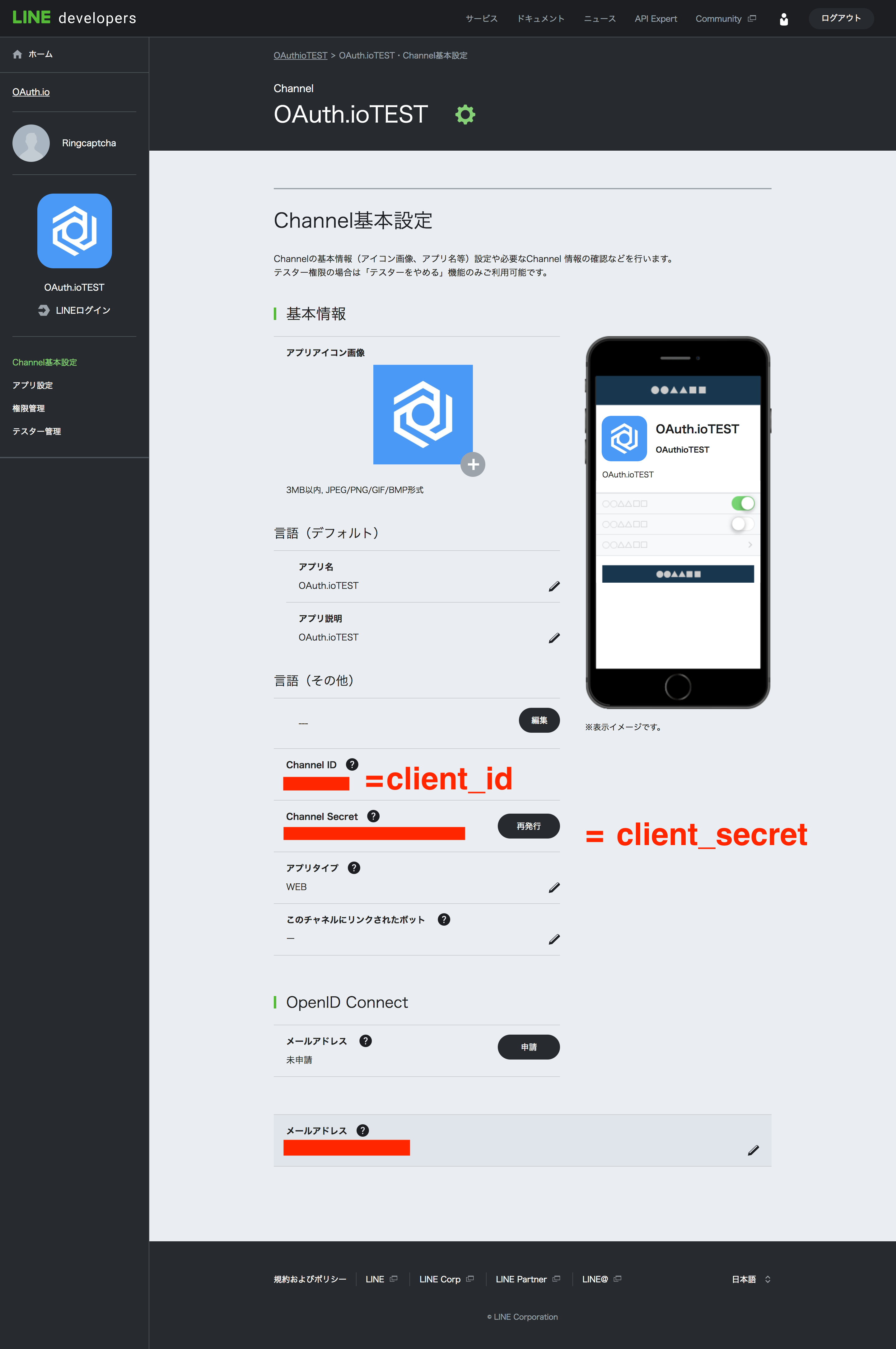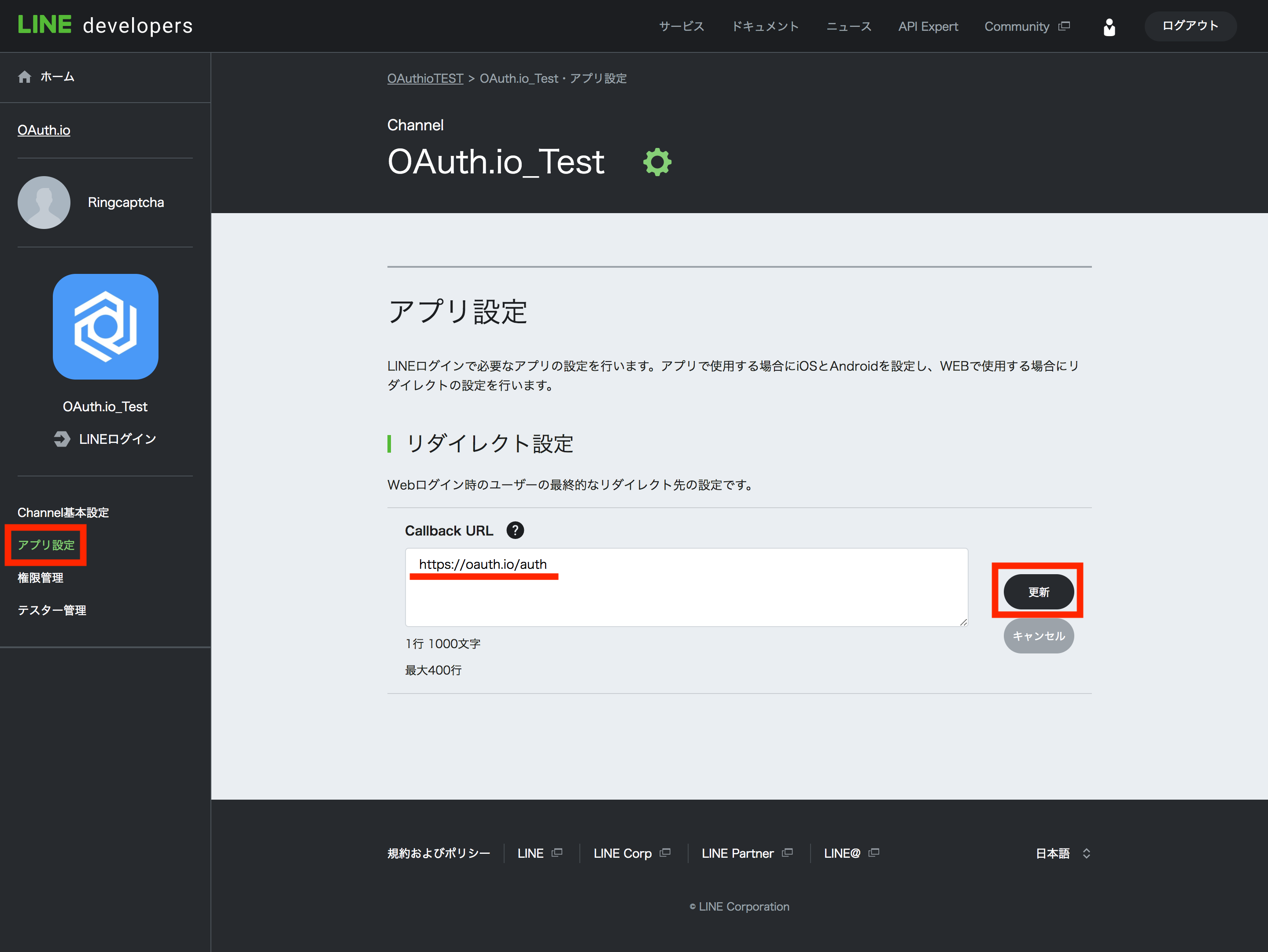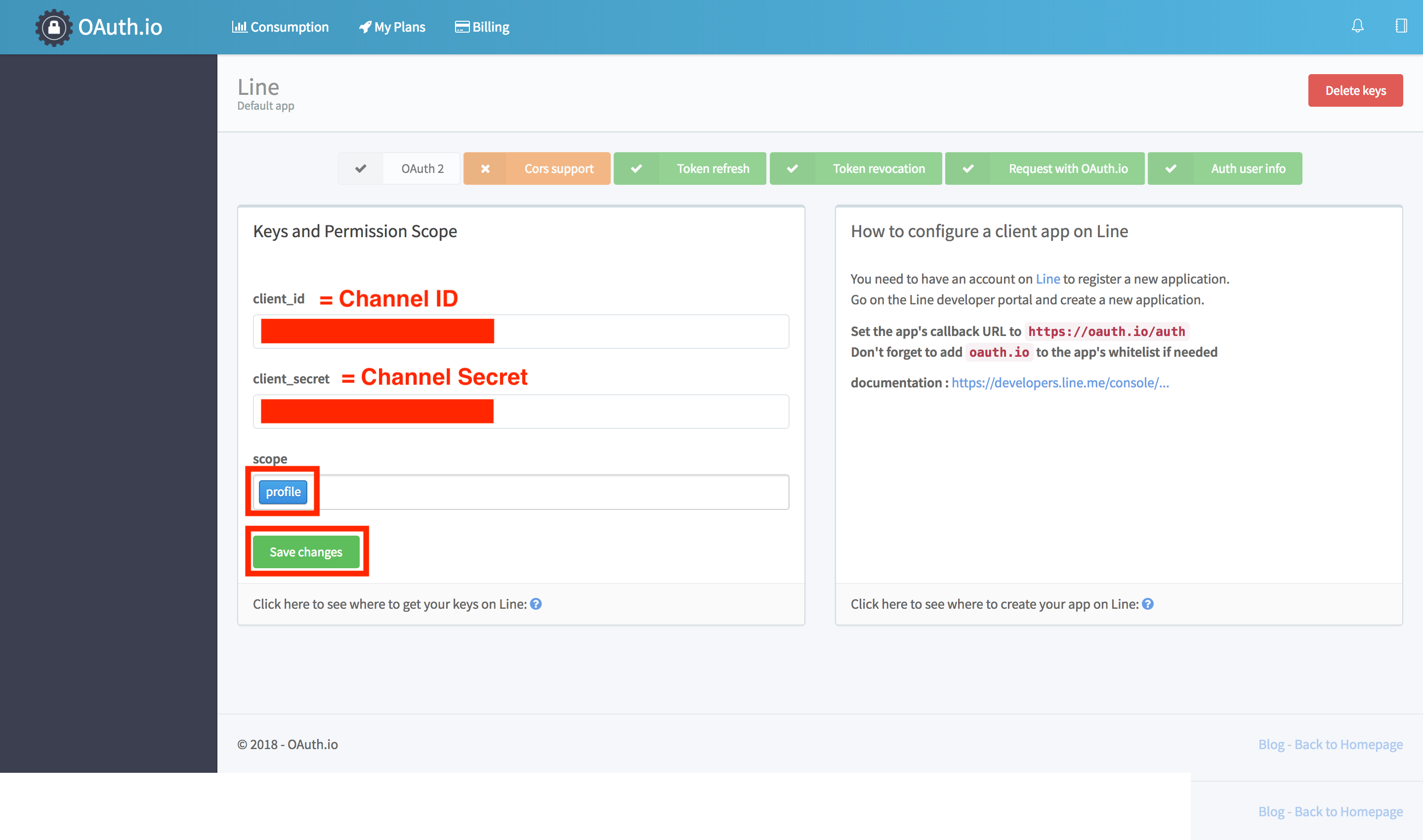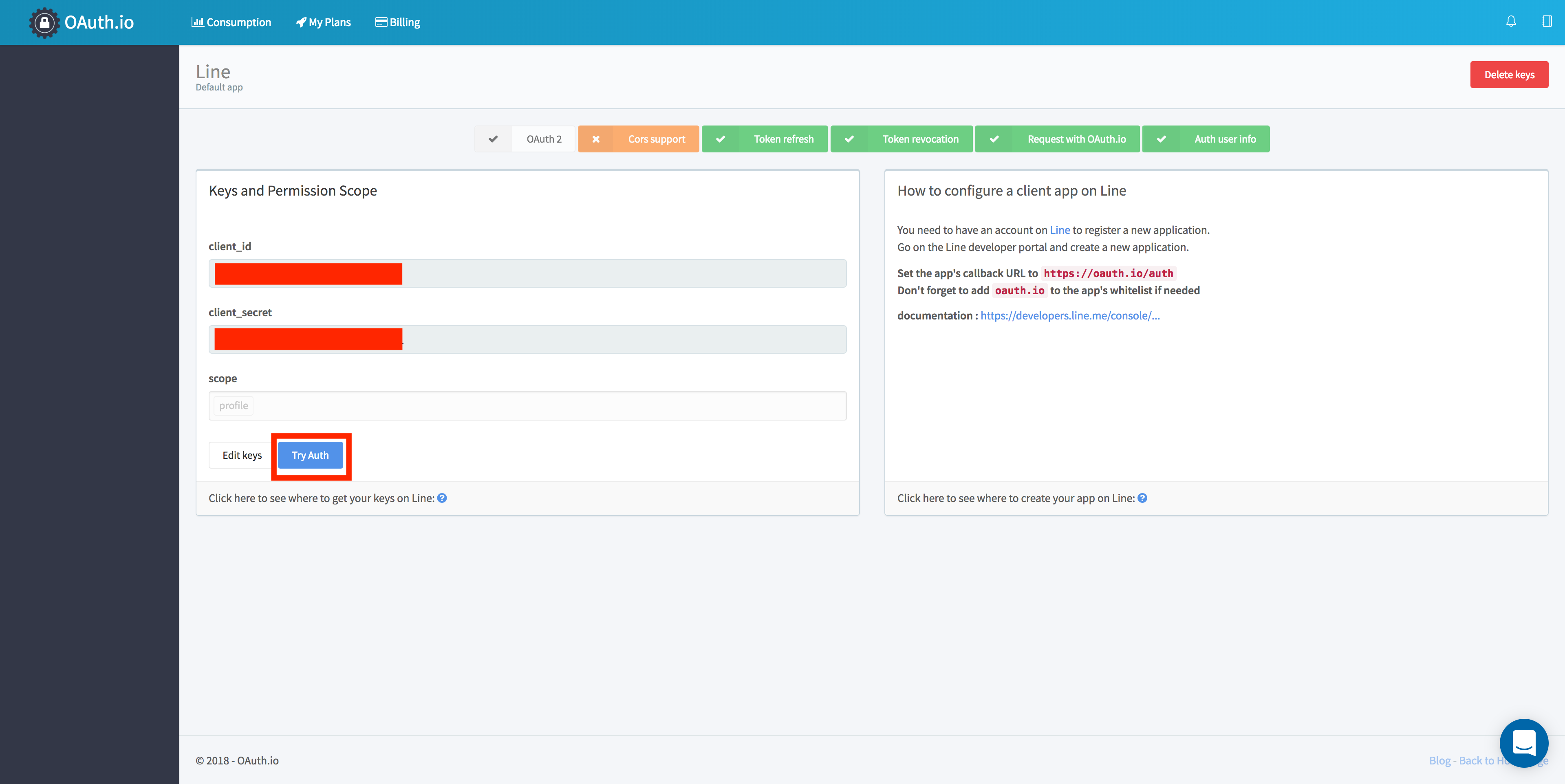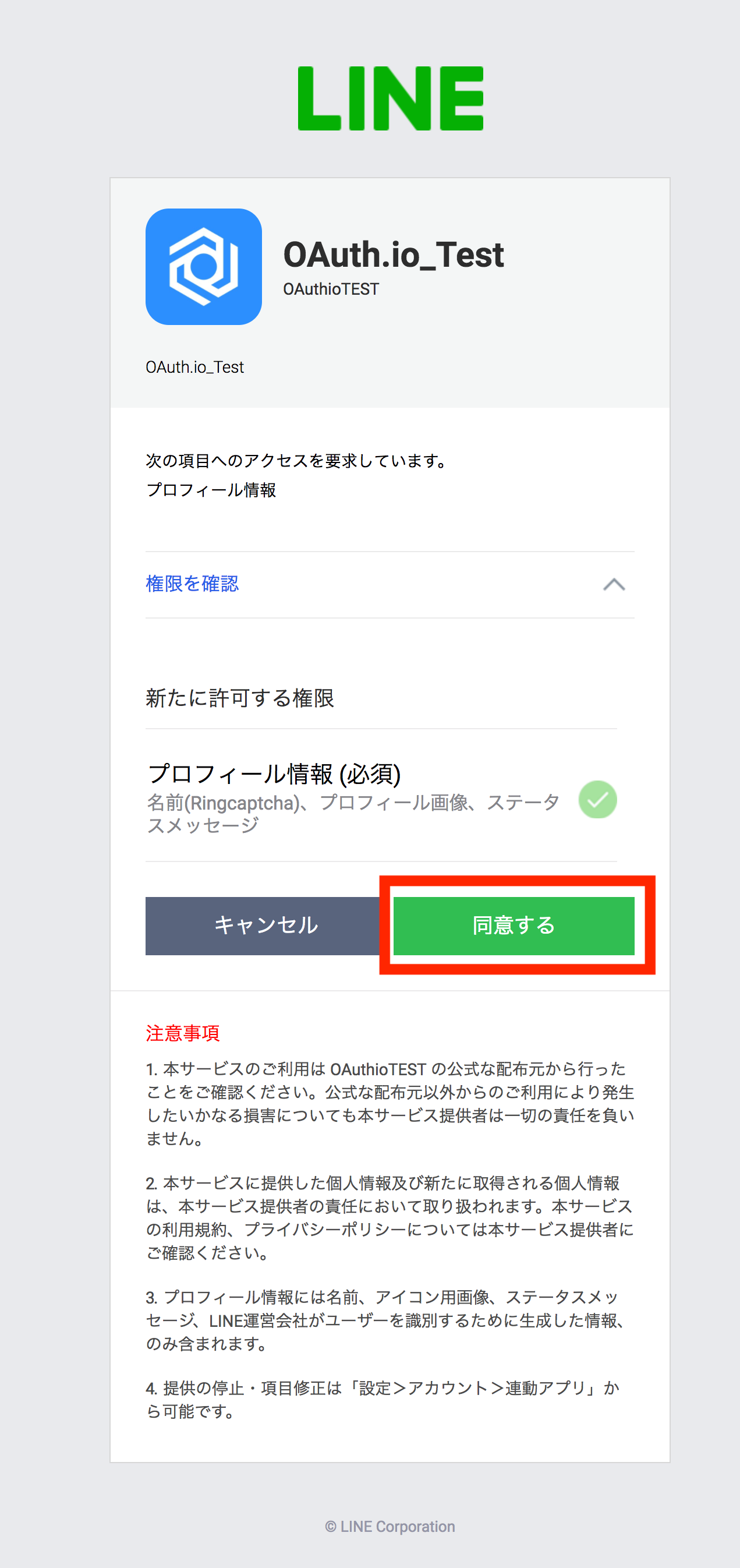この記事では、OAuth.ioを使い簡単に“LINEでログイン”をサービスに導入します。

動作とコードはこちらから確認出来ます。https://jsfiddle.net/ringcaptcha/27xqhk95/69/
HTML
<a id="line-button" class="btn btn-block btn-social button">
<i class="fab fa-line"></i> LINEでログイン
</a>
CSS
.button {
color: #EEEEE;
font-size: 15px;
background-color: #00C300;
}
.button:hover {
color: #EEEEE;
background-color: #00E000
}
.button:active {
background-color: #00B300
}
Javascript
$('#line-button').on('click', function() {
// app public keyを使用してOAuth.ioを初期化します
OAuth.initialize('YOUR_OAUTH_API_KEY');
// ポップアップを開きます。
OAuth.popup('line').then(line => {
console.log('line:', line);
// ログインに成功したら、ユーザーの名前を表示させます。
// #me() は便利なメソッドです。
// 取得したユーザーのデータをコンソールで確認出来ます。
line.me().then(data => {
console.log('me data:', data);
alert('LINE からの情報では、あなたの名前は ' + data.displayName + ".\n詳細はブラウザのコンソールを確認して下さい。");
});
// また、.get()にてLine APIから取得も出来ます。
line.get('/v1/users/self').then(data => {
console.log('self data:', data);
})
});
})
外部ソース
- jQuery: https://code.jquery.com/jquery-3.2.1.min.js
- oauth.io JS: https://cdn.rawgit.com/oauth-io/oauth-js/c5af4519/dist/oauth.js
- Bootstrap: https://maxcdn.bootstrapcdn.com/bootstrap/3.3.6/css/bootstrap.min.css
- Font-Aweseome: https://use.fontawesome.com/releases/v5.0.10/css/all.css
- Bootstrap-social: https://cdnjs.cloudflare.com/ajax/libs/bootstrap-social/4.12.0/bootstrap-social.min.css
導入までのSteps
- LINE appを作成
- OAuth.ioのアカウントを作成
- OAuth.ioアカウントとリンクさせる
- まとめ
Step1. LINE アカウント、ログイン用Appを作成する
-
LINEの開発者登録をします。
-
こちらからLINE developerページにログインお願いします。 https://developers.line.me/ja/
-
LINEのドキュメントはこちらです。 https://developers.line.me/ja/docs/line-login/getting-started/
*メールアドレスが登録されたLINEアカウントをお持ちでない場合は、LINEを携帯にダウンロードし、[設定]>[アカウント]を選択してメールアドレスを登録してください。 -
LINEログインをクリック

- 初回だけ開発者登録が必要になります。開発者名、メールアドレスを登録します。
-
新規プロバイダー登録(登録画面が2種類あります。)
- こちらは、プラスマークをクリックしてからプロバイダー名を入力

* こちらは直接プロバイダー名を入力 
- プロバイダー一覧から目的のプロバイダーを選択
- 'LINEログイン'をクリック
- LINEでログインするアプリサービスの情報を入力
- 'アプリタイプ'は'Webで使う(web)'を選択
- 入力内容を確認して'確認'をクリック
- 入力内容を確認して作成をクリック
- 作成したアプリをクリック
- Steps3. で必要になる'Channel ID'と'Channel Secret'をメモ。
- サイドバーのアプリ設定をクリック
- リダイレクト設定、'callback URL'に'https://oauth.io/auth' と入力して更新をクリック
これで、LINE側の設定は終わりました。次は、OAuth.ioの設定になります。
Step2. OAuth.ioのアカウント登録
OAuth.ioのアカウントをお持ちでない方は、
こちらからOAuth.ioのアカウントを作成お願いします。 https://oauth.io/signup

Step3. LINEとOAuth.ioアカウントをリンクさせる。
- OAuth.ioにログイン後、ダッシュボードにて、画面左側にある ‘Integrated APIs’を選択

- 右上の'+Add APIs'をクリック
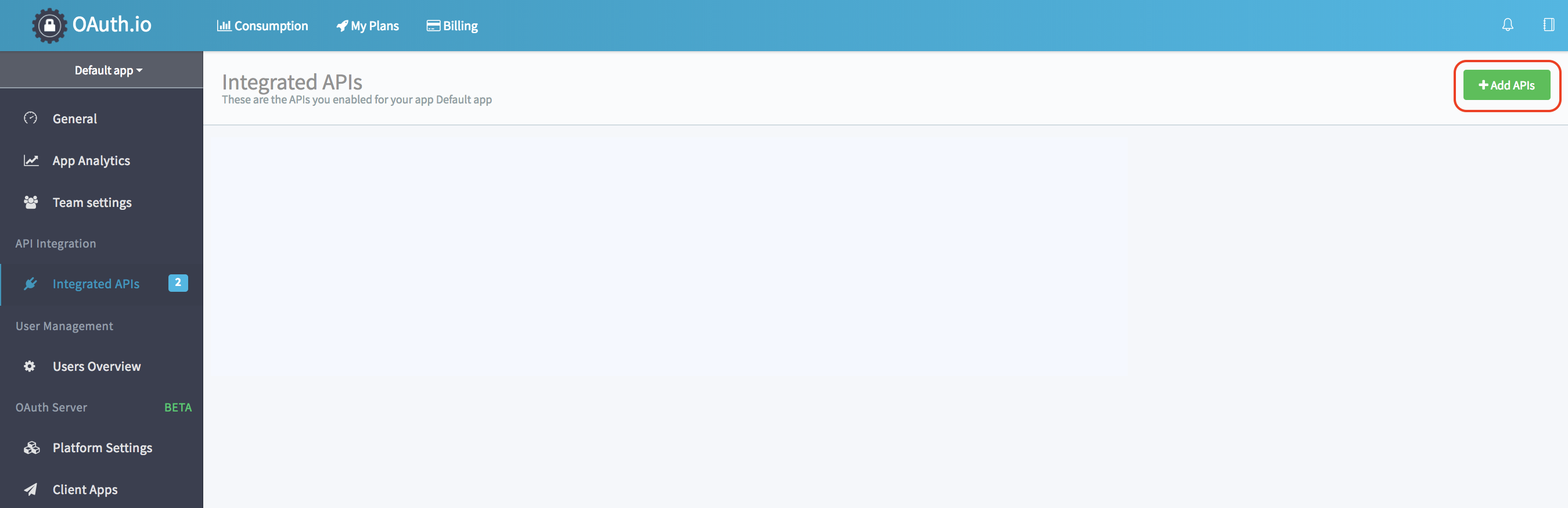
- ポップアップの検索バーに'LINE'と入力

- 'LINE'をクリック

- Step1. でメモしたLINEの'Channel ID'、'Channel Secret'を'client_id'、'client_secret'にそれぞれ入力
- 'scope'に'profile'と入力
- 全て入力し終えたら、'Save changes'をクリック
- 'Try Auth'をクリック
- LINEのログイン画面に移ります。LINEにログインして下さい。

- 個人情報について確認し、'同意する'をクリック
- 同意後、下記のポップアップが表示されれば、LINEでログイン成功です。
a. OAuth.ioのAPI Keyが発行されます; このKeyにより、OAuth.ioで設定したすべての連携先にアクセスできます。
b. コードスニペットをコピーし、'LINEでログイン'ボタンを設置したい場所にペーストします。
c. LINEからのレスポンスが確認できます。
d. レスポンスで取得した Javascript オブジェクトの詳細な利用方法です。

まとめ
たったこれだけで、LINE ログインボタンをあなたのサービスに導入できました。
OAuth.ioは170以上のソーシャルプロバイダーと連携していますので、
簡単にソーシャルログインボタンを増やすことが出来ます。
OAuth.ioの詳細はこちらからご確認下さい。 https://oauth.io/