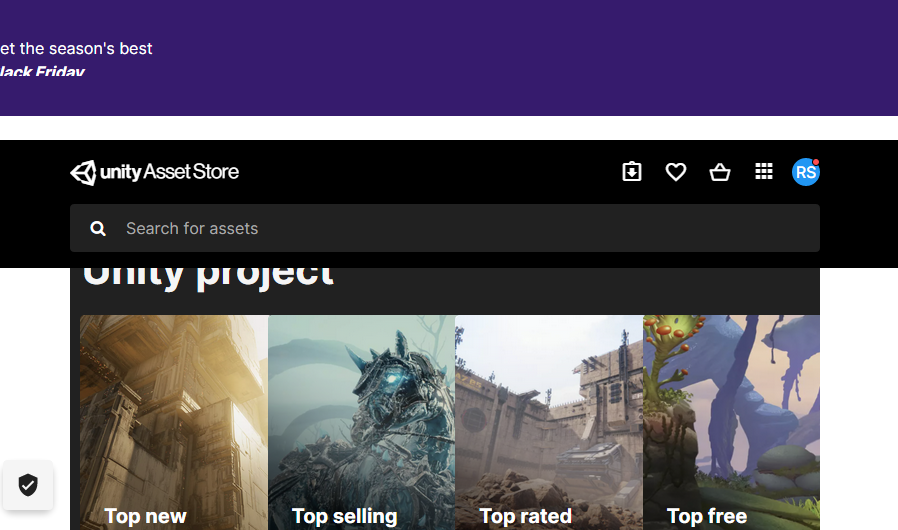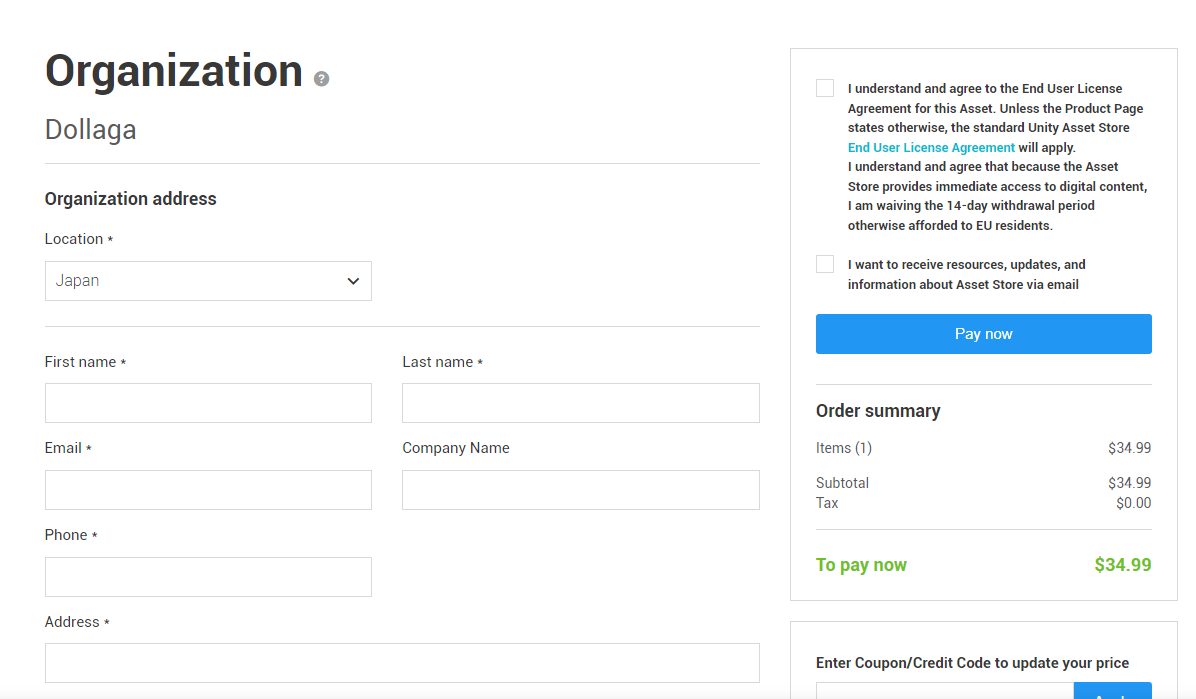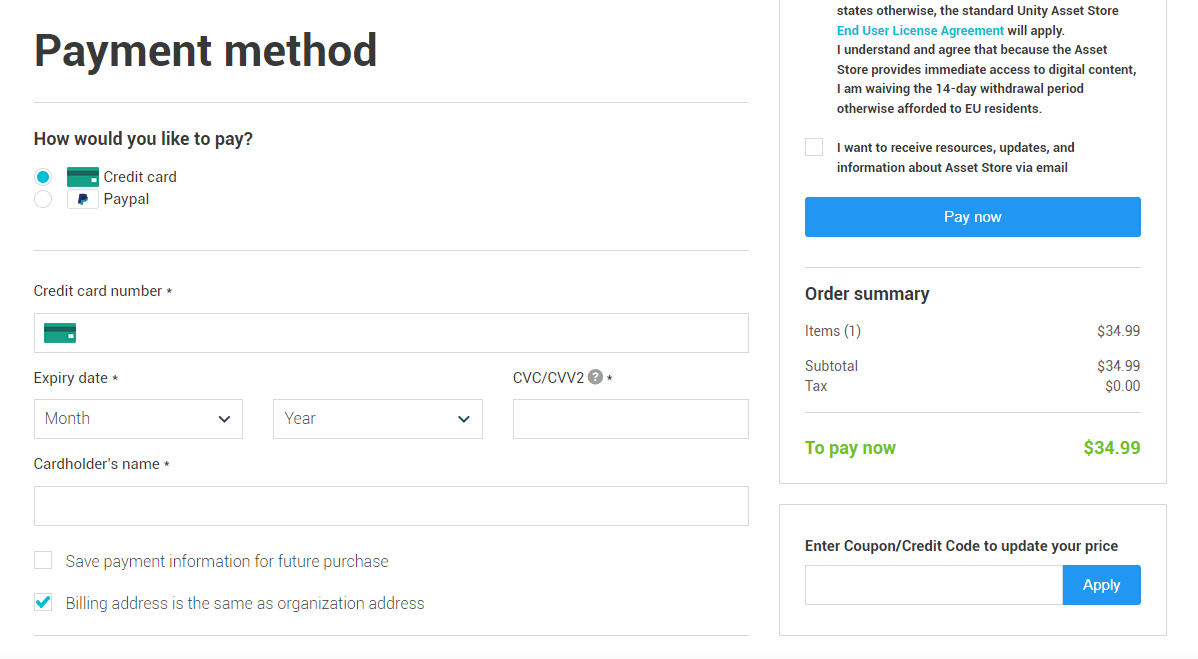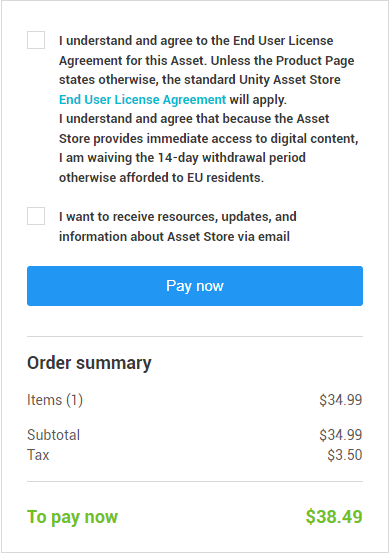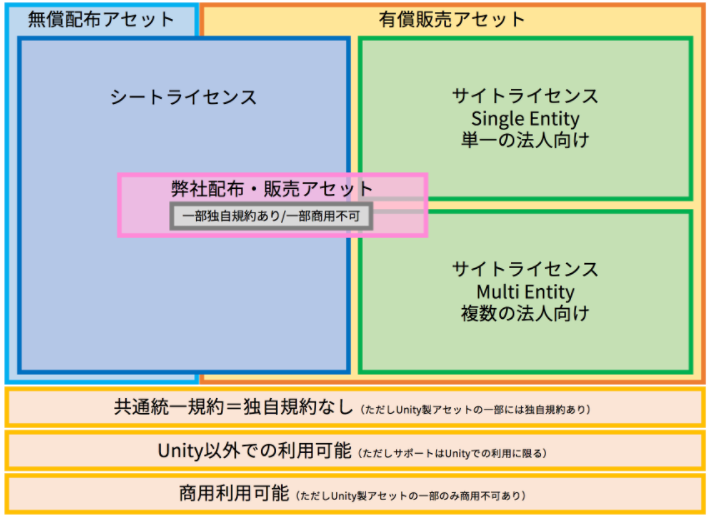仕事の一環でUnityのアセットを初めて購入したので、購入するプロセスや手続きを載せます。
アセットの購入
最初に自分が買いたいアセットを探します。
購入するアセットをクリックしてBuy Nowボタンをクリックします。
個人情報の入力
ボタンをクリックすると個人情報入力の画面が表示されますので順に入力していきます。
入力項目は以下です。
・Location(国名)
・First Name (名前)
・Last Name (苗字)
・Email (Eメールアドレス)
・Company Name (会社名)
・Phone (電話番号)
・Address (住所)
支払情報を入力
次に支払方法を入力します。
クレジットカードで支払う方法とPayPalで支払う方法があります。
クレジットカードの場合は入力項目が以下です。
・クレジット番号
・有効期限
・CVC番号(カードの裏に記入されている3桁の番号
・クレジットカードに入力されている名前
Paypalの場合は入力項目は以下です。
・PayPalに登録されているEメールアドレス
以降はPayPalのサイトにつながるのでそこで必要な項目を入力します。(今回は割愛します)
購入前の確認事項等
購入前にユーザーライセンスへの同意を確認されるのでチェックを入れます。
ライセンスの種別は以下のようになります。
UnityのAsset Storeに無料・有料で配布されているアセットの利用規約はすべてのアセットで同じ利用規約、使用許諾です。
ただし、以下のアセットはそれ以外のライセンスが優先されます。
MITライセンス、BSD 3-Clause, Apacheライセンスを含むアセット。
また、一部のアセットには独自のライセンスがあります。
また、購入時にアセットについての情報や領収書をの送付を希望する場合はチェックを入れます。
チェックを入れると購入したときに登録したメールアドレス宛にメールが届きますので確認してください。
アセットのインポート
最後に購入したアセットをインポートして使えるようにします。
Unityエディタのメニュー Window>Package Managerで画面を開きます。
Importボタンをクリックします。
まとめ
有料のアセットを購入する際の入力する情報について解説しました。
購入してから使えるようにするための方法を解説しました。