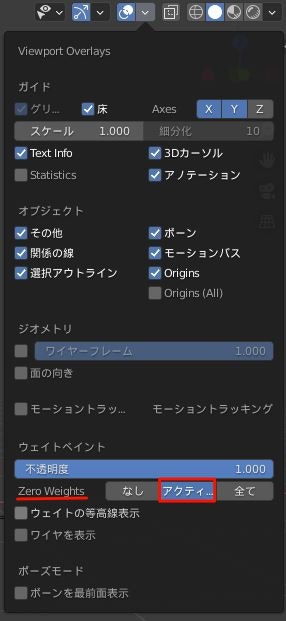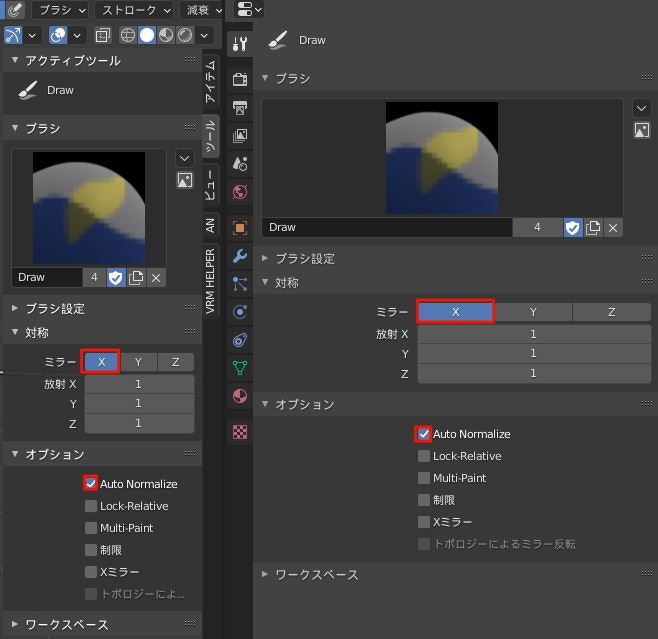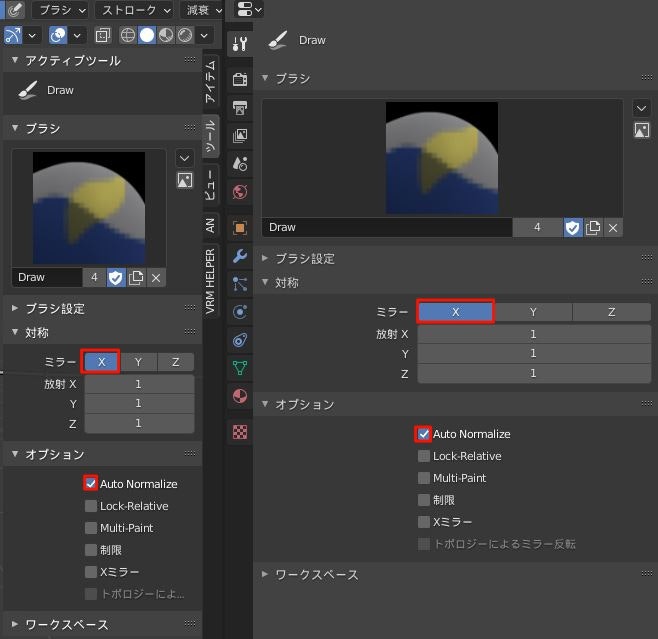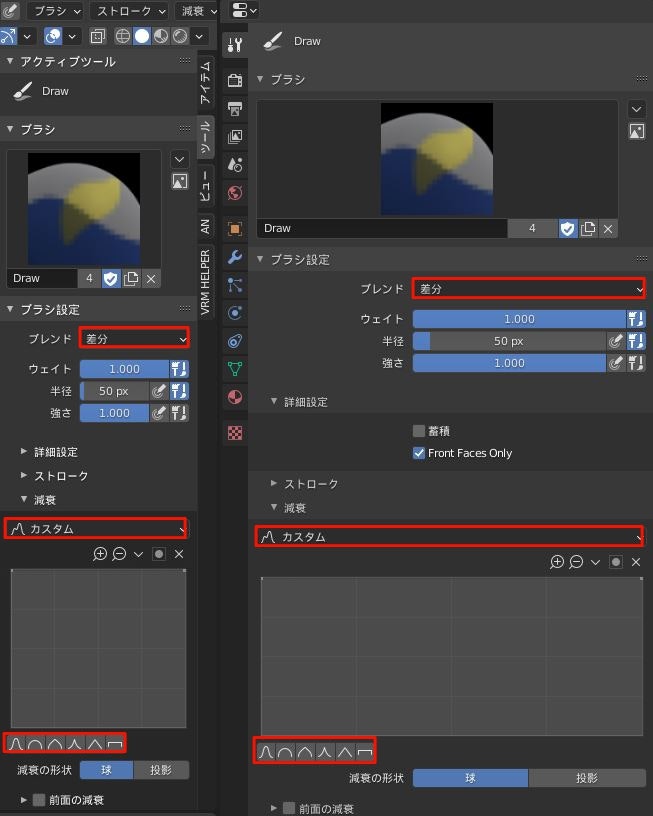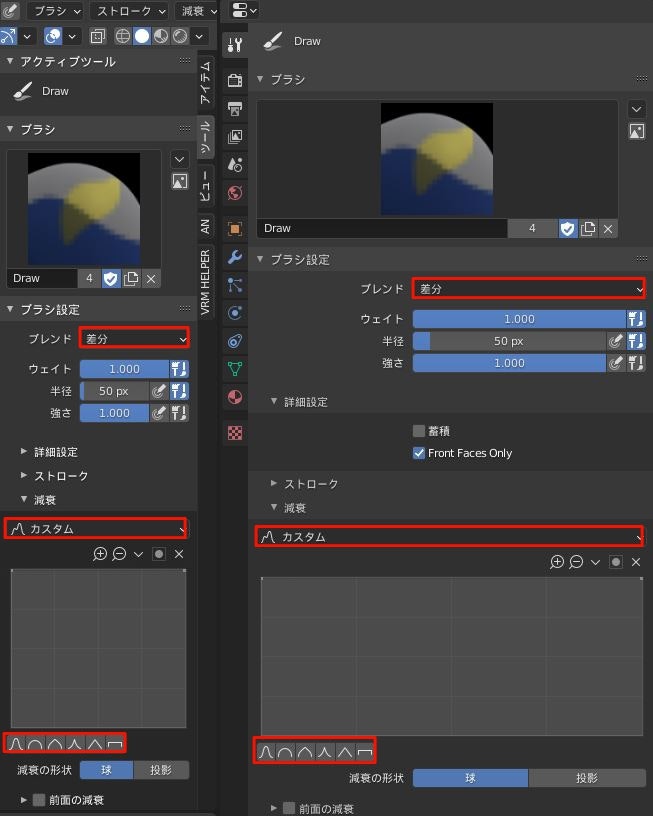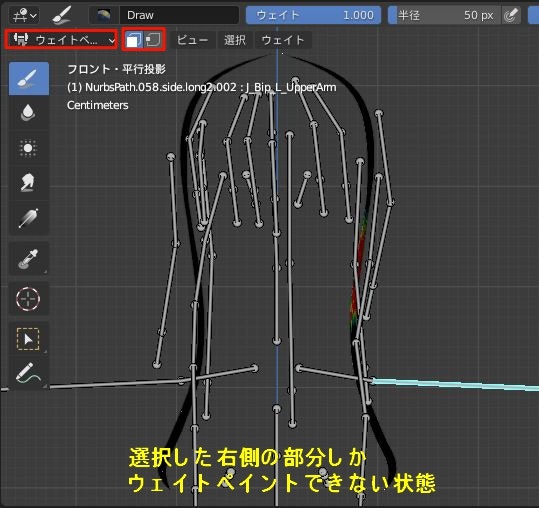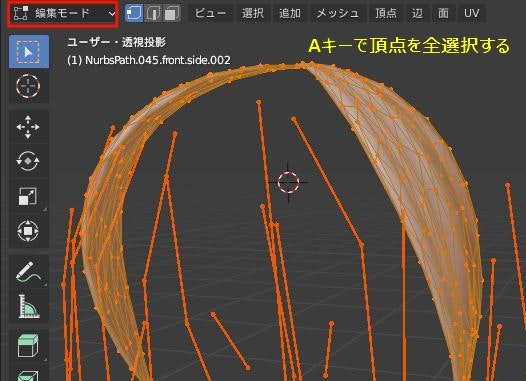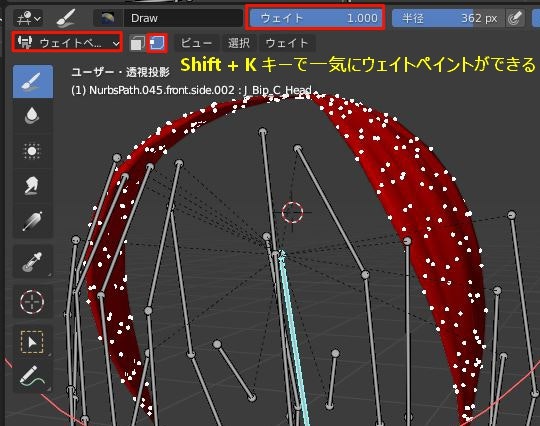動作環境
本記事の動作環境は以下の通りです。
| 項目 | 環境 |
|---|---|
| OS | Windows 10 |
| Blender | 2.9 |
ウェイト0を黒で表示する
ウェイト0を黒で表示することでウェイト0の確認を簡単にする。
ウェイトペイントモードで以下の設定をする。
- Viewport Overlays > Zero Weights を Activeにする
左右対称に編集する
左右対称に編集するために以下の設定をする。
- アクティブツールとワークスペースの設定 > 対象 > ミラー の X を有効にする
補足:アクティブツールとワークスペースの設定はNキーでツールタブから同様の設定をしてもいい
頂点ウェイトの合計を1にする
各ボーンの頂点ウェイトの合計を1にするために以下の設定をする。
- アクティブツールとワークスペースの設定 > オプション > Auto Normalize を有効にする
補足:アクティブツールとワークスペースの設定はNキーでツールタブから同様の設定をしてもいい
余分なウェイトを消す
以下の方法で余分なウェイトを消すことができる
- パターン①:ウェイトを0にする
- パターン②:アクティブツールとワークスペースの設定 > ブラシ設定 > ブレンド を差分にして消す
補足:アクティブツールとワークスペースの設定はNキーでツールタブから同様の設定をしてもいい
ウェイトの減衰方法の変更方法
ステップ的にウェイト塗りをしたい場合などに以下の方法でウェイトを塗った中心部分からのウェイト減衰度合いを変更することができる。
- アクティブツールとワークスペースの設定 > ブラシ設定 > 減衰 で任意の減衰設定に変更可能
補足:アクティブツールとワークスペースの設定はNキーでツールタブから同様の設定をしてもいい
選択した頂点(面)部分だけウェイトペイントをする
狙った部分以外にウェイトペイントしたくない場合に、以下を行うことで、選択した頂点(面)部分だけウェイトペイントする
- 手順①:オブジェクトを選択して編集モードにする
- 手順②:ウェイトペイントしたい部分だけ選択する
- 手順③:ウェイトペイントモードにする
- 手順④:ペイントマスクを有効にする
一気にウェイトペイントする
とりあえず一気にウェイトペイントしたいときは以下の方法で一気に塗れる
- 手順①:オブジェクトを選択して編集モードにする
- 手順②:aキーで頂点を全選択する
- 手順③:ボーン → オブジェクトで選択して、ウェイトペイントモードにする
- 手順④:頂点で選択を有効にする
- 手順⑤:ブラシのウェイトを任意の値に設定する
- 手順⑥:Shift + k キーで一気にウェイトを塗る
参考
以下の動画・サイトを参考にしました。