はじめに
この記事では,ネットサーフィンのお供にNotionを紹介しようと思います.ネットを見ていてこんな状況になったことはありませんか?
- あとでじっくり読みたい記事を見つけたが,結局読まないまま忘れてしまった
- 読みたい記事をストックしているが,どれから読んだらいいか整理できていない
- 読んだもの記事を自分なりにまとめておきたい
これらのことをまとめて解決できるのがNotionです!
Notionの準備
サインアップ
まずは,ここからNotionにサインアップしていきます.学生は,有料プランを無料で使うことができるので ここからサインアップしてみてください.
サインアップが完了すると,このような画面になります.
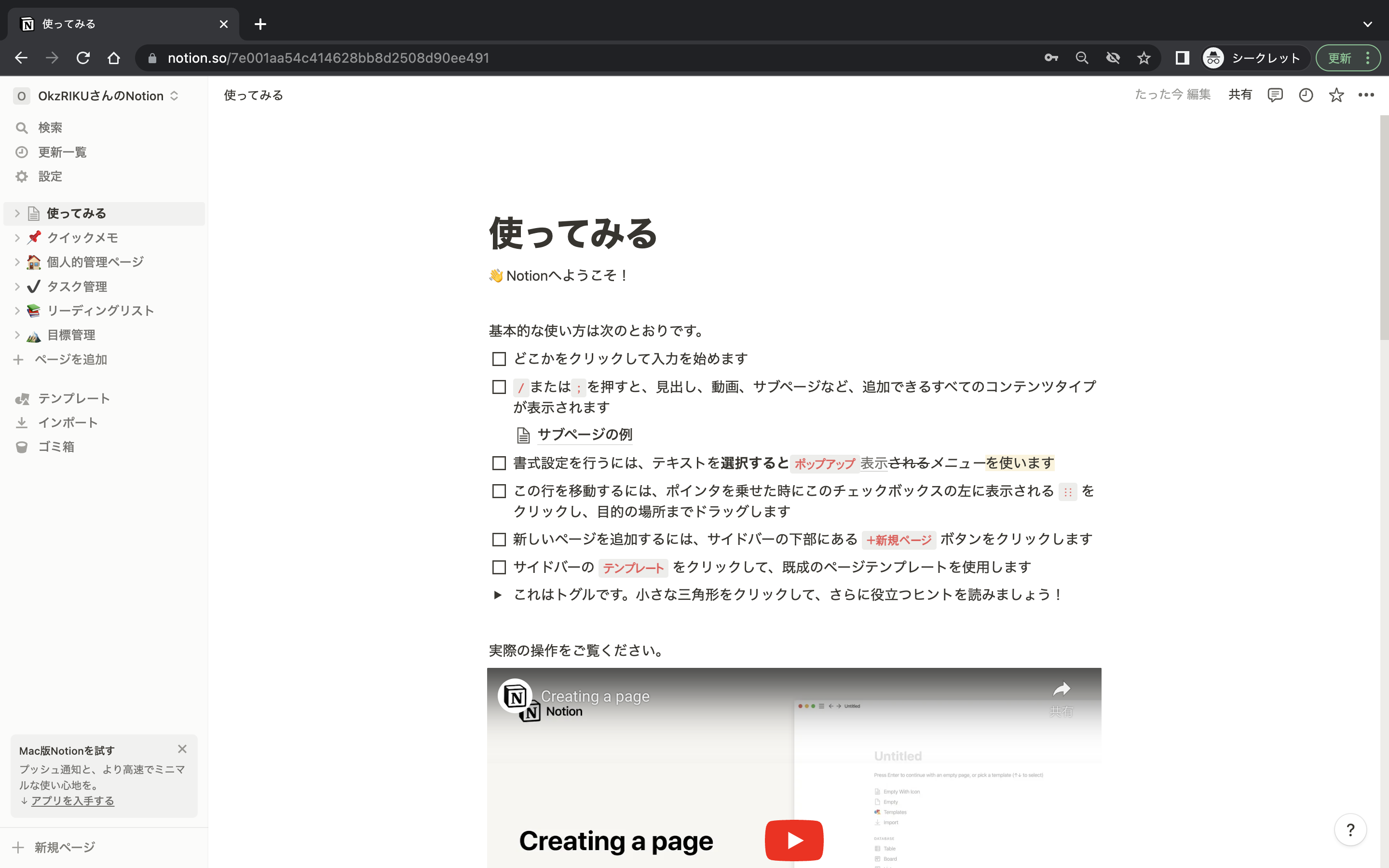
ページを追加
画面左にあるサイドバーから「ページを追加」をクリックしてください.これで新規ページを作成できます.ページにはドキュメントやテーブル,別のページなど様々なものを置くことができます.
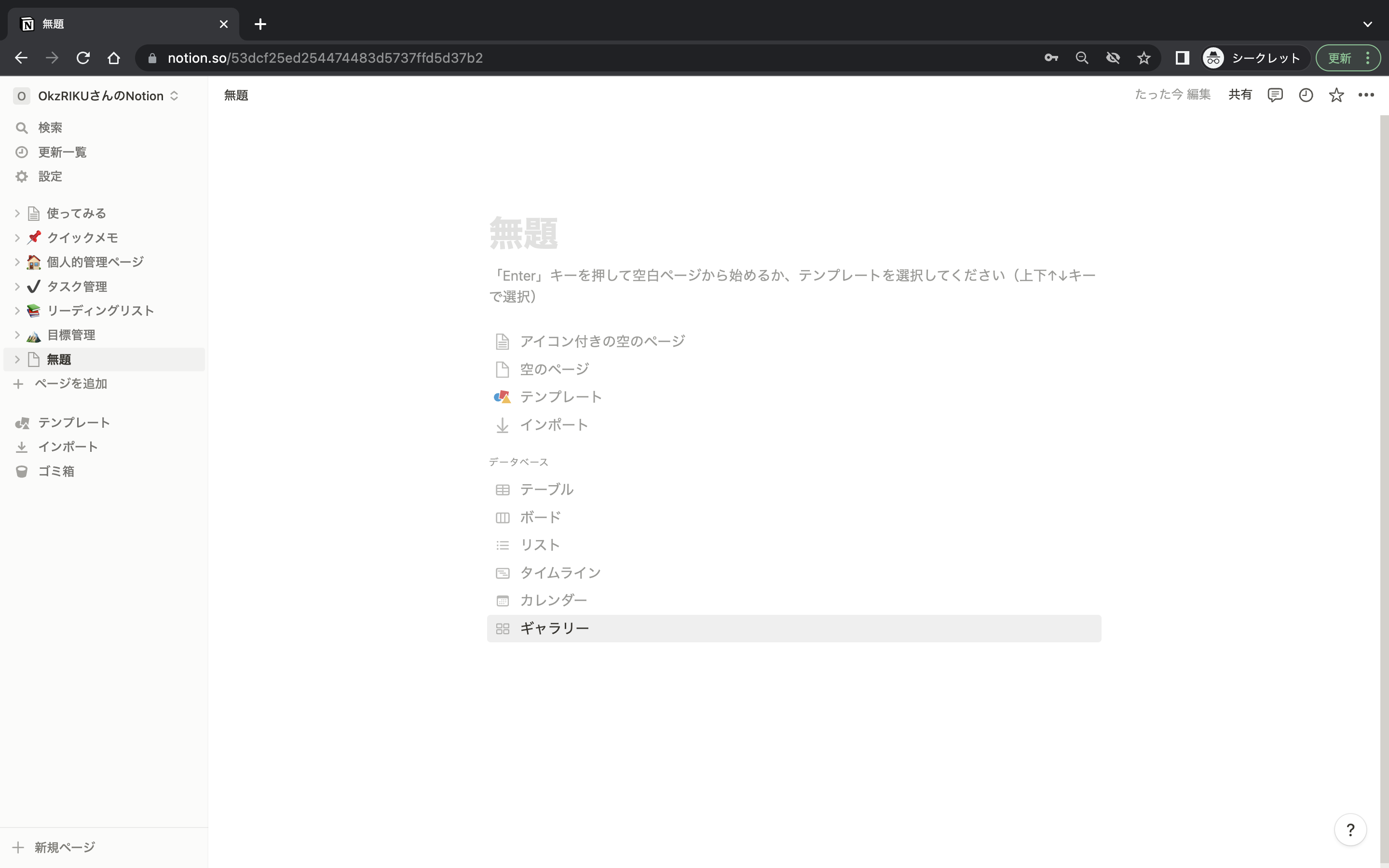
データベースを作成
はじめに「無題」と書かれているところをクリックして,ページのタイトルを付けてください.
ページのタイトルの入力が終わったら, /boardview と入力してください.

ここでエンターを押すと,空のボードビューが作成されます.

続いて,画面右側にある「新規データベース」をクリックください.
すると,ボードビューの中にカードが追加されます.はじめに追加されているカードは,カードの上にマウスを持ってきてから表示される「・・・」から「削除」を選択することで削除することができます.

データベースにも名前をつけましょう.ボードビューの右上の「無題」をクリックして名前を入力してください.
Chromeの拡張機能を入れる
ここまでで,Notionの基本的な設定は完了です.続いて,作ったデータベースにネット上のページを簡単に登録できるようになるChomeの拡張機能を入れていきます.
インストールが完了すると,ブラウザの右上にNotionのアイコンが追加されます.

ここまでで準備は完了です!
使い方
あとで読むページを登録する
保存したいページを見つけたら,ブラウザの右上にあるNotionのアイコンをクリックしてください.
「Add to」に先程作成したデータベースを選択し,「Save page」をクリックすると登録することができます.
追加したページを確認する
ページを追加してNotionに戻ると,ボードビューの「未着手」の場所に新しくカードが追加されています.
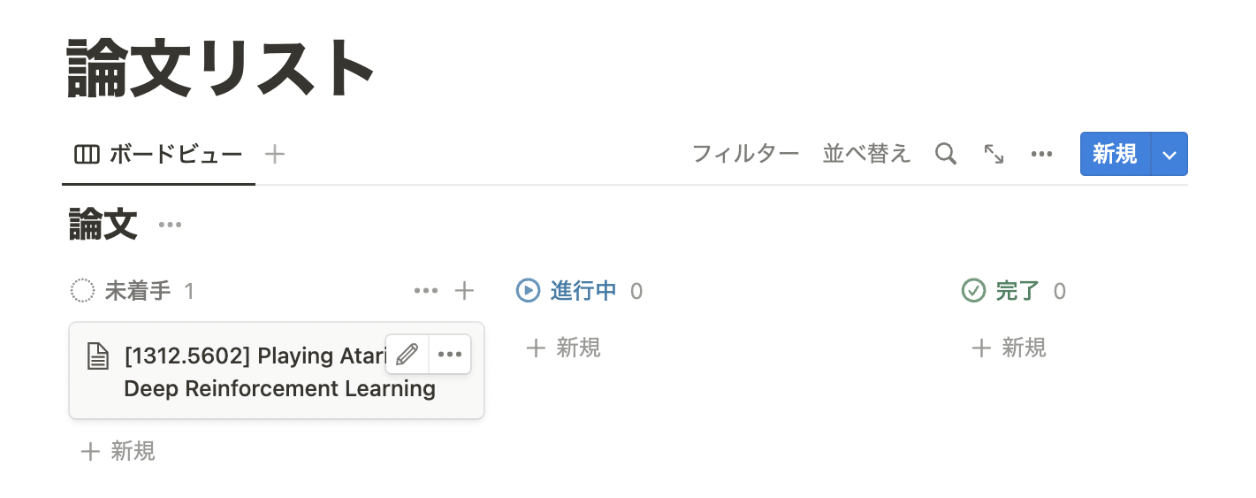
このカードはドラックアンドドロップすることで簡単に場所を変えることができるので,順番を変えたり「進行中」に移動させたりすることができます.これでどのページを読んだらいいのか一目瞭然です!
ページにメモをとる
追加したカード毎にページが作成されているので,直接メモを取ることができます.
先程追加したカードをクリックしてください.

カードに対応するページを開くことができます.
ここに,メモを取ったり他のページのリンクを記録することができます.
おわりに
ここまでのやり方で今までのネットサーフィン(サーベイ)がより快適になると思います.Notionはできることが多くて使うを躊躇してしまいがちですが,とても便利なツールなのでぜひ使ってほしいです!!
