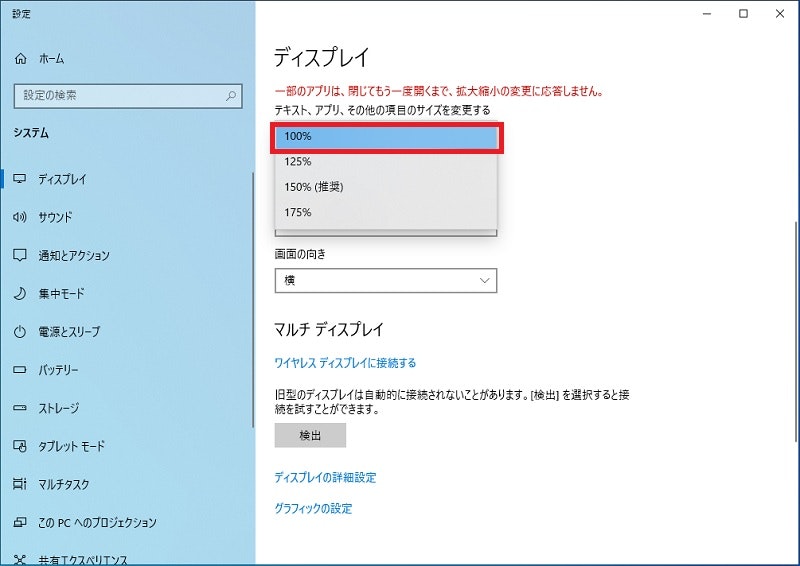概要
これは WinActor、UiPath、Automation Anywhere、BluePrism など、どのRPAツールでも共通のことですが、画面操作を行う場合には、さまざまな環境でうまく動作させるための初期設定を行っておく必要があります。そのために重要な初期設定について、この記事でいくつかご紹介します。
解説
基本的な考え方として、ボットの開発環境と実行環境でなるべく諸条件を同じにしておくことで、ボットが動作しないリスクを軽減することができます。具体的には、たとえば座標指定で動作するようなタスクが含まれている場合、画面の拡大率やUIフォントの大きさなどは開発環境と実行環境で標準にあわせておく必要があります。そうしないと、座標がずれて別の場所をクリックしてしまったりと、期待した動作をしない場合があります。
デスクトップの「拡大・縮小とレイアウト」設定は 100%にしておく
Windows のディスプレイ設定にて、画面のテキスト、アプリ、その他の項目のサイズを変更する設定を「100%」にします。最近のPCでは高解像度のディスプレイを積んでいるので、この値の初期設定や推奨値が100%でない場合が多くなっています。
詳細な手順: Windows 10 のディスプレイの設定を表示する
また、マルチディスプレイ環境の場合は、外部ディスプレイ上を前提としたタスクを組まないようにしましょう。外部ディスプレイがほかの環境では存在しなかったり、座標が違っていたりすることがあるためです。
アクセシビリティの文字拡大率も100%にしておく
高解像度のディスプレイで文字を見やすくするために、文字の拡大がされている場合は100%に戻します。Windows 10では以下の画面の赤枠内で、レバーが一番左に寄っているかどうかを確認します。
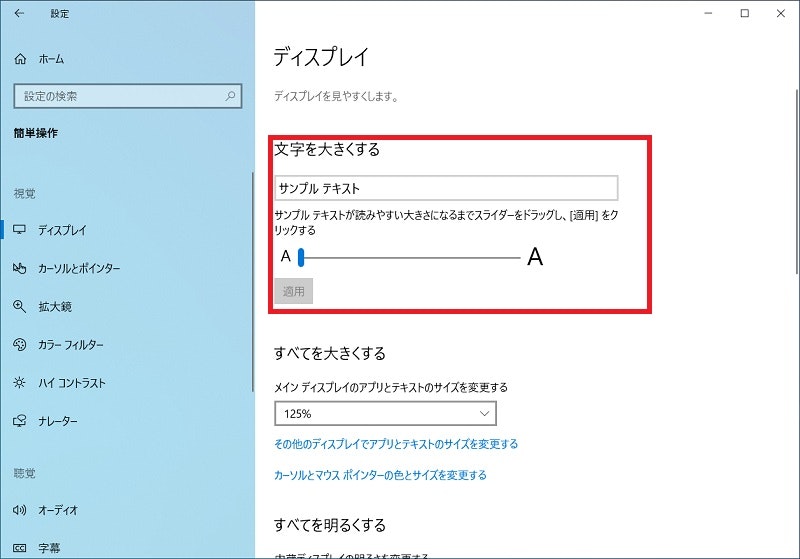
ハイコントラスト設定も標準にしておく
画面の色、テーマや、ハイコントラストの設定なども、画面キャプチャーを行って判断をするようなロジックを入れている場合、キャプチャーをする場所によっては画面の色、テーマ、ハイコントラスト設定等の設定が違っていると別の画像と認識されてしまう場合があります。これらの設定もできる限り初期値であわせておくことをお勧めします。
詳細な手順: Windows を見やすくする
ブラウザーの拡大率は100%にしておく
高解像度のディスプレイでは、ブラウザー内の文字列の設定も100%以上になっている場合があります。Internet Explorer、Google Chrome、Edge などの各ブラウザーは[CTRL+0]を送ると標準の拡大率に戻るようになっているので、ブラウザーを利用する場合は、起動後の最初のタスクでこのコマンドを送ってもよいかもしれません。
(おまけ) 場合によってはウェイトを設定する
ボットが動作するPCのスピードによっては、たとえばアプリケーション起動コマンドを出した後に画面が出てくるまでしばらくかかるかもしれません。このような場合も想定して、時間がかかりそうなコマンドの後には適切なウェイトを設定しておくことで動作が安定します。(何が適切かは試行錯誤で探します)
(おまけ) ボットがアプリケーションやファイルは、あらかじめ落としておく/消しておく
すべてのボットで共通するのは、ボットがさわるアプリケーションは初期状態では落として置き、ボット内から起動させることで、最初の画面やアプリケーションの状態をあわせることができます。また、画面操作とは関係ありませんが、よくあるのはボットから操作するファイルが、初期状態で新規作成を想定していたのにすでに存在するので操作が失敗する、といったことがあるので、あらかじめ消しておくか、上書きできる設定にするなどしておきます。
(おまけ) カレンダーの設定は和暦でなく西暦にしておく
Bot Storeの拡張機能で日付と時刻の書式が絡むロボットを使う場合、OSのカレンダーは西暦が前提になっていて、和暦だと書式の出力結果がおかしくなるものがあるため、OSのカレンダー書式は西暦にしておくのが無難です。