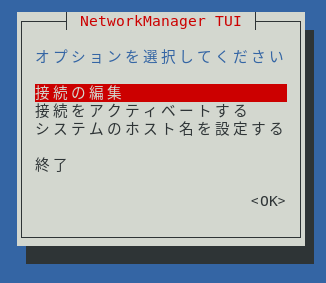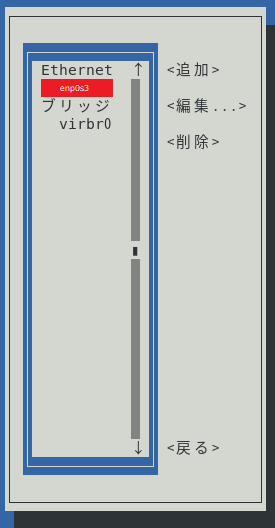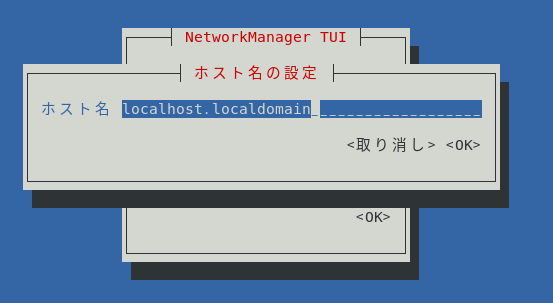概要
CentOSをインストール完了後にネットワーク接続構成方法を知ることが必須です。コマンドラインとGUIで二つのネットワーク構成する方法があります。ネットワーク仕様を変更して静的IPを設定したり、動的のネットワークインターフェイスを構成したりできます。
こちらの説明はコマンドラインとNetwork Manager TUIを利用して、下記の内容のネットワーク構成する方法を解説します。
①静的(Static)IPアドレスを構成(コマンドライン利用)
②動的(DHCP)IPアドレスを構成(コマンドライン利用)
③静的IPアドレスを構成(Network Manager TUI)
④動的IPアドレスを構成(Network Manager TUI)
⑤ホスト名を変更
①静的(Static)IPアドレスを構成(コマンドライン)
### 1.ネットワークインターフェースを検索 下記のコマンドを実行し、PCのインターフェース一覧を確認する。# nmcli d
下記のように一覧を表示します。一行のネットワークインターフェースを変更する方法を解説します。
[root@localhost centos]# nmcli d
DEVICE TYPE STATE CONNECTION
enp0s3 ehternet 接続済み enp0s3
virbr0 bridge 接続済み virbr0
lo loopback 管理無し --
virbr0-nic tun 管理無し --
2.ネットワークインターフェースのConfファイル確認
下記のコマンドを実行し、「network-scripts」のディレクトリを確認する。
# ls /etc/sysconfig/network-scripts/
下記の通りに該当Confファイルがあること確認できます。
ifcfg-enp0s3
3.該当Confファイルを開き
network_device_nameに該当デバイス名を置換して下記のコマンドを実行する。
# vi /etc/sysconf ig/network-scripts/ifcfg-[network_device_name]
4.Confファイルを修正
下記の情報を追記と修正し、上書き保存する。
・追記項目
IPADDR= 静的IPアドレスを追記
NETMASK= サブネットマスク
GATEWAY= デフォルトゲートウェイ
DNS1= 優先DNSサーバー
DNS2= 代替DNSサーバー
・修正項目
BOOTPROTO=static →静的指定
ONBOOT=yes →OS起動時に自動的にネットワークONする指定
※「ONBOOT=no」になっている場合は、OS再起動の場合はネットワークインターフェースをOFFになってしまいます。
5.Confファイルを修正
TYPE=enp0s3
PROXY_METHOD=none
BROWSER_ONLY=no
BOOTPROTO=static → 修正
DEFROUTE=yes
IPV4_FAILURE_FATAL=yes
IPV6INIT=yes
IPV6_AUTOCONF=yes
IPV6_DEFROUTE=yes
IPV6_FAILURE_FATAL=no
IPV6_ADDR_GEN_MODE=stable-privacy
NAME=port1
UUID=b09ce0d7-6071-461d-b6fc-4ae261729d25
ONBOOT=yes → 修正
IPADDR= 静的IPアドレス
NETMASK= サブネットマスク (使用の場合設定)
GATEWAY= デフォルトゲートウェイ (使用の場合設定)
DNS1= 優先DNSサーバー (使用の場合設定)
DNS2= 代替DNSサーバー (使用の場合設定)
6.Networkサービスを再起度
# systemctl restart NetworkManager
②動的(DHCP)IPアドレスを構成(コマンドライン)
1.ネットワークインターフェースを検索
下記のコマンドを実行し、PCのインターフェース一覧を確認する。
# nmcli d
下記のように一覧を表示します。一行のネットワークインターフェースを変更する方法を解説します。
[root@localhost centos]# nmcli d
DEVICE TYPE STATE CONNECTION
enp0s3 ehternet 接続済み enp0s3
virbr0 bridge 接続済み virbr0
lo loopback 管理無し --
virbr0-nic tun 管理無し --
2.ネットワークインターフェースのConfファイル確認
下記のコマンドを実行し、「network-scripts」のディレクトリを確認する。
# ls /etc/sysconfig/network-scripts/
下記の通りに該当Confファイルがあること確認できます。
ifcfg-enp0s3
3.該当Confファイルを開き
network_device_nameに該当デバイス名を置換して下記のコマンドを実行する。
# vi /etc/sysconf ig/network-scripts/ifcfg-[network_device_name]
4.Confファイルを修正
下記の情報を追記と修正し、上書き保存する。
・追記項目
IPADDR= 動的IPアドレスを追記
NETMASK= サブネットマスク
GATEWAY= デフォルトゲートウェイ
DNS1= 優先DNSサーバー
DNS2= 代替DNSサーバー
・修正項目
BOOTPROTO=dhcp →静的指定
ONBOOT=yes →OS起動時に自動的にネットワークONする指定
※「ONBOOT=no」になっている場合は、OS起動や再起動の場合はネットワークインターフェースをOFFになってしまいます。
5.Confファイルを修正
TYPE=enp0s3
PROXY_METHOD=none
BROWSER_ONLY=no
BOOTPROTO=dhcp → 修正
DEFROUTE=yes
IPV4_FAILURE_FATAL=yes
IPV6INIT=yes
IPV6_AUTOCONF=yes
IPV6_DEFROUTE=yes
IPV6_FAILURE_FATAL=no
IPV6_ADDR_GEN_MODE=stable-privacy
NAME=port1
UUID=b09ce0d7-6071-461d-b6fc-4ae261729d25
ONBOOT=yes → 修正
IPADDR= 動的IPアドレス
NETMASK= サブネットマスク (使用の場合設定)
GATEWAY= デフォルトゲートウェイ (使用の場合設定)
DNS1= 優先DNSサーバー (使用の場合設定)
DNS2= 代替DNSサーバー (使用の場合設定)
6.Networkサービスを再起動
# systemctl restart NetworkManager
①と②番で、コマンドラインを利用してネットワークインターフェースの設定変更を解説しましたが、下記の③と④番でGUI経由で、ネットワークマネージャを開いて設定変更を解説します。
③静的IPアドレスを構成(Network Manager TUI)
1.ネットワークマネージャーを開く
下記のコマンドをコマンドラインで実行してネットワークマネージャを開く
# nmtui
下記の用にネットワークマネージャーTUIを表示されます。
2.接続の編集を選択
3.変更するネットワークを選択
4.IP4設定を「手作業」に変更
5.表示を押下
6.赤枠の設定を変更
7.OKを押下し、戻るでメインメニューで終了
④動的IPアドレスを構成(Network Manager TUI)
1.ネットワークマネージャーを開く
下記のコマンドをコマンドラインで実行してネットワークマネージャを開く
# nmtui
下記の用にネットワークマネージャーTUIを表示されます。
2.接続の編集を選択
3.変更するネットワークを選択
4.IP4設定を「自動」に変更
5.表示を押下し、下記をチェックする
6.OKを押下し、戻るでメインメニューで終了
⑤ホスト名を変更
1.ネットワークマネージャーを開く
下記のコマンドをコマンドラインで実行してネットワークマネージャを開く
# nmtui
下記の用にネットワークマネージャーTUIを表示されます。
2.システムのホスト名を設定するを選択し、ホスト名を変更
3.OKを押下し、戻るでメインメニューで終了
以上。