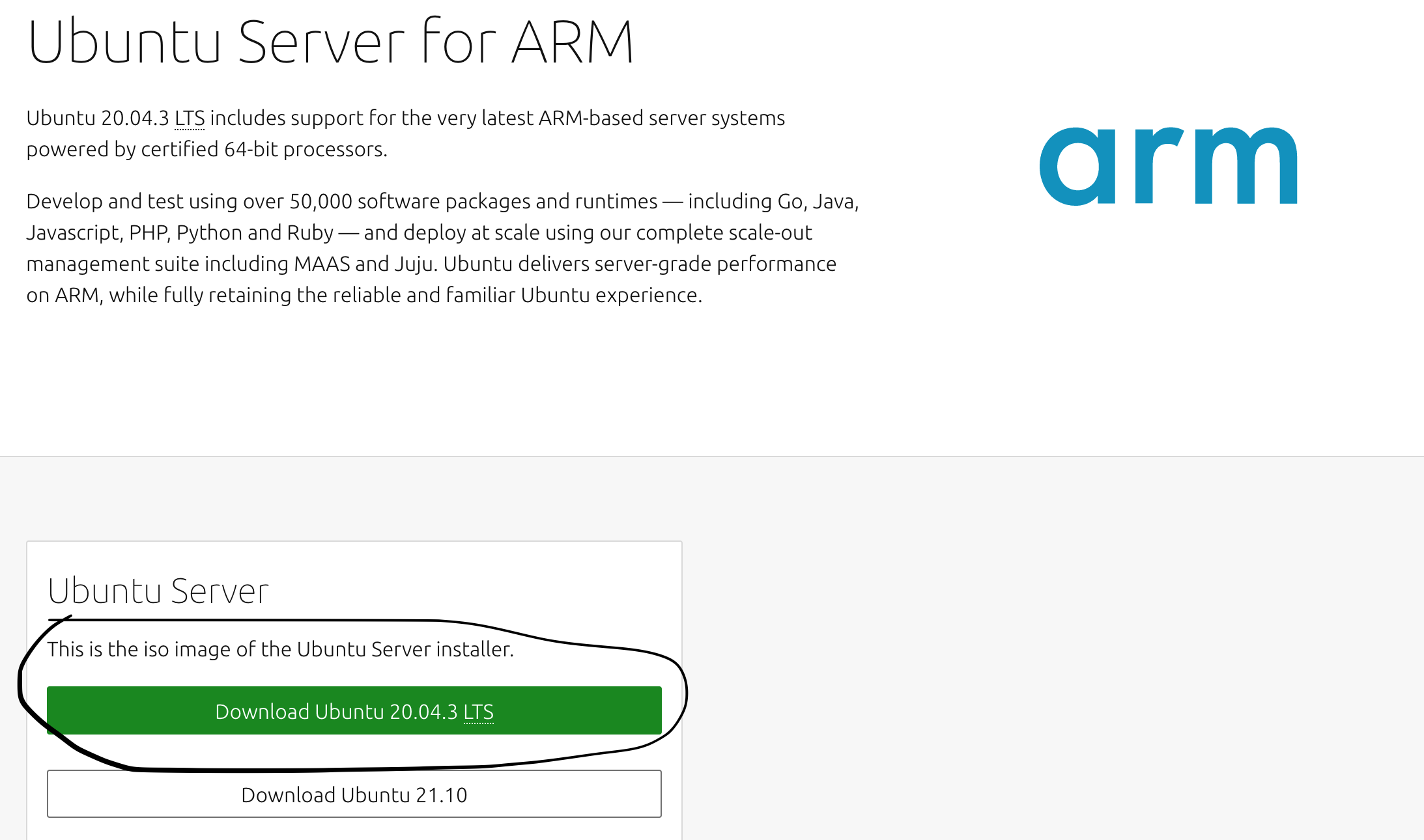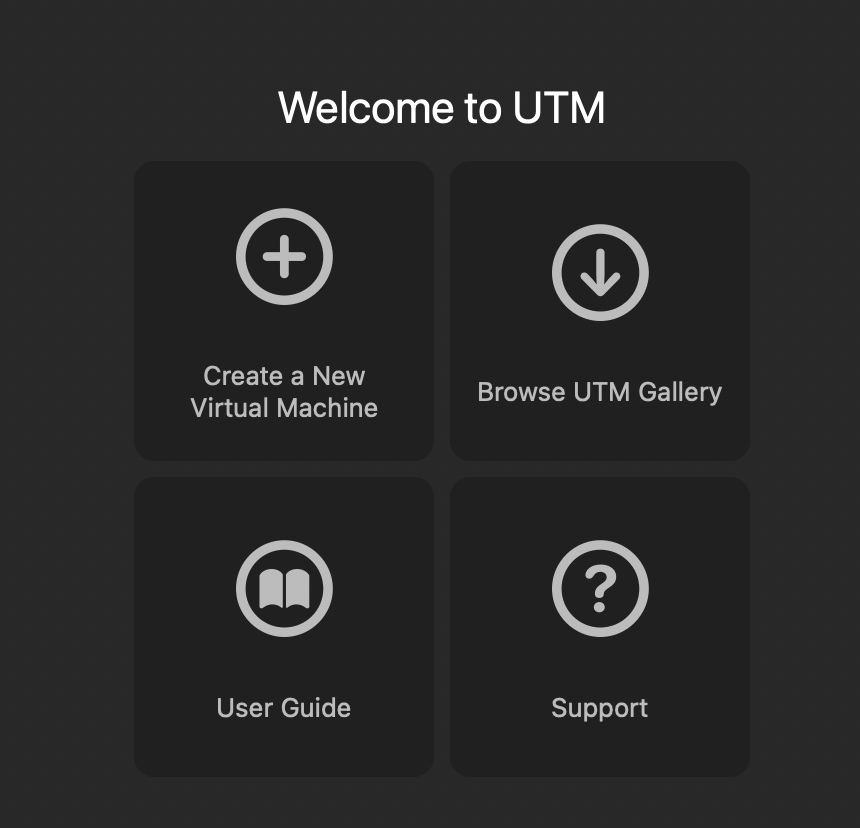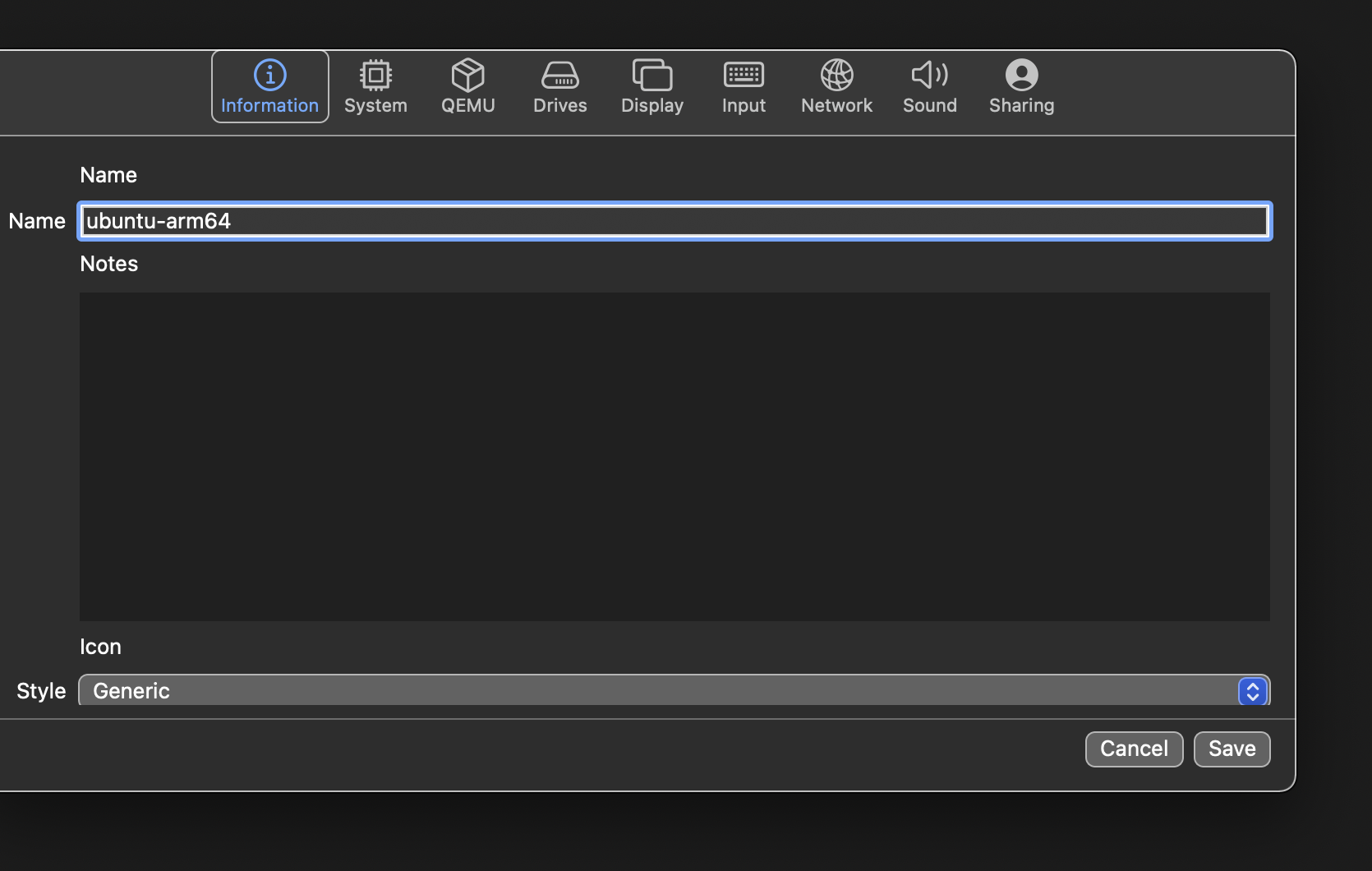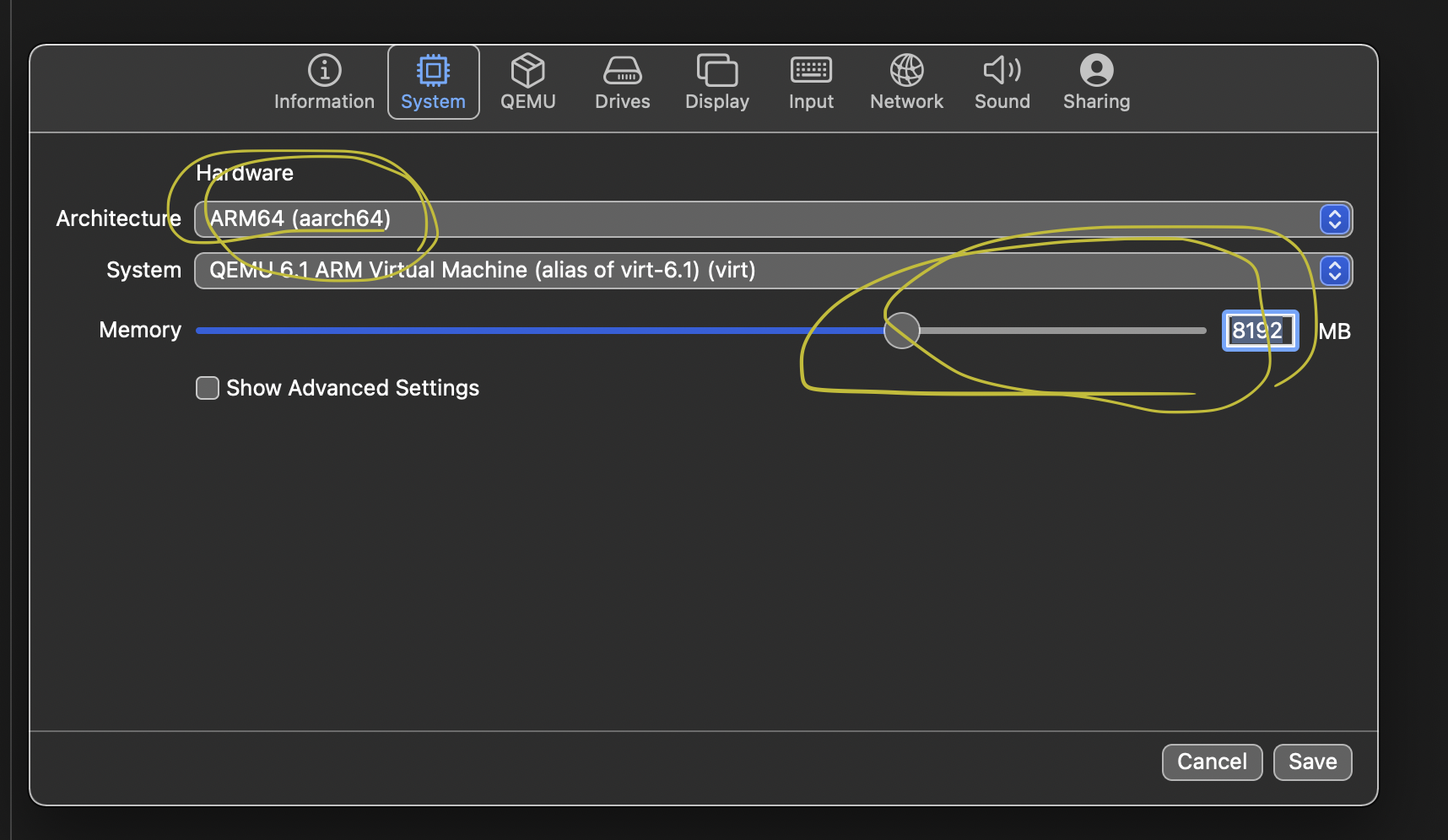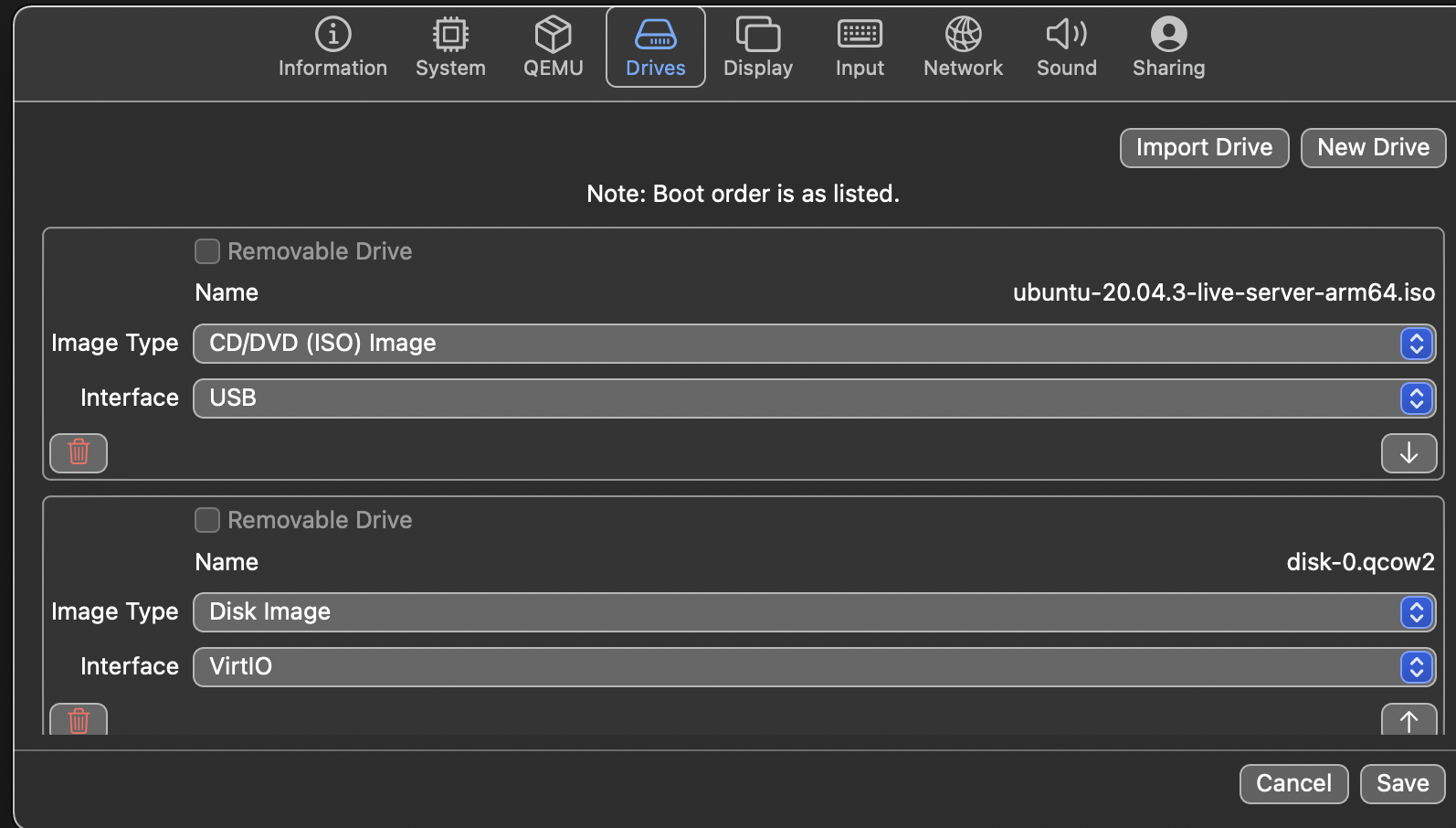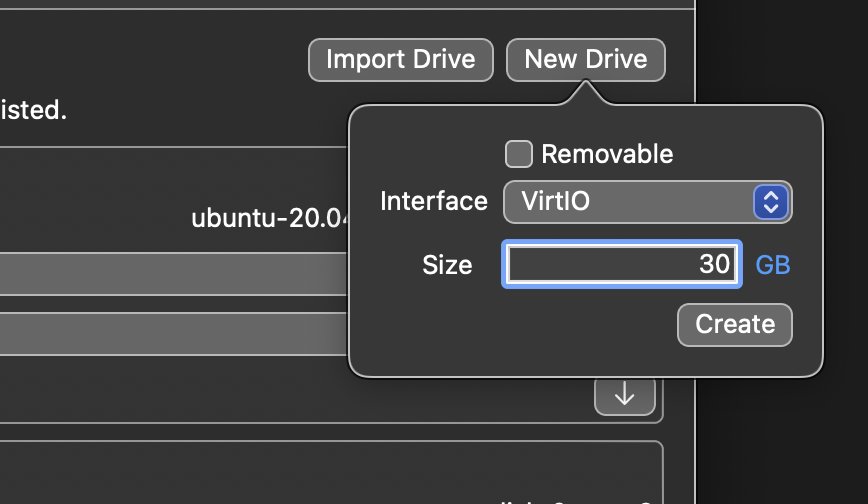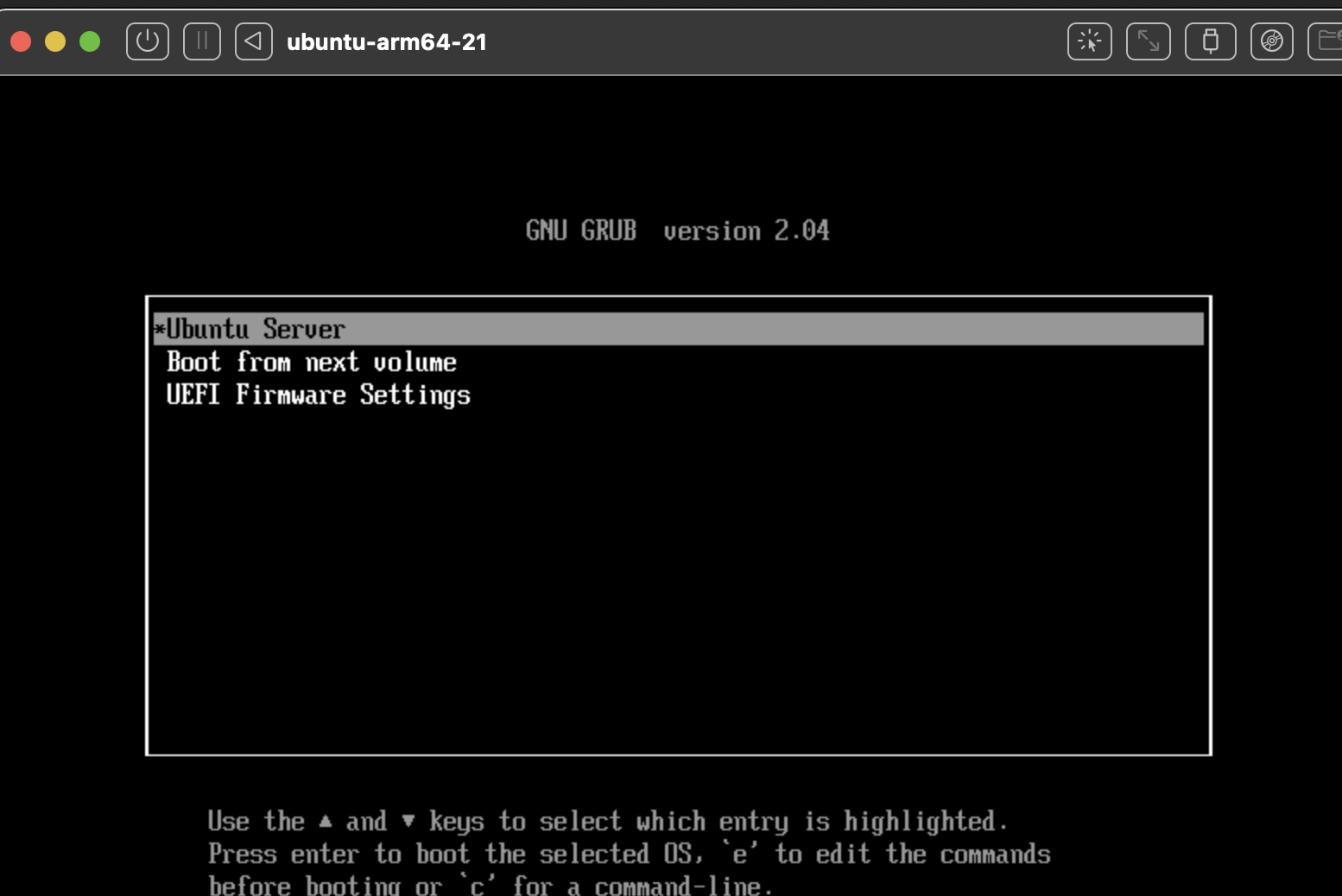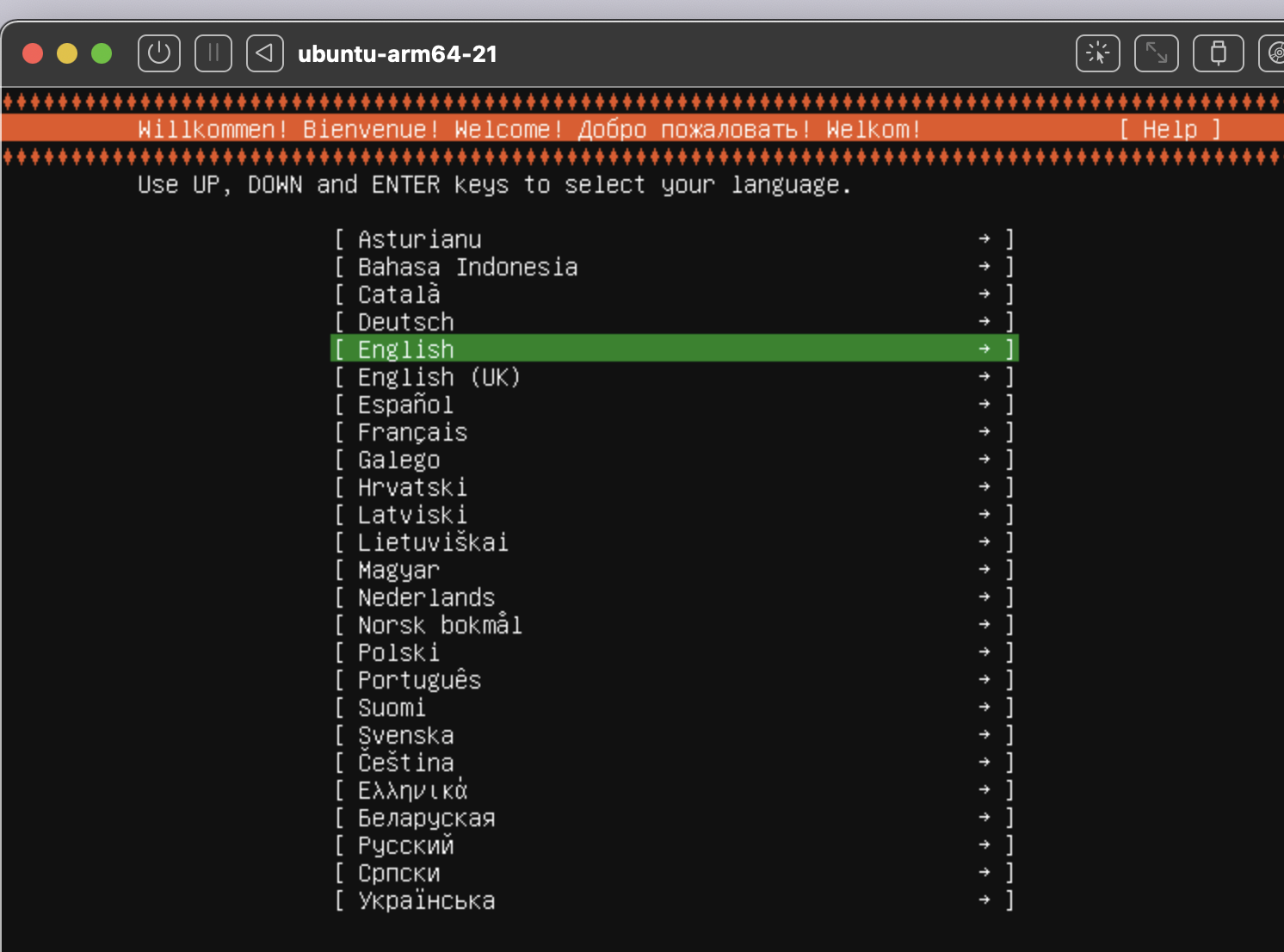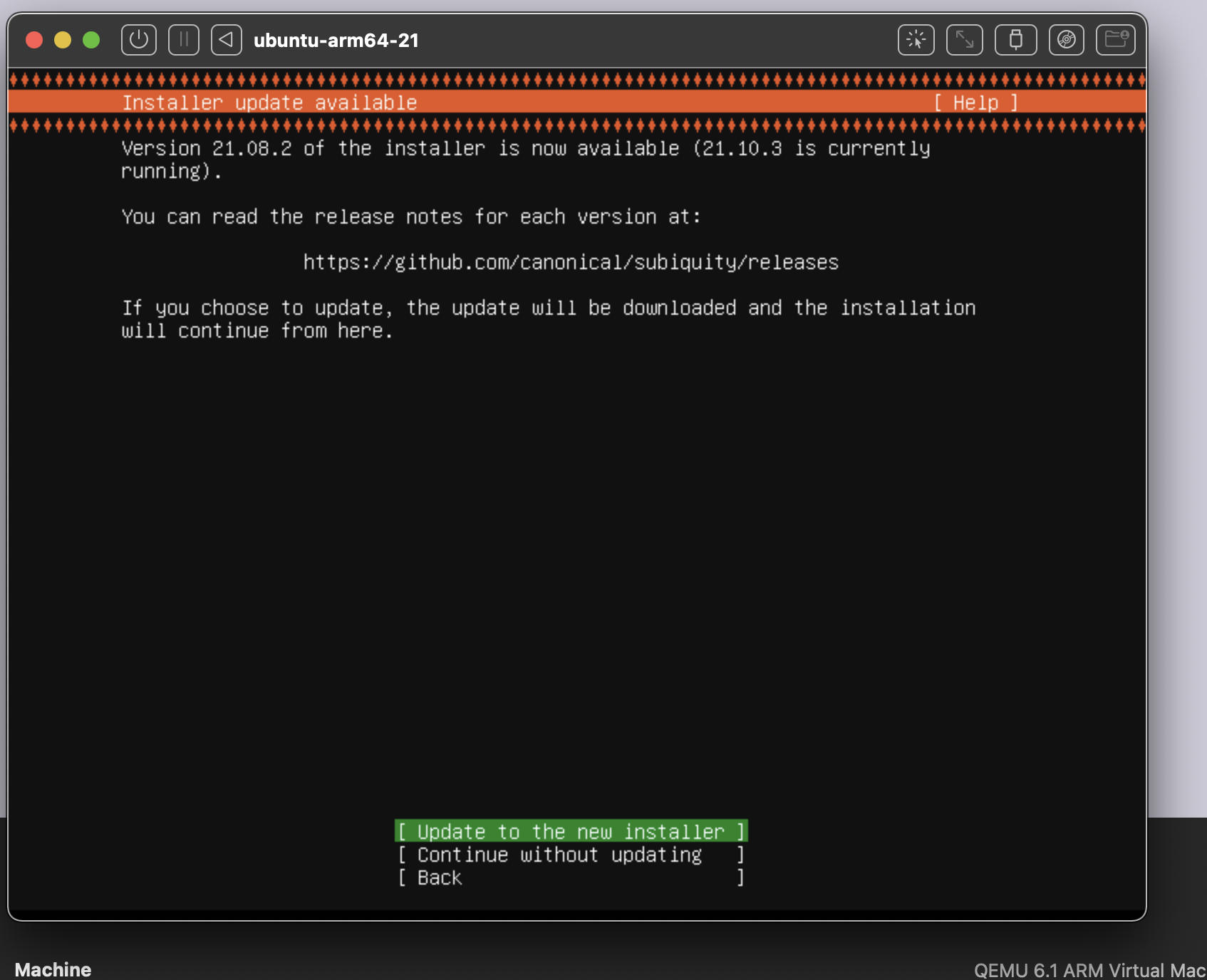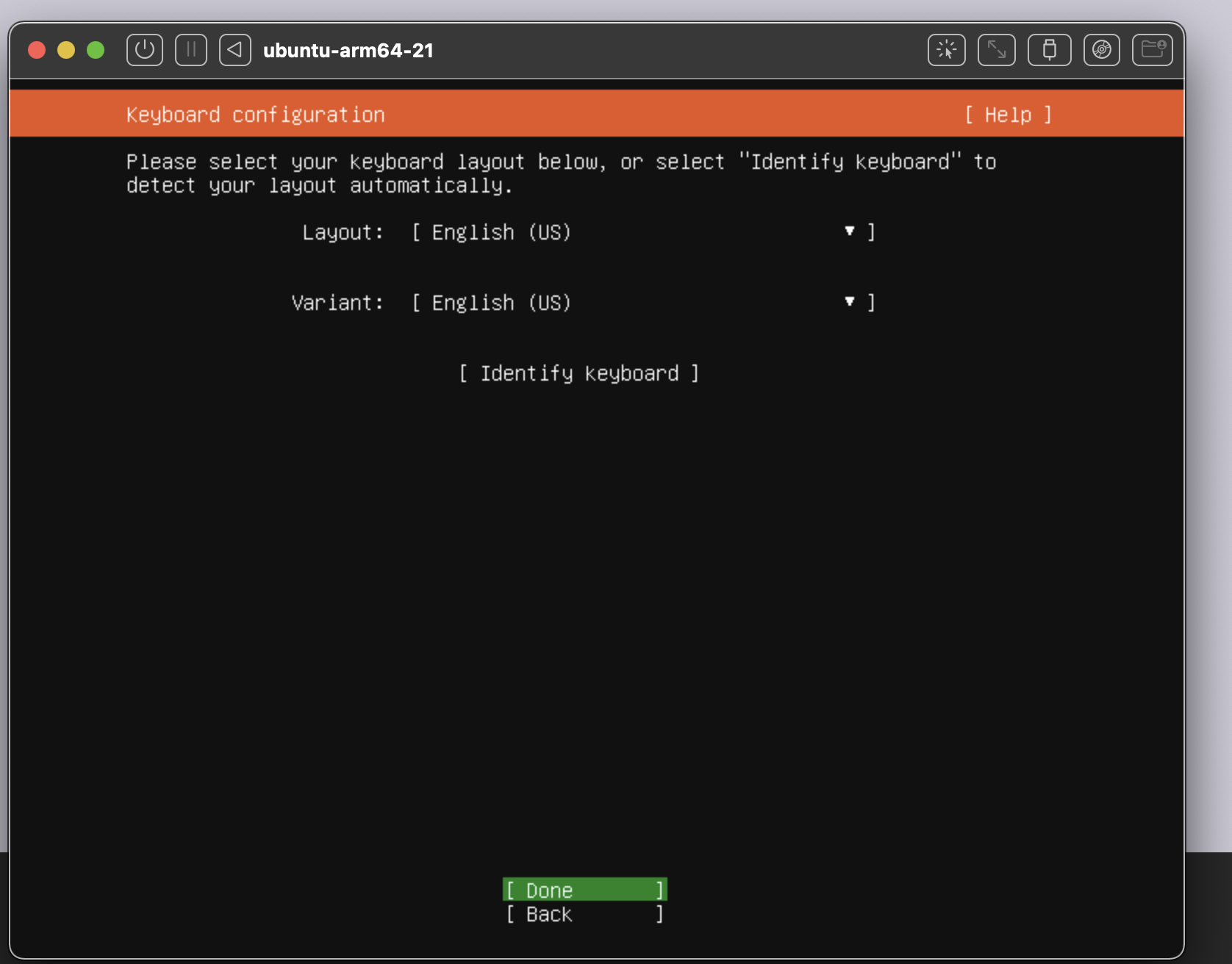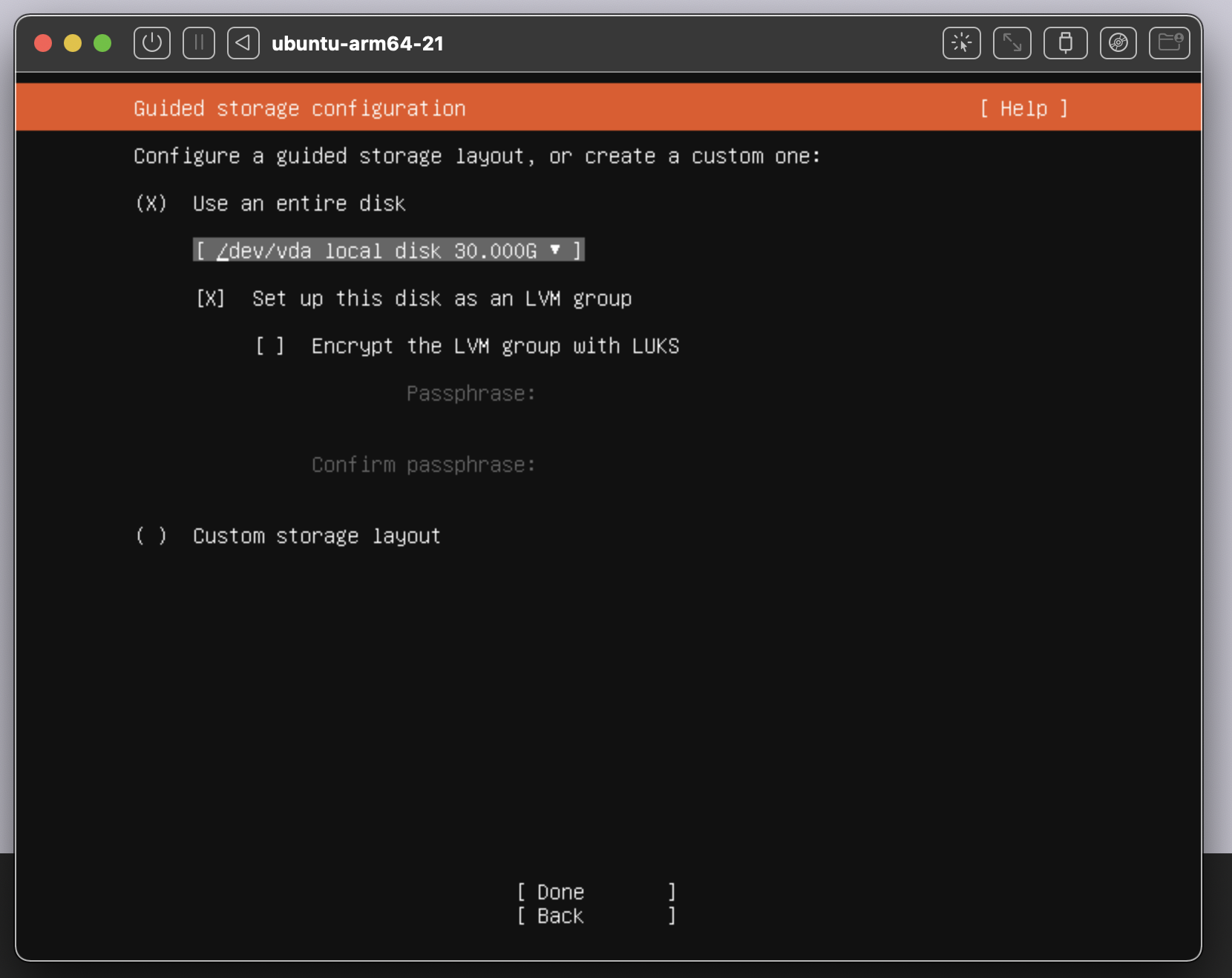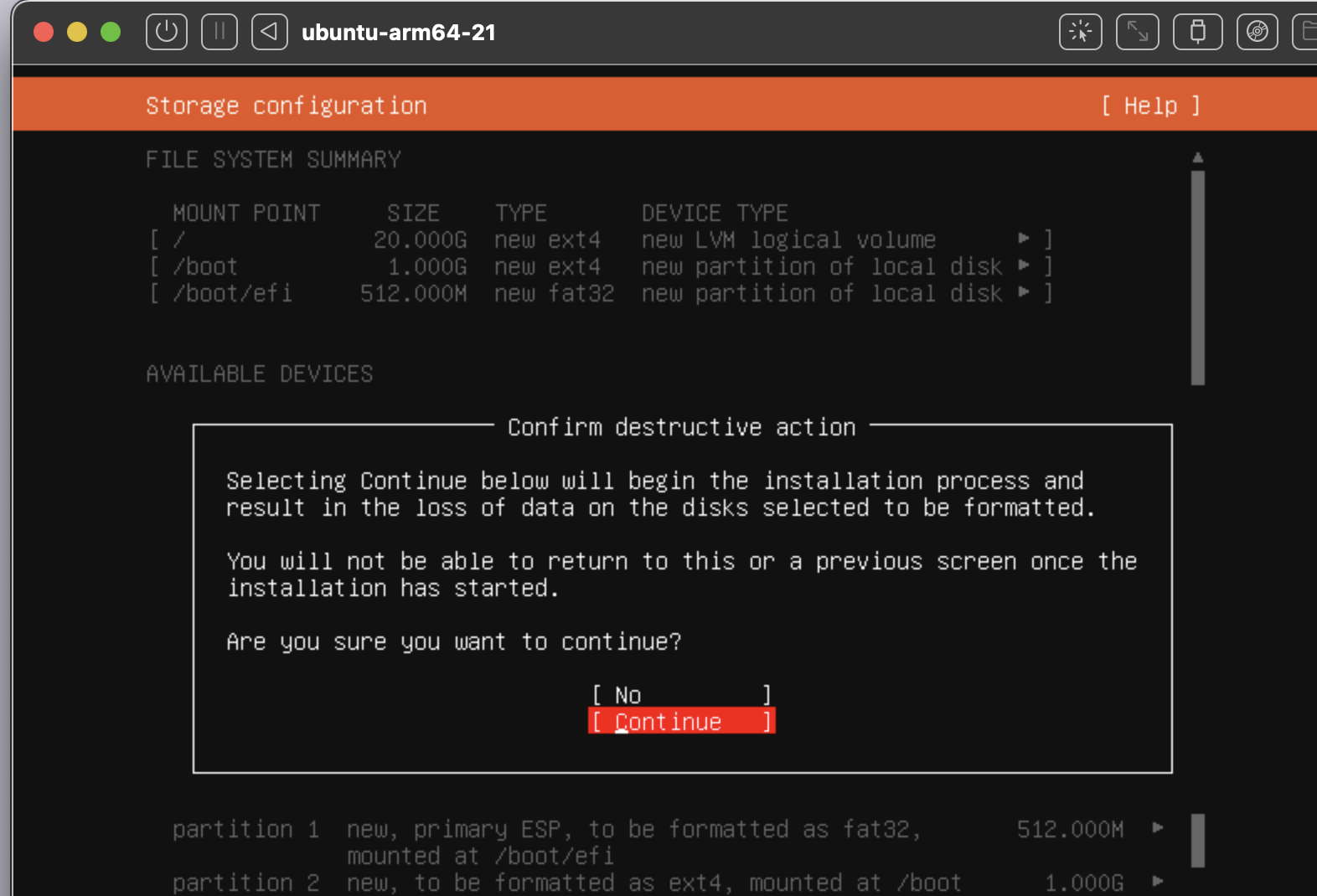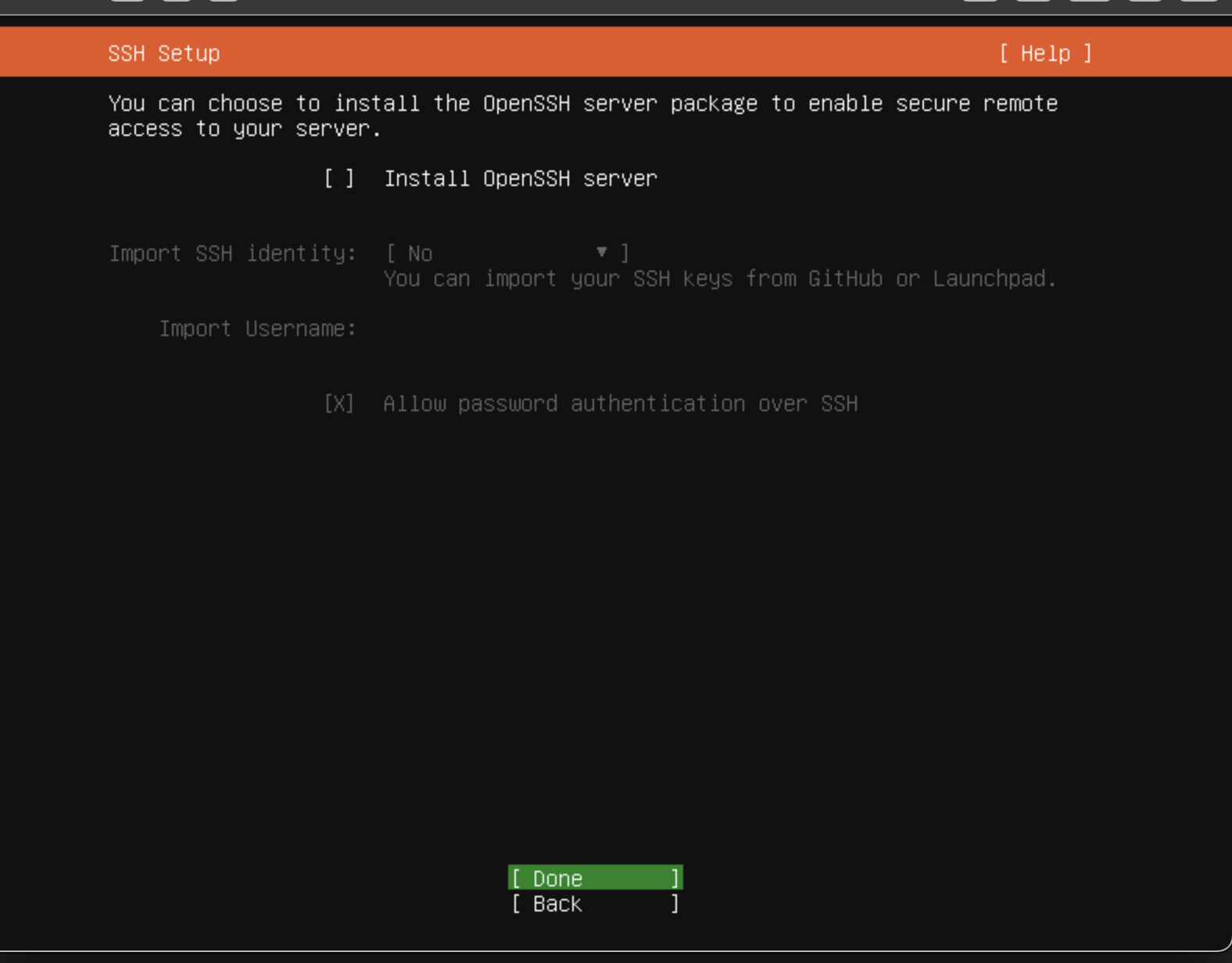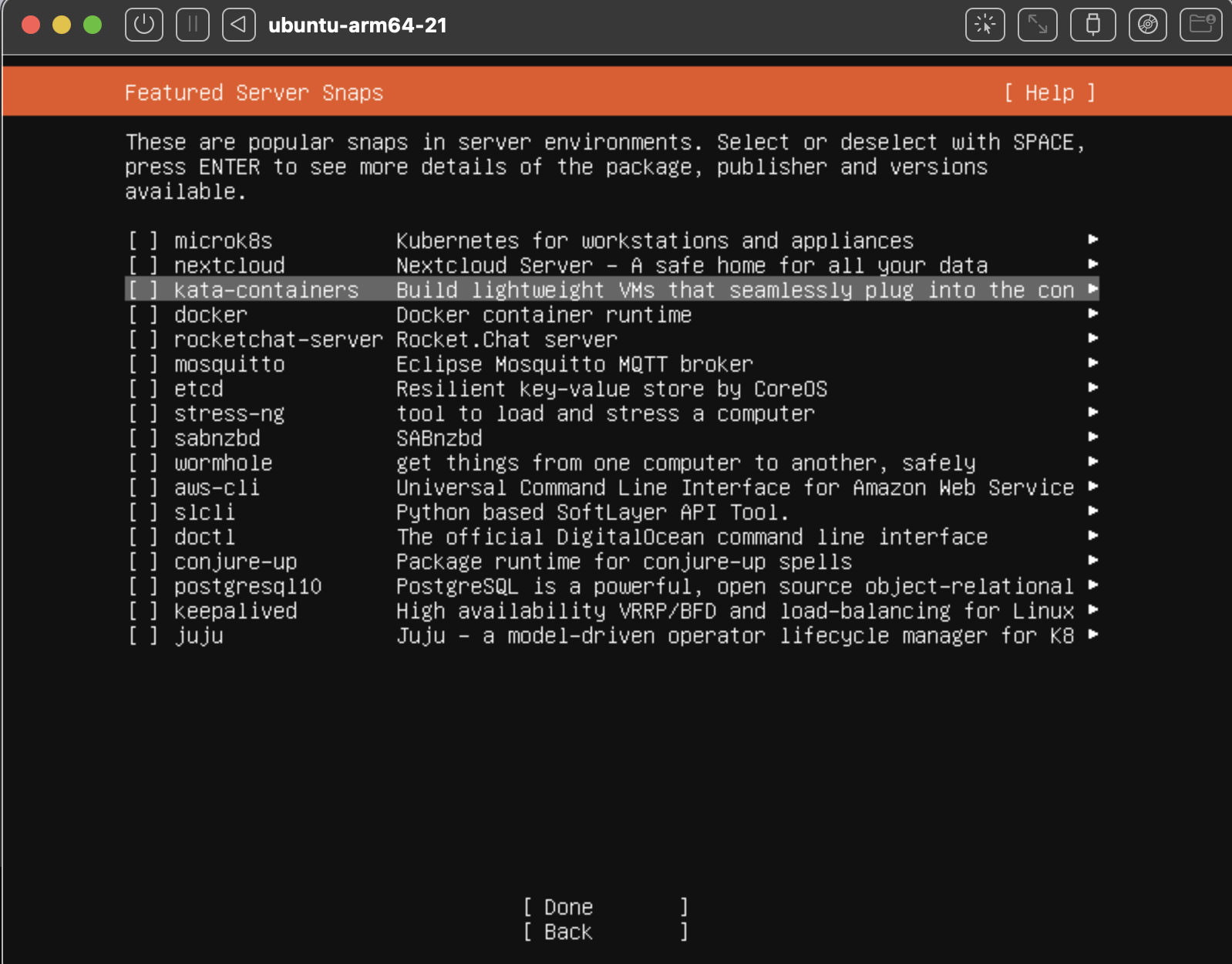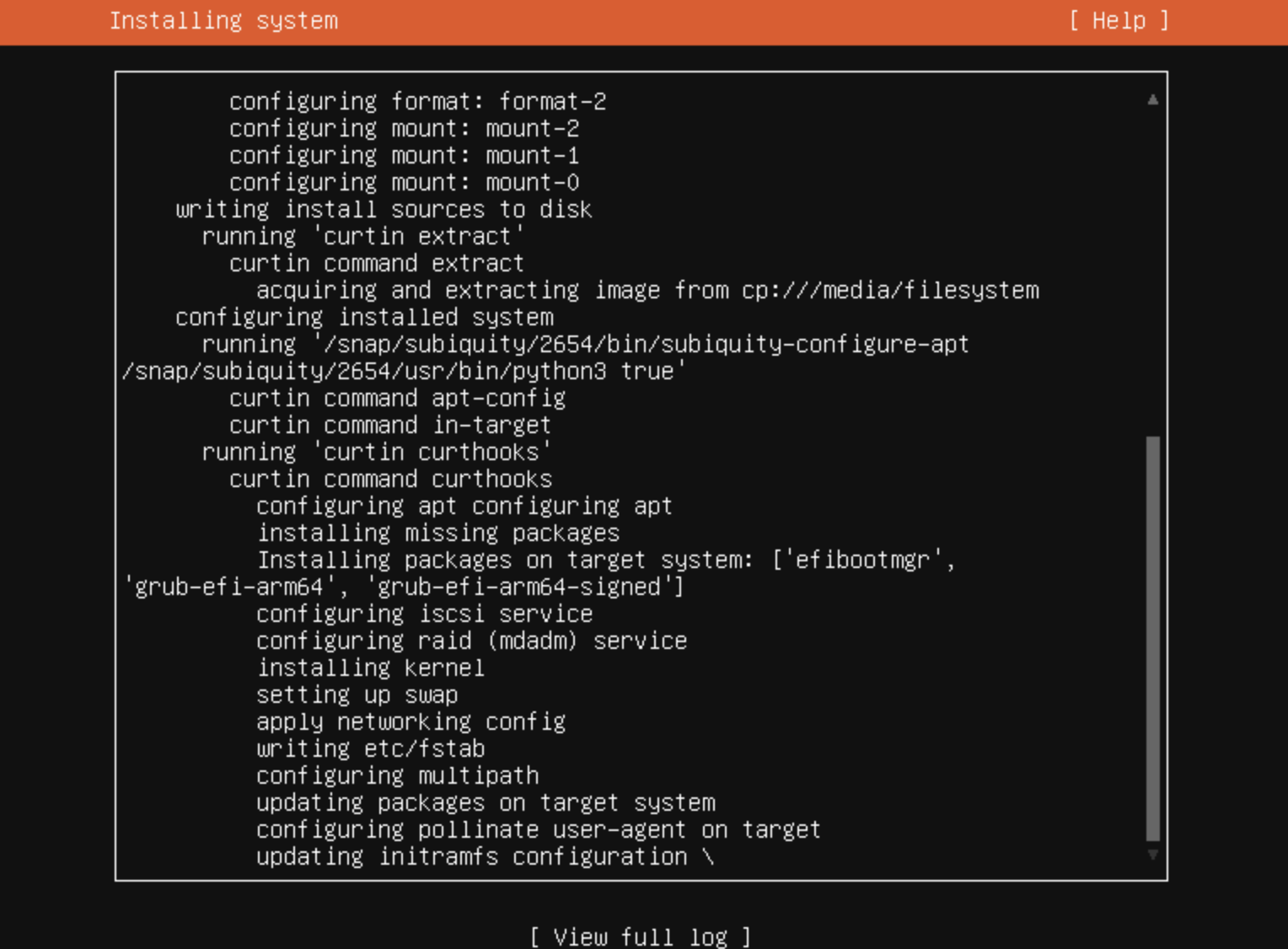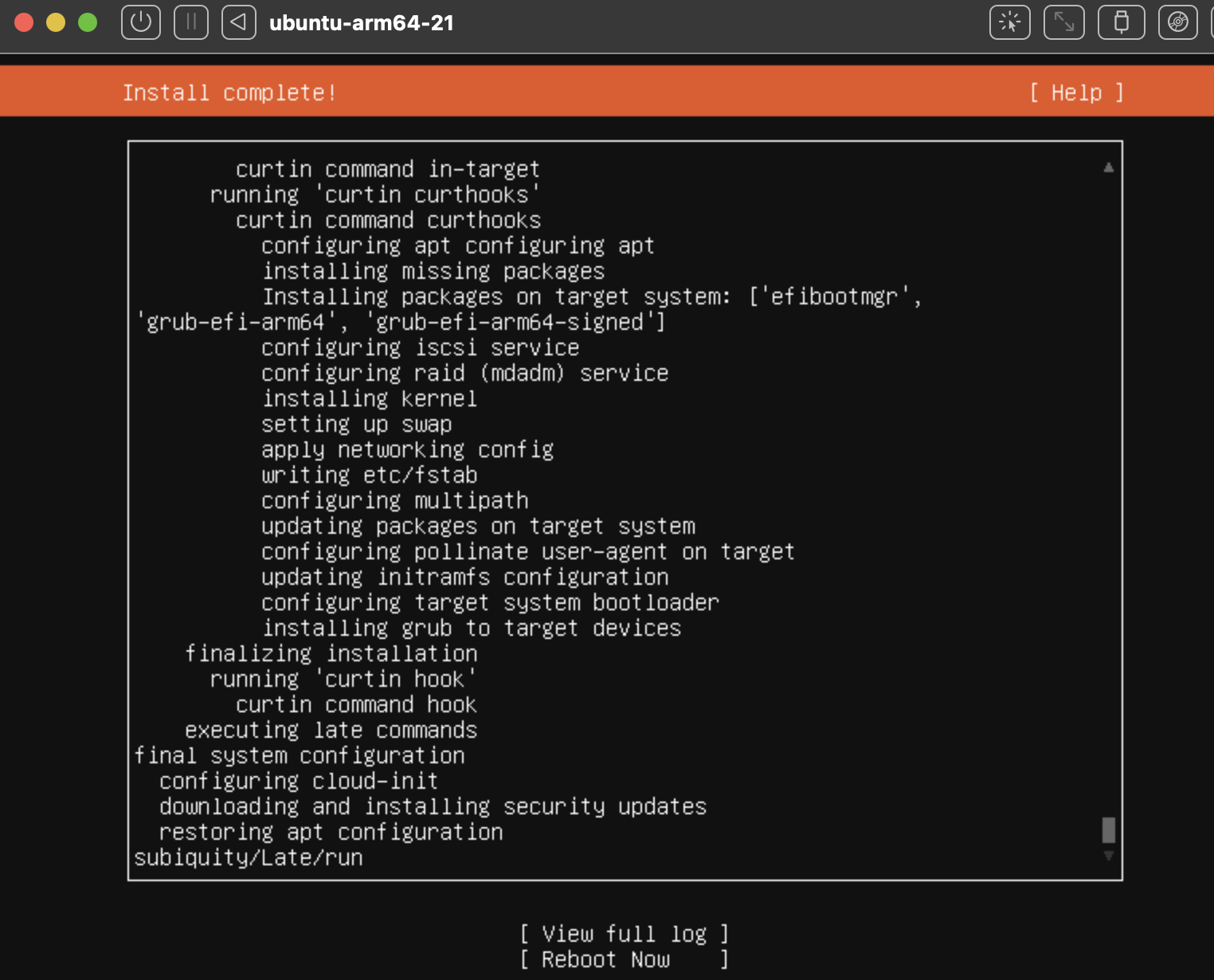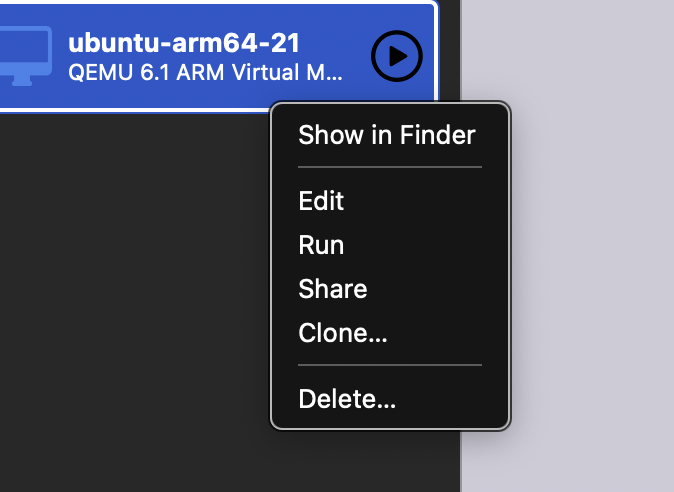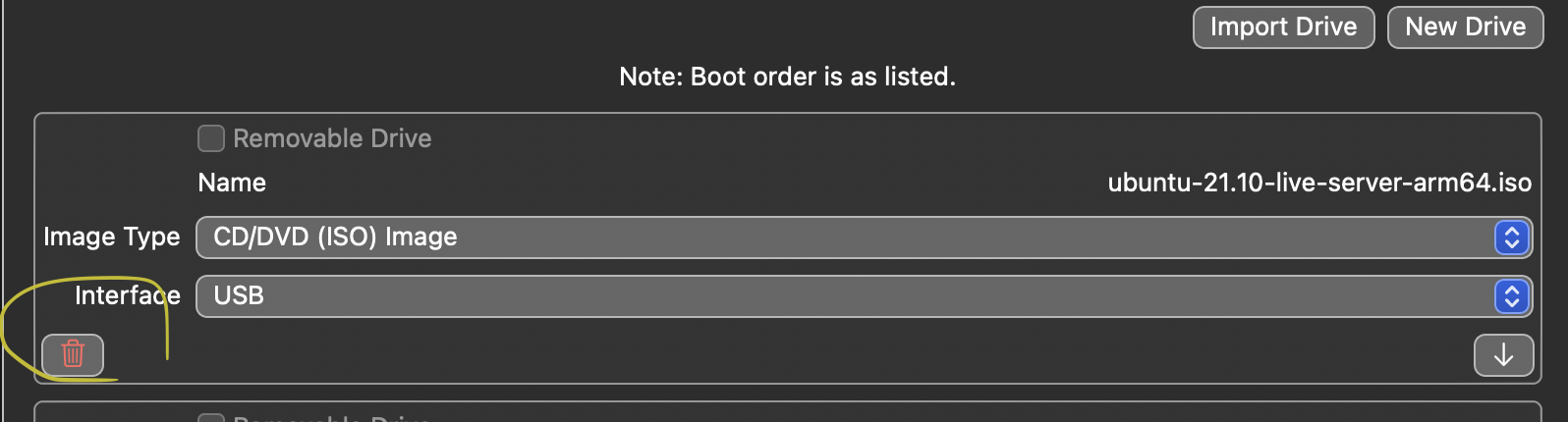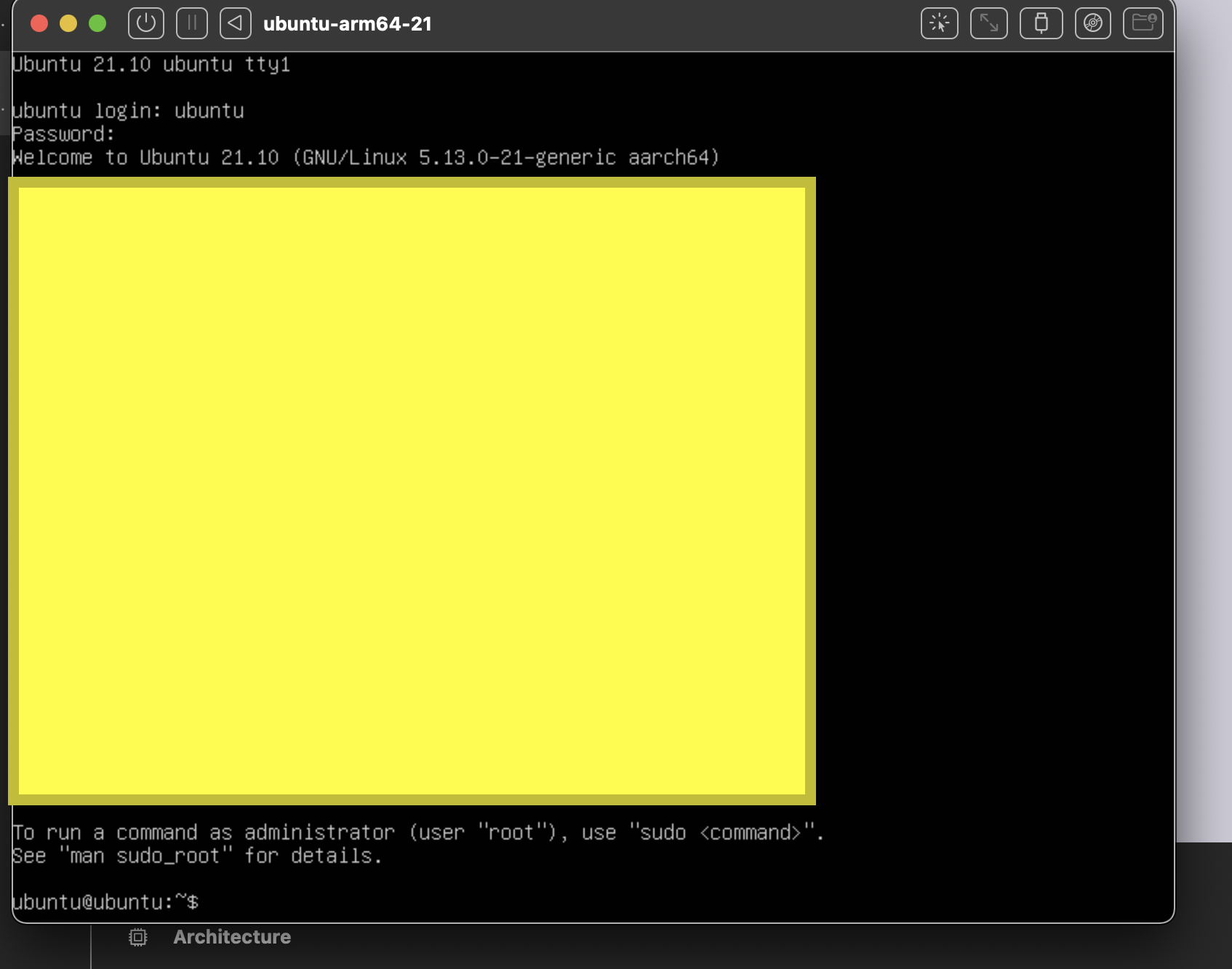Windows やintel Macで仮想環境を構築するのに有名なのはVirtual Boxとかだと思いますが、M1チップのMacサポートをしていません。。。
AWS上でubuntuの環境構築とかすれば基本的にはいいと思うのですが、どうしても仮想環境としてubuntuやCentOSを入れたい!(もしくはサーバサイドの仮想化してみたい)とかいろんな事情があると思います。
そこで、動作は不安定極まりないですがUTMという仮想化ソフトでubuntuの環境構築をする手順をさっくりと解説します。(ちなみに、CentOSは不安定すぎてやばいので断念しました)
あくまでlinuxの初学者が書いていますので、細かい説明などは飛ばして書いています。
UTMのダウンロードとインストール
ダウンロードは大体いつもと同じ手順
https://mac.getutm.app/
ubuntuのisoをダウンロード
こちらから「〜LTS」(long term support)の方をダウンロード(強制ではないですが、長期的なサポートをしてくれているので、この記事を一年後に読んでも一応おそらく多分ギリギリ大丈夫かと。。)
ちなみにどのubuntuでも正直変わらないです。
https://ubuntu.com/download/server/arm
そしたら、isoファイル(いわゆるディスクイメージ。CDとかのデータが入っている)がダウンロードされます。
実際に仮想環境構築
UTM起動
まず起動。
で、「create a new virtual machine」をポチる。
好きな名前つける
Nameってのが出てくるので、好きな名前を入力
System
SystemのタブでAricitectureを「~arm64」みたいなのを選択.
(下のsystemは自動で変更される)
でMemoryは8GBくらい(ここも結構曖昧。4GBくらいでもよかったりする。)
Drive
Drivesのタグから「import Drive」を選択し、ダウンロードしたubuntuのisoファイルを選択。
その後、New DriveからVirtIO、30GBとしてcreateを選択。
Saveと起動
これでsaveしたら一旦完了
試しに起動してみます。
こんな感じの画面が出てきたら一旦OK
そしたら画面に従って進む
(ちょっと時間かかるかも。)
言語選択
installerのアップデート
特に理由がなければupdate to the installerを選択して進む
そしたらあとは基本的にクリックで進む
configure
下の画面が出てきても基本的に何もチェックせず「Done」を選択
あとはまたdoneが続く。
そのあと、プロフィール設定画面が出てくると思いますが、それも自分の好きなように設定してください
SSH
こちらも基本的にチェックなしで進む
Featured Server Snaps
なにもチェックなしで進んでおけ
(Dockerとかを将来的に使うとかの場合はdokerにチェック入れたり、その場の臨機応変でお願いします。。今回はとりあえずのセットアップを目的としているので)
そしたら、installが開始されます。
(待機)
完了したら、下に「Reboot Now」というボタンが出現するのでクリック
そしたら×ボタン押して一旦終了させる。
イメージの削除
そしたら、作成したイメージを右クリックで「Edit」を選択して、Drivesに行きます。
で、isoファイルを削除します。
で、save。
再起動
これで準備OK!!!
なので、イメージを起動してみると、usernameとpasswordが聞かれます。
それを正しく入力すれば
こんなのが出てくるので、これでlinuxコマンドもバチバチ打てます!!!!
追記
もしかしたらFree WiFiの環境下で実践する場合はうまくいかないかもです。
(実際に経験した)
なので、WPA2とかの普通のWiFi環境下での実行を推奨します。