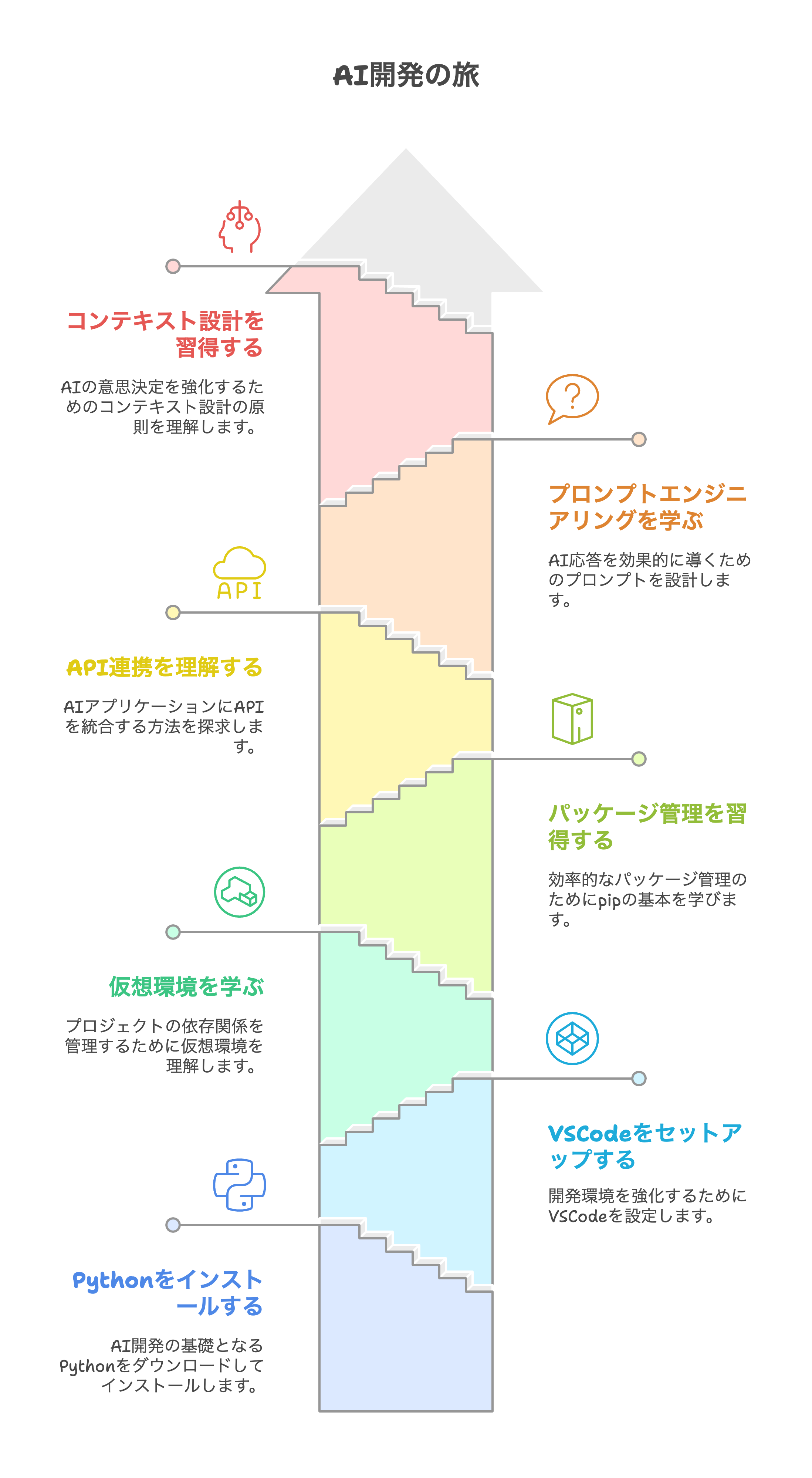はじめに
AI開発の世界へ、ようこそ!その第一歩は「環境構築」から
皆さん、こんにちは!今日から始まる新シリーズ「PythonとOpenAI APIで実践!はじめてのMCP(モデルコンテキストプロトコル)開発入門」へ、ようこそお越しくださいました。このシリーズでは、今話題のOpenAI APIを使いこなし、AIにこちらの意図や状況(コンテキスト)を的確に伝え、より賢い応答を引き出すための「モデルコンテキストプロトコル(MCP)」的な考え方と、その実践方法を、Pythonプログラミングを通じて学んでいきます。
AI、機械学習、大規模言語モデル(LLM)…こうした言葉を耳にする機会が、ここ数年で飛躍的に増えましたね。特に2025年5月現在、東京をはじめとする世界中の都市で、AIを活用した新しいサービスやビジネスが次々と生まれています。「自分もAIを使った何かを作ってみたい!」そう思われている方も多いのではないでしょうか?
このシリーズは、まさにそんなAI開発の「最初の一歩」を踏み出そうとしている、プログラミング初心者の方を対象としています。そして、その輝かしい第一歩は、地味だけれども最も重要な**「開発環境の構築」**から始まります。料理をするためには、まずキッチンにコンロや調理器具を揃える必要がありますよね?プログラミングも同じで、コードを書き、それを実行するための「作業場」と「道具」をPC上に準備する必要があるのです。
今回の第1回では、AI開発で広く使われているプログラミング言語「Python」を中心に、
- なぜPythonがAI開発に適しているのか?
- Pythonそのもののインストール方法(Windows/Mac対応)
- 効率的な開発を助けるコードエディタ「Visual Studio Code (VSCode)」の導入
- プロジェクト管理のプロも使う「仮想環境(venv)」の重要性とその作り方
- Pythonの便利な道具箱「ライブラリ」を管理する「pip」コマンドの使い方
といった、AI開発のスタートラインに立つために不可欠な環境設定の手順を、一つ一つ丁寧にご紹介します。「専門用語が多くて難しそう…」と心配な方もご安心ください。できる限り平易な言葉で、なぜそれが必要なのか、という理由も交えながら解説していきます。
さあ、未来を創るAI開発の世界へ、一緒に踏み出しましょう!
なぜAI開発にはPythonなの? ちょっとだけ専門的なお話
プログラミング言語は数多くありますが、なぜAI開発、特にOpenAI APIのようなサービスを利用する際にPythonがよく選ばれるのでしょうか?
- 豊富なライブラリとフレームワーク
- Pythonには、数値計算(NumPy)、データ分析(Pandas)、機械学習(Scikit-learn, TensorFlow, PyTorch)など、AI開発を強力にサポートする専門的な「ライブラリ(便利な道具や機能の詰まった部品箱)」が非常に充実しています。OpenAI APIを簡単に利用するための公式ライブラリ(openai)もPythonで提供されています。
- シンプルな文法と読みやすさ
- 他の言語と比較して、Pythonの文法は比較的シンプルで、人間が読んで理解しやすいように設計されています。これは、初心者にとって学習のハードルが低いだけでなく、複数人での開発やコードのメンテナンスにおいても大きなメリットとなります。
- 巨大なコミュニティと情報量
- 世界中に多くのPython開発者がおり、学習のための情報源(ドキュメント、チュートリアル、フォーラムなど)が豊富に存在します。困ったときに助けを求めやすい環境は、特に初心者にとって心強いでしょう。
もちろん他の言語でもAI開発は可能ですが、これらの理由から、PythonはAI開発の「デファクトスタンダード(事実上の標準)」の一つと言える状況なのです。
- 世界中に多くのPython開発者がおり、学習のための情報源(ドキュメント、チュートリアル、フォーラムなど)が豊富に存在します。困ったときに助けを求めやすい環境は、特に初心者にとって心強いでしょう。
ステップ1
Python本体のインストール - AI開発の「エンジン」を導入!
まずは、PythonそのものをあなたのPCにインストールしましょう。
公式サイトへアクセス
ウェブブラウザを開き、Pythonの公式サイト python.org にアクセスします。トップページに「Downloads」というメニューがあるので、そこからお使いのOS(WindowsまたはmacOS)用の最新安定版インストーラーをダウンロードします。2025年5月現在、Python 3.x系が主流です(本記事ではPython 3.10以降を想定)。
Windowsの場合
ダウンロードした .exe ファイルを実行します。
非常に重要なポイント
インストーラーの最初の画面で、「Add Python 3.x to PATH」(または類似の「PATH環境変数にPythonを追加する」といった内容のチェックボックス)に必ずチェックを入れてください。 これを忘れると、後でコマンドプロンプトからPythonを起動するのが面倒になります。
あとは「Install Now」をクリックし、指示に従ってインストールを完了します。
macOSの場合
ダウンロードした .pkg ファイルを実行し、指示に従ってインストールします。macOSには最初からPythonがインストールされている場合がありますが(Python 2.x系など古いバージョンのことも)、公式サイトから最新のPython 3.x系をインストールすることをおすすめします。
- より高度なMacユーザーの方は、Homebrew (brew install python3) を使ってインストールする方法もありますが、本シリーズでは公式サイトからのインストールを基本とします。
インストール確認
ターミナル/コマンドプロンプトを使ってみよう
インストールが完了したら、正しく動作するか確認しましょう。ここで「ターミナル」(macOS)または「コマンドプロンプト/PowerShell」(Windows)という、キーボードで命令を打ち込んでPCを操作する画面を使います。
Windows
スタートメニューで「cmd」または「powershell」と検索して起動。
macOS
Launchpadの「その他」の中にある「ターミナル」を起動。 ターミナル(またはコマンドプロンプト)が開いたら、以下のコマンドを打ち込んでEnterキーを押します。
python --version
または、環境によっては
python3 --version
と入力する必要があるかもしれません。「Python 3.1x.x」のように、インストールしたバージョンが表示されれば成功です!
ステップ2
コードエディタの導入 - VSCodeで快適な開発環境を!
次に、Pythonのコードを書くための「作業場」となるコードエディタを導入します。メモ帳でもコードは書けますが、専用のエディタは格段に便利です。ここでは、初心者からプロまで世界中で広く使われている**「Visual Studio Code(VSCode)」** をおすすめします。
VSCodeとは? なぜおすすめ?
Microsoftが開発している 無料 の高機能コードエディタです。
軽量かつ高速で動作します。
拡張機能(Extensions) が非常に豊富で、Python開発を強力にサポートしてくれます(後述)。
デバッグ機能(プログラムの誤りを見つけて修正する作業を助ける機能)が統合されています。
Git連携機能(バージョン管理システムGitとの連携)も標準で備わっています。
内蔵ターミナルがあり、VSCode内でコマンド操作も完結できます。
VSCodeのインストール
公式サイト code.visualstudio.com にアクセスし、お使いのOS用のインストーラーをダウンロードして実行します。インストールは特に難しい点はないはずです。
Python拡張機能のインストール
- VSCodeを起動したら、左側のアクティビティバー(アイコンが縦に並んでいる部分)の一番下にある四角いブロックのようなアイコン(拡張機能ビュー)をクリックします。
- 検索窓に「Python」と入力すると、Microsoft提供の「Python」という拡張機能が見つかるはずです。これを選択し、「インストール」ボタンをクリックします。
これにより、コードの自動補完(入力支援)、文法チェック、デバッグといったPython開発に便利な機能がVSCodeで使えるようになります。
ステップ3
仮想環境venv - プロジェクトごとの「清潔な作業部屋」を作ろう!
これは初心者の方が最初につまずきやすいけれど、非常に重要なプロフェッショナルな習慣です。少し専門的に聞こえますが、頑張って理解しましょう!
仮想環境とは? なぜ必要?
Pythonで複数のプロジェクト(例えば、このシリーズで作るAIアプリ、別のウェブサイト開発、データ分析ツールなど)を同時に進めていると、各プロジェクトで使いたい「ライブラリ(追加の道具)」のバージョンが異なる場合があります。
例えば、プロジェクトAではライブラリXのバージョン1.0が必要だけど、プロジェクトBではバージョン2.0が必要、といった状況です。PC全体で一つのPython環境を共有していると、これらのバージョンが衝突(コンフリクト)してしまい、どちらかのプロジェクトがうまく動かなくなる可能性があります。
仮想環境(venvはPython標準の仮想環境作成ツール) は、プロジェクトごとに独立したPython実行環境とライブラリ保存場所を作る仕組みです。これにより、各プロジェクトは他のプロジェクトの影響を受けずに、必要なバージョンのライブラリを安心して利用できます。まるで、プロジェクトごとに専用の「清潔な作業部屋」を用意するようなものです。
技術的メリット
プロジェクトの依存関係の隔離、グローバルなPython環境の汚染防止、プロジェクトの再現性の向上(他の環境でも同じライブラリ構成で動かしやすくなる)。
仮想環境の作成(VSCodeの内蔵ターミナルで)
まず、このシリーズ用のプロジェクトフォルダを作成しましょう(例: C:\Users\YourName\Documents\MCP_Project や /Users/YourName/Documents/MCP_Project)。
VSCodeでこのフォルダを開きます(「ファイル」>「フォルダを開く」)。
VSCodeの上部メニューから「ターミナル」>「新しいターミナル」を選択し、VSCodeの下部にターミナル画面を開きます。
ターミナルで、以下のコマンドを実行して、プロジェクトフォルダ内に仮想環境を作成します(mcp_envという名前の仮想環境フォルダが作られます)。
python -m venv mcp_env
## 環境によっては python3 -m venv mcp_env
仮想環境のアクティベート(有効化)
作成しただけでは使えません。ターミナルで以下のコマンドを実行し、仮想環境を「有効」にします。
Windows (コマンドプロンプト/PowerShell)
.\mcp_env\Scripts\activate
macOS / Linux (bash/zsh)
source mcp_env/bin/activate
成功すると、ターミナルのプロンプト(入力待ちの表示)の先頭に (mcp_env) のように仮想環境名が表示されるようになります。これで、このターミナルで行うPython関連の操作は、このmcp_envという隔離された環境内で行われるようになります。
ステップ4
パッケージ管理ツールpip - Pythonの「便利な道具」をインストール!
pipとは?
pip は、Pythonの標準的なパッケージ(ライブラリ)インストーラーです。世界中の開発者が作成した便利なPythonライブラリ(例えば、OpenAI APIを簡単に使うためのopenaiライブラリなど)を、インターネット経由で簡単に自分の環境にインストール・管理するためのコマンドラインツールです。
pipの使い方(仮想環境をアクティベートしたターミナルで)
ライブラリのインストール
例えば、今後使うことになるopenaiライブラリをインストールするには、以下のようにコマンドを実行します(実際にインストールするのは後の回で行いますので、今はコマンドの形だけ覚えてください)。
pip install openai
インストール済みライブラリの確認
現在アクティブな仮想環境にインストールされているライブラリの一覧を見るには、
pip list
# プロジェクトの依存関係をファイルに記録(エンジニアの技!)
pip freeze > requirements.txt
というコマンドを使うと、現在インストールされているライブラリとそのバージョンをrequirements.txtというファイルに書き出せます。このファイルを他の開発者と共有したり、別の環境で同じライブラリ構成を再現したりする(pip install -r requirements.txt)のに非常に便利です。
総仕上げ
環境構築完了の確認!最初のPythonスクリプト実行
全ての準備が整いました! 実際にPythonスクリプトをVSCodeで作成し、実行してみましょう。
VSCodeのエクスプローラービュー(左側のファイルアイコン)で、MCP_Projectフォルダ内に新しいファイルを作成します。ファイル名を hello_ai_world.py としましょう(.pyはPythonファイルの拡張子です)。
作成したファイルに、以下の1行のコードを記述します。
print("AI開発環境の準備ができました!いよいよMCPの世界へ!")
VSCodeの内蔵ターミナル(仮想環境(mcp_env)がアクティベートされていることを確認)で、以下のコマンドを実行します。
python hello_ai_world.py
#(環境によっては python3 hello_ai_world.py)
ターミナルに 「AI開発環境の準備ができました!いよいよMCPの世界へ!」 と表示されれば、あなたのAI開発環境は完璧にセットアップ完了です!
おわりに
スタートラインに立ちました!
お疲れ様でした! 今回は、AI開発、特にPythonとOpenAI APIを利用するための最初の、そして最も重要なステップである「開発環境の構築」を行いました。Pythonのインストールから始まり、VSCodeのセットアップ、そしてプロの開発現場でも必須の知識である仮想環境(venv)とパッケージ管理(pip)の基本を学びました。
このしっかりとした土台があれば、今後のシリーズで学ぶAPI連携やプロンプトエンジニアリング、コンテキスト設計といった、よりエキサイティングな内容もスムーズに吸収できるはずです。
最初は覚えることが多く感じるかもしれませんが、一つ一つは決して難しいものではありません。実際に手を動かしながら進めることで、必ず身についていきます。
次回予告
環境という「舞台」は整いました。いよいよ主役の登場です!
次回、第2回「OpenAI APIとは?何ができる?「コンテキスト(MCP)」がAIを賢くする仕組み入門」では、私たちがこれから使っていくOpenAI APIが一体何者で、どんな驚くべき能力を持っているのか、そしてこのシリーズの核となる「コンテキスト(MCP)」の考え方が、AIをどう賢くするのか、その魅力的な世界の扉を開きます。どうぞお楽しみに!
Written by A.H.