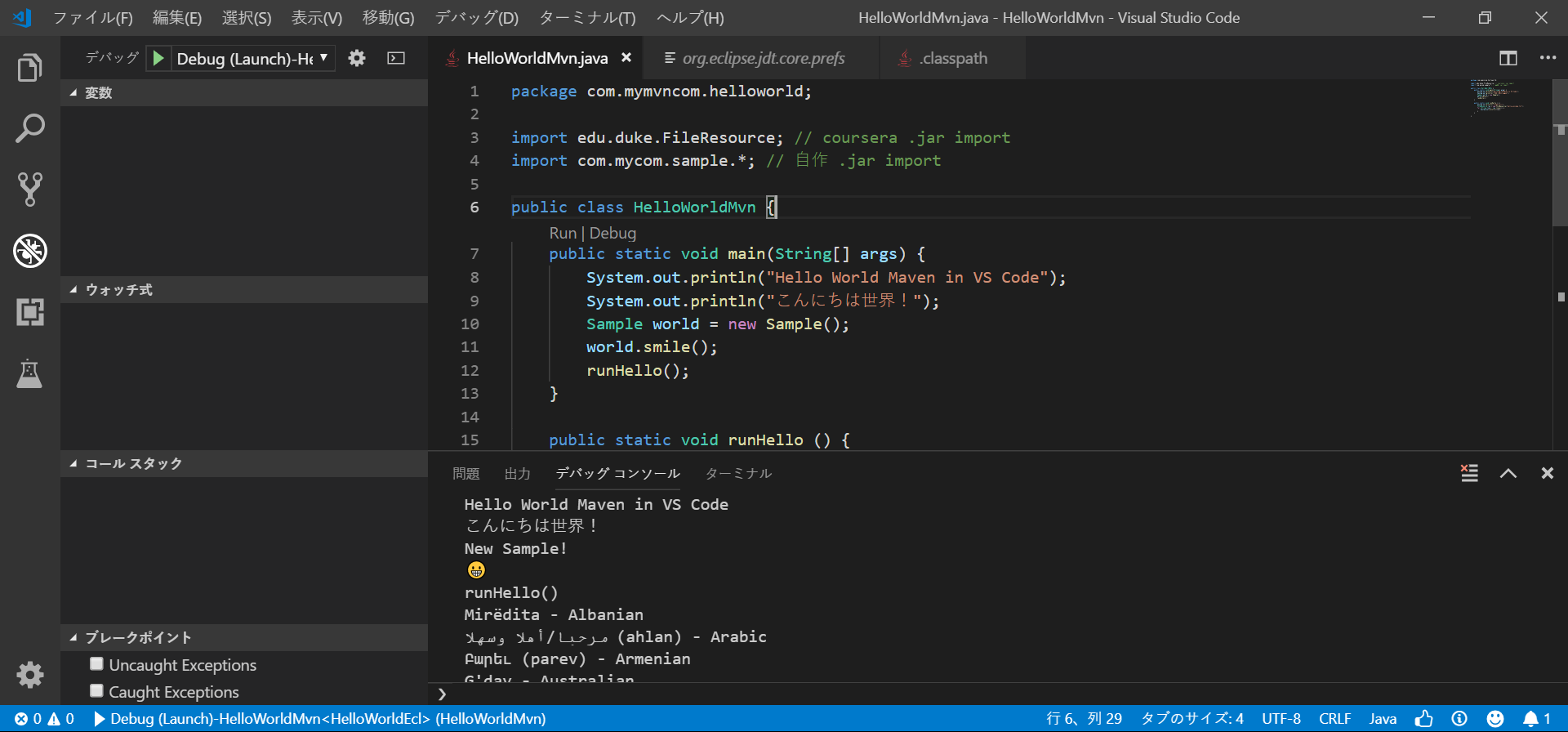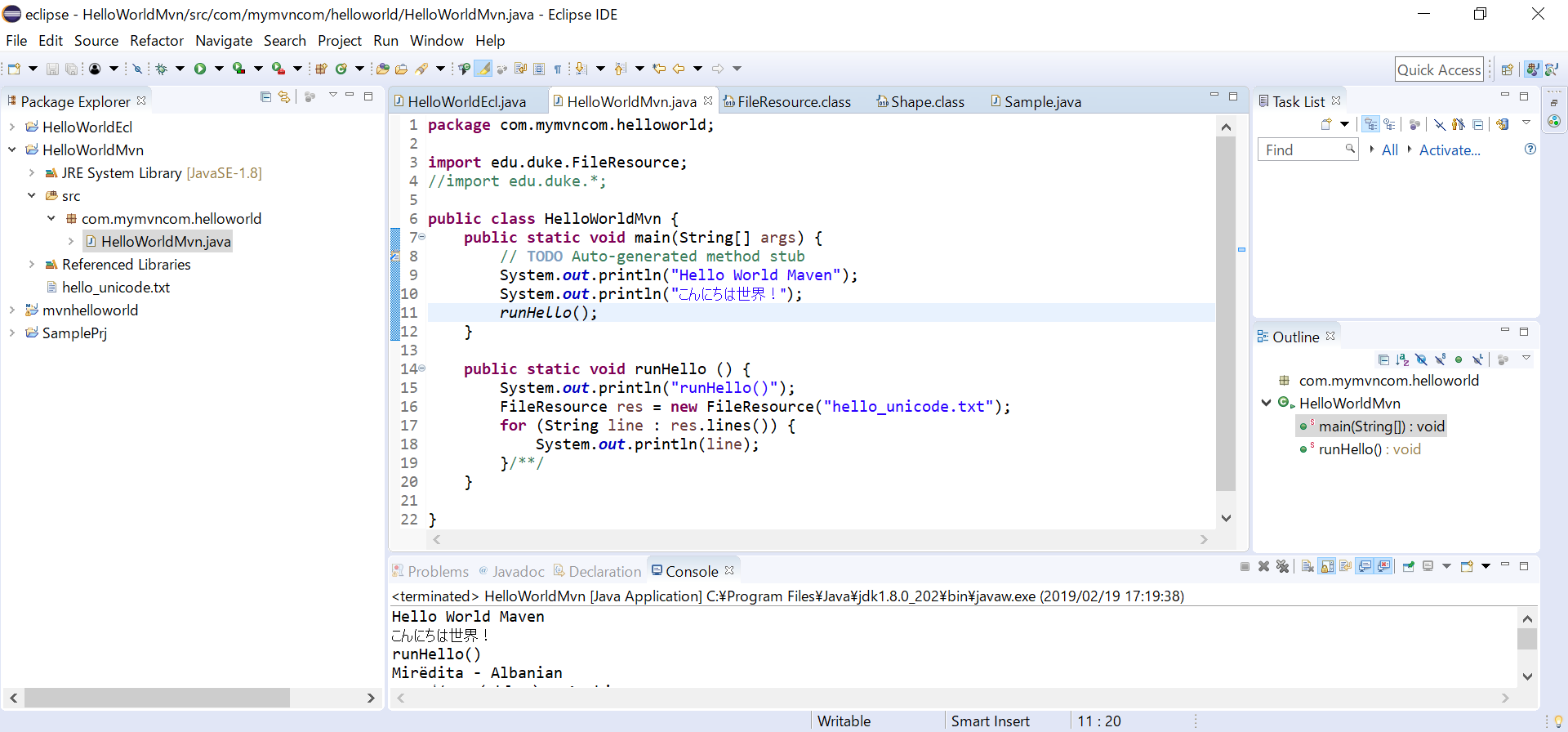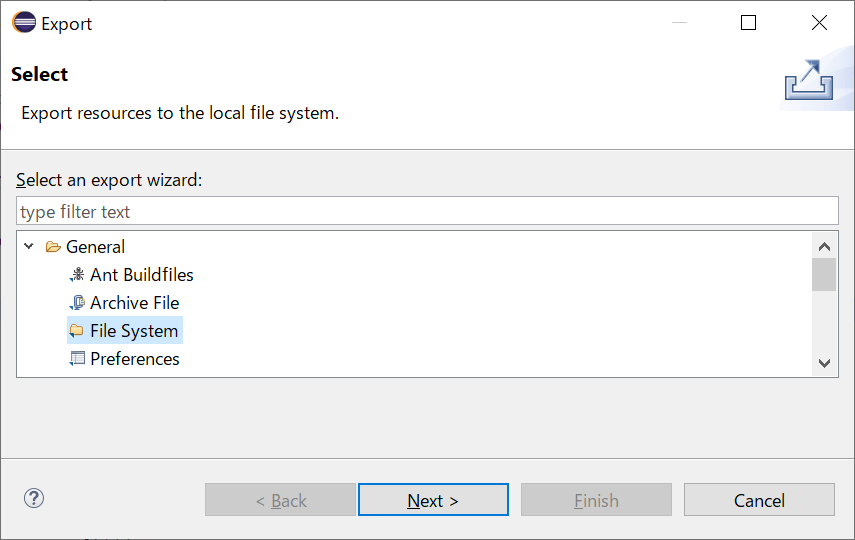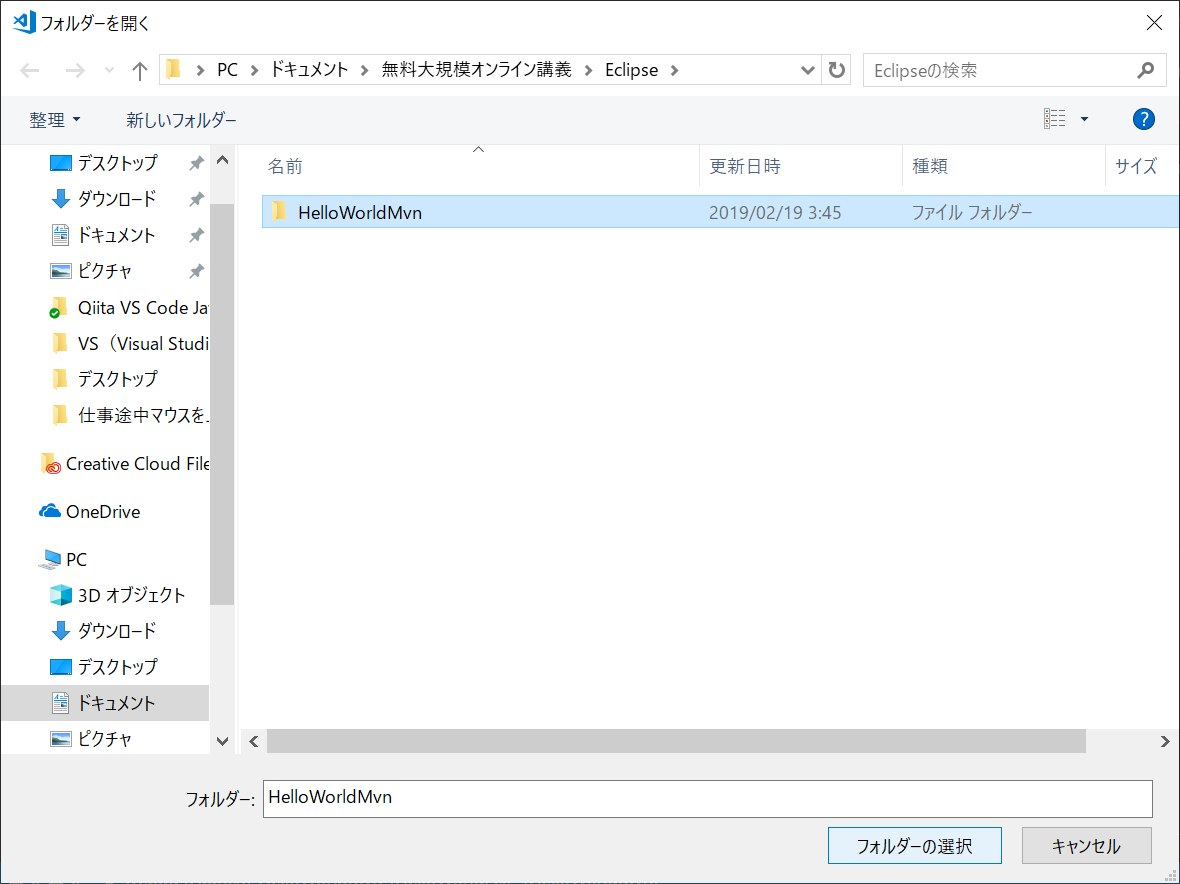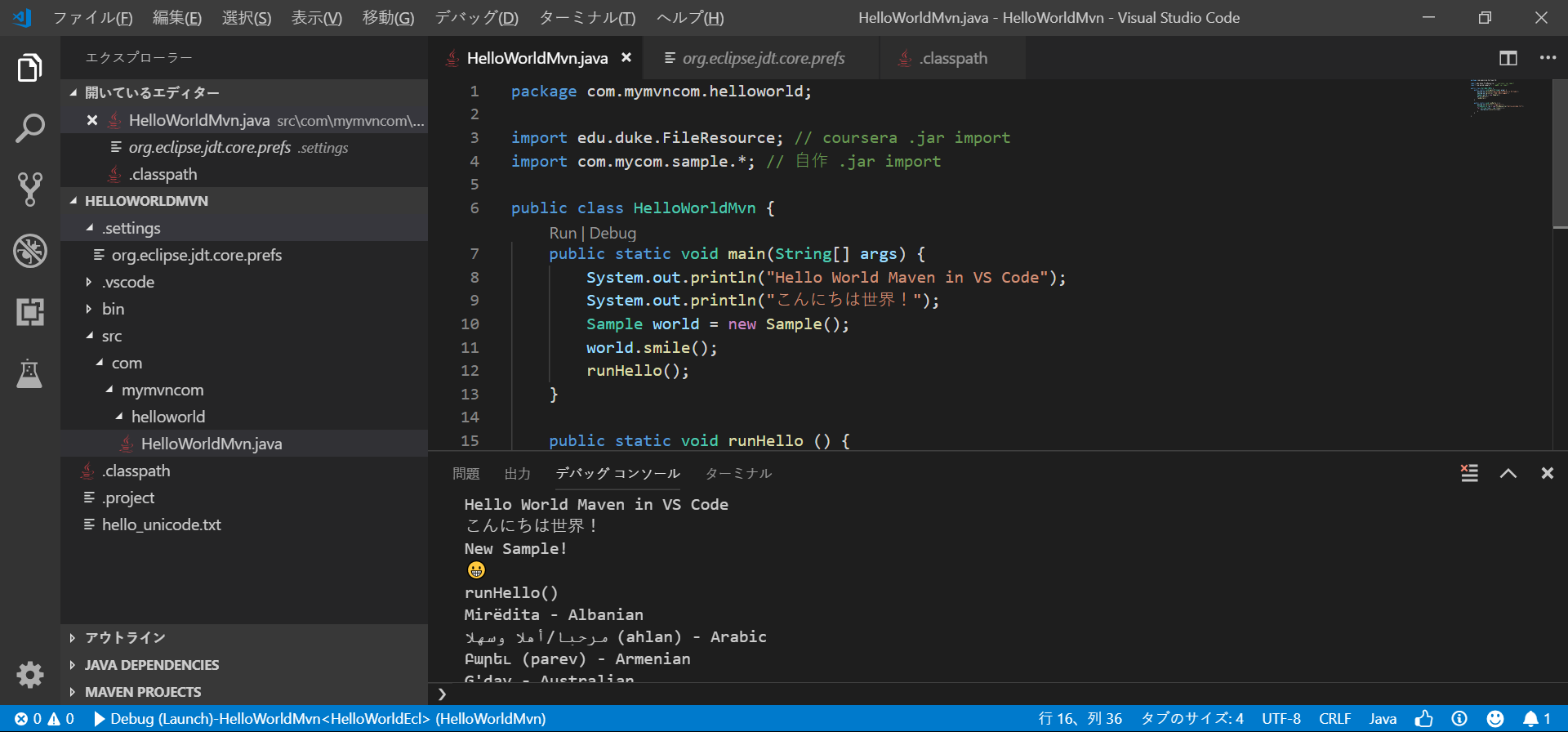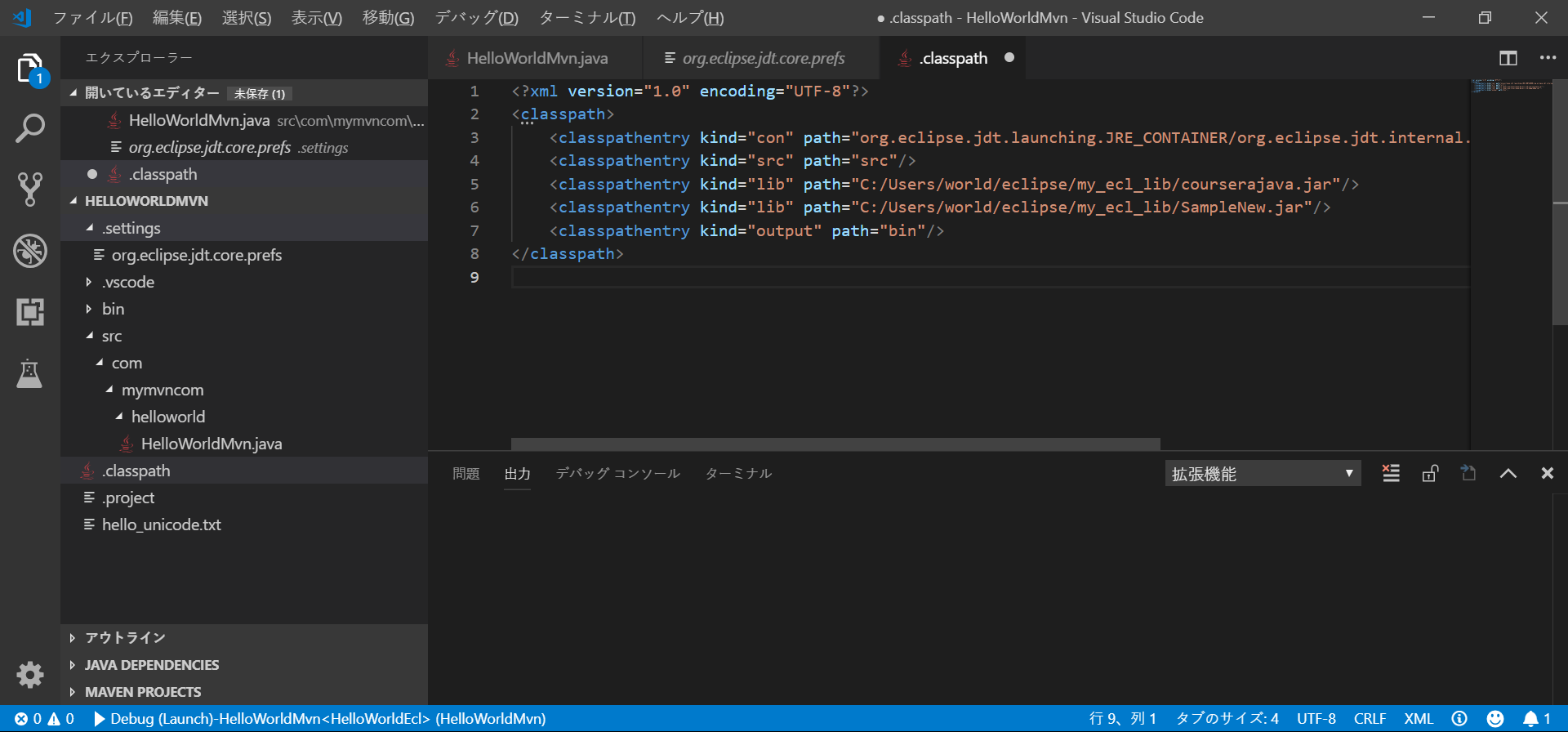📃インスタレーション
>💻Java JDKをインストールする[Java開発のため]
>Windows システム環境変数の「JAVA_HOME」をセットする
>Windows システム環境変数の「Path」のJava jdk binパスをセットする
>💻VS Codeをインストールする[VS Code開発環境の使用ため]
>💻Apache Mavenをインストールする「プログラミングプロジェクト構成のため」
>Windows システム環境変数の「MAVEN_HOME」 をセットする
>Windows システム環境変数の「Path」のmaven binパスをセットする
>コンピューターを再起動
>VS Codeを実行
>VS CodeのJava拡張機能をインストールする
>VS Codeの「Maven for Java」拡張機能をインストールする
>JavaとMavenインストール完了確認のためVS Code ターミナルを開く
>Javaバージョンチェック:java -version
>Mavenバージョンチェック:mvn -version

>💻Eclipseをインストールする [プロジェクト構成のため]
>EclipseのIDEとコンソールで多言語表示できる設定
:Eclipse.exeと同じフォルダーにあるeclipse.iniを編集
-vmargs
-Xmx256m
-Dfile.encoding=utf-8 ※この行を追加
>Eclipseを再起動


📃プロジェクト作成と構成
>新しいEclipse「Java」プロジェクトを作成
:例パッケージ名「com.mycom.helloworld」
:例「.java」名「HelloWorldEcl.java」

>Eclipseプログラムフォルダーに「my_ecl_lib」フォルダーを作成
>「my_ecl_lib」フォルダーに使いたいjarとテキストファイルを置く

>Eclipseプロジェクトに使用したいJARを追加
:Eclipseプロジェクトパッケージフォルダー名を右クリック
:「Build Path」を選択
:「Configure Build Path」を選択
:「Libraries」を選択
:「Add External JARs」を選択
:「my_ecl_lib」フォルダーを選択し使用したいJARを選択
:「Apply and Close」
:注意:Eclipseプロジェクトに「Referenced Libraries」の部分を作成されました



>Eclipseプロジェクトに使用したいテキストファイルを追加
:Eclipseプロジェクトパッケージフォルダー名を右クリック
:「Import」を選択
:「General」を選択
:「File System」を選択
:「Next」を選択
:「Browse」を選択
:「my_ecl_lib」フォルダーを選択
:使用したいテキストファイルをチェック
:「Finish」を選択
>「HelloWorldEcl.java」をコードする
:コードで「import」jarのpackage
:例「import edu.duke.*」
>「HelloWorldEcl.java」を保存する
>「run」ドロップダウンを選択
>「HelloWorldEcl.java」を選択
>コンソールに「HelloWorldEcl.java」の出力を表します


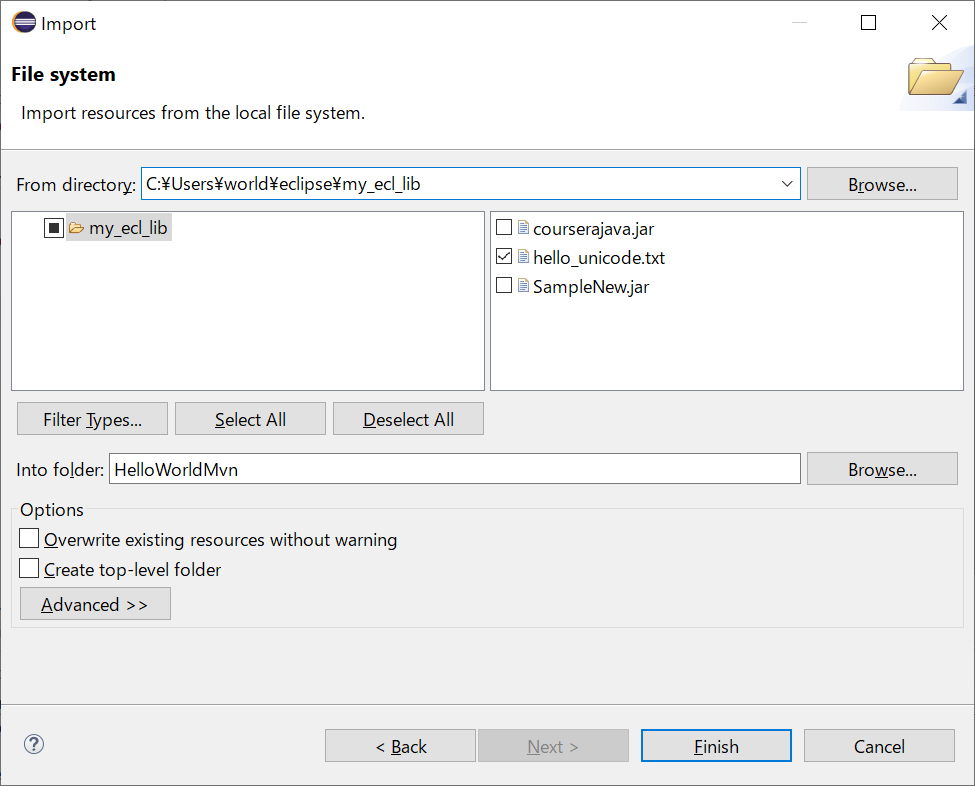
📃EclipseからVS Codeまで
>新しいEclipse「Maven」プロジェクトを作成
:例パッケージ名「com.mymvncom.helloworld」
:例「.java/Artifact Id」名「HelloWorldMvn.java」
>別フォルダーに「Export」
>VS Code開始
>VS Codeで別フォルダーにEclipseのMavenプロジェクト「Export」されたフォルダーを開く
:「ファイル」を選択
:「フォルダーを開く」を選択
:EclipseのMavenプロジェクト「Export」されたフォルダーを選択
:例「HelloWorldMvn」
>VS Codeで.javaファイルを選択
:例「HelloWorldMvn.java」を選択
>実行のため「F5」を押す
>デバッグコンソールに「HelloWorldMvn.java」の出力を表します
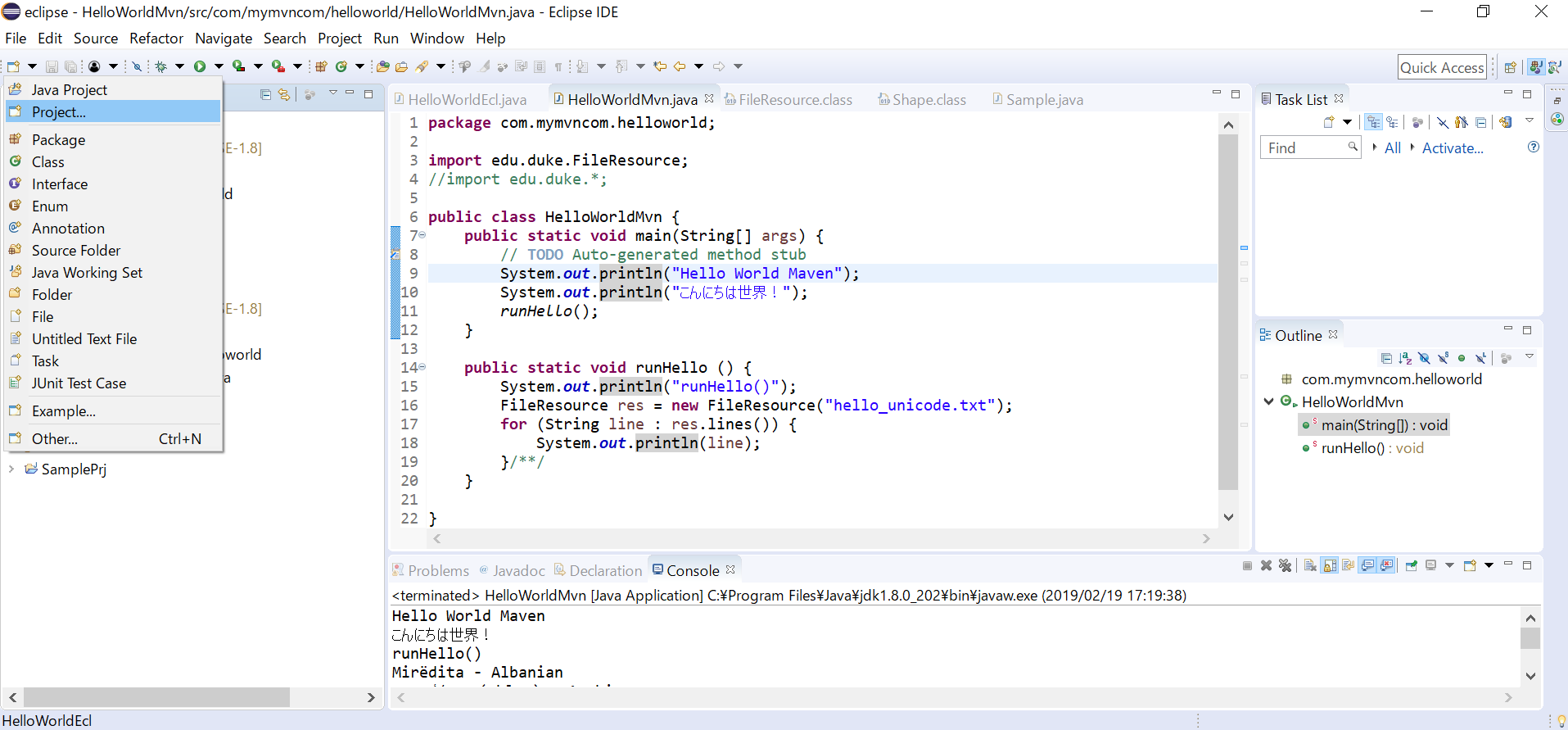

VS CodeでMavenプロジェクトに複数の「.jar」ファイルを使用する
>次の使用したい「.jar」ファイルを決定する又は新しい「.jar」ファイルを作成

package com.mycom.sample;
/**
* The <code>Sample</code> example class for jar <code>Sample</code> .
*
* <P>
* Example usage:
*
* <PRE>
* Sample a = new Sample();
*
* @author Sample Company
*/
public class Sample {
public static void main(String[] args){
System.out.println("Sample Void Main");
}
public Sample(){
System.out.println("New Sample!");
}
public void smile() {
System.out.println("😀");
}
}
>「my_ecl_lib」フォルダーに「.jar」ファイルを置く
>VS Codeで開いているMavenプロジェクトの「.classpath」ファイルを開く
>新しい「.jar」へのクラスパスコードを入力
:例「<classpathentry kind="lib" path="C:/Users/world/eclipse/my_ecl_lib/SampleNew.jar"/>」
>VS Codeで「.jar」のパッケージを「import」
:例「import com.mycom.sample.*;」
package com.mymvncom.helloworld;
import edu.duke.FileResource; // coursera .jar import
import com.mycom.sample.*; // 自作 .jar import
public class HelloWorldMvn {
public static void main(String[] args) {
System.out.println("Hello World Maven in VS Code");
System.out.println("こんにちは世界!");
Sample world = new Sample();
world.smile();
runHello();
}
public static void runHello () {
System.out.println("runHello()");
FileResource res = new FileResource("hello_unicode.txt");
for (String line : res.lines()) {
System.out.println(line);
}
}
}
eclipse.preferences.version=1
org.eclipse.jdt.core.compiler.codegen.inlineJsrBytecode=enabled
org.eclipse.jdt.core.compiler.codegen.targetPlatform=1.8
org.eclipse.jdt.core.compiler.codegen.unusedLocal=preserve
org.eclipse.jdt.core.compiler.compliance=1.8
org.eclipse.jdt.core.compiler.debug.lineNumber=generate
org.eclipse.jdt.core.compiler.debug.localVariable=generate
org.eclipse.jdt.core.compiler.debug.sourceFile=generate
org.eclipse.jdt.core.compiler.problem.assertIdentifier=error
org.eclipse.jdt.core.compiler.problem.enumIdentifier=error
org.eclipse.jdt.core.compiler.source=1.8
<?xml version="1.0" encoding="UTF-8"?>
<classpath>
<classpathentry kind="con" path="org.eclipse.jdt.launching.JRE_CONTAINER/org.eclipse.jdt.internal.debug.ui.launcher.StandardVMType/JavaSE-1.8"/>
<classpathentry kind="src" path="src"/>
<classpathentry kind="lib" path="C:/Users/world/eclipse/my_ecl_lib/courserajava.jar"/>
<classpathentry kind="lib" path="C:/Users/world/eclipse/my_ecl_lib/SampleNew.jar"/>
<classpathentry kind="output" path="bin"/>
</classpath>
** 「.classpath」の編集後でVS Codeを再起動する場合がある。
** ⚠この記事は編集中です。誤り可能性がある。