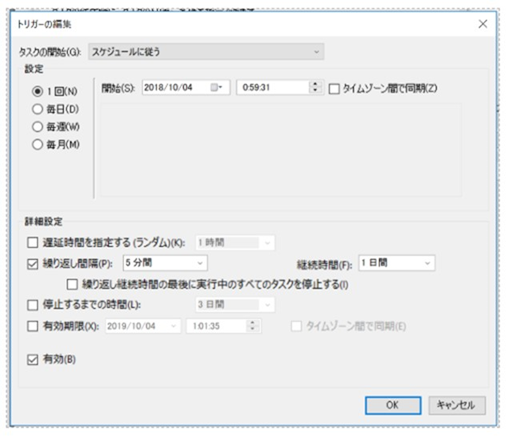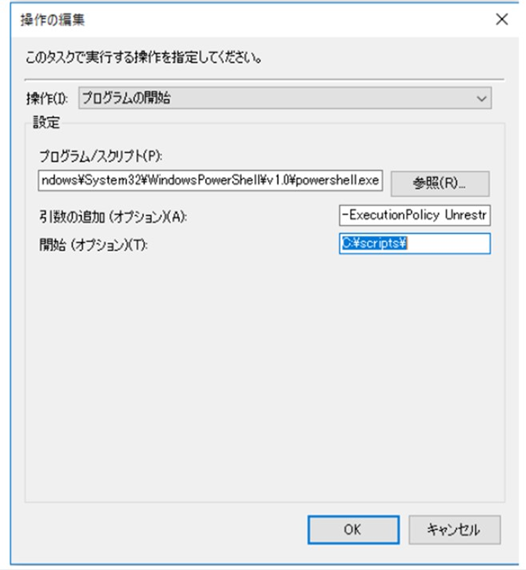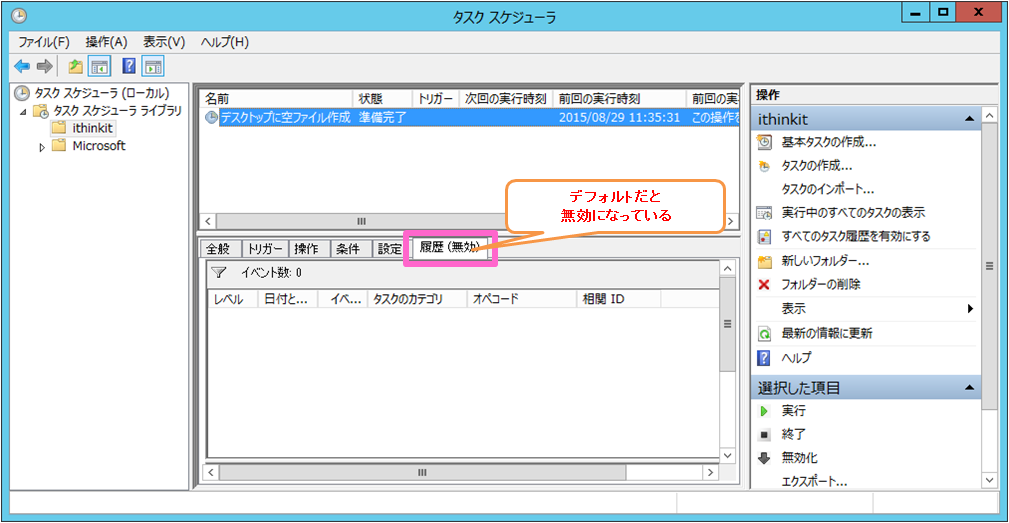WindowsUpdateを一時的に抑止する方法について
以前業務で使用しているアプリでwindowsupdateが掛かると挙動しなかった際に一時的に対応した際のマニュアルを備忘として残します。ただしWindowsUpdate抑止に関してはよく仕様が変わりますので都度見直しを実施する必要がありますのでご注意ください。
Pwershell設定
1、下記のPowerShellのスクリプトを任意のフォルダに保存する。
・スプリクトに関してはメモ帳にコードを貼り付けて拡張子を.ps1で保存。
・今回は例として C:\Scripts 以下に「disable-winupdate.ps1」で作成する。
【コード】
set-service wuauserv -startuptype disabled
stop-service wuauserv
stop-service usosvc
Get-ScheduledTask -taskpath "\Microsoft\Windows\WindowsUpdate\" | Disable-ScheduledTas
タスクスケジュール設定
2、タスクスケジューラで次の設定を行う。
便宜上、作成したタスク名は「Disable Windows Update」とする。
■全般
下記の通り設定する。
実行ユーザはAdministrator権限のユーザを設定する。
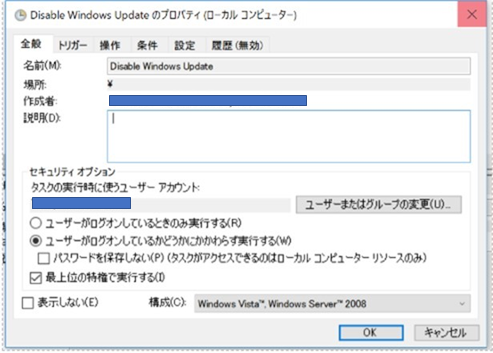
◆タスクスケジュールのログ有効化
なおタスクスケジュールのログはデフォルトで無効になっていますので必要に応じて
有効にしてください。
イベントビューアを起動
[Windows] + [R]を押下して「eventvwr.msc」と入力。
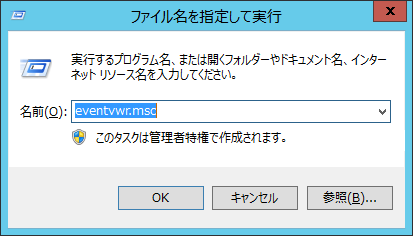
[アプリケーションとサービスログ] – [Microsoft] – [Windows] – [TaskScheduler]と展開し、「Operational」を選択して右クリック「プロパティ」を選択します。
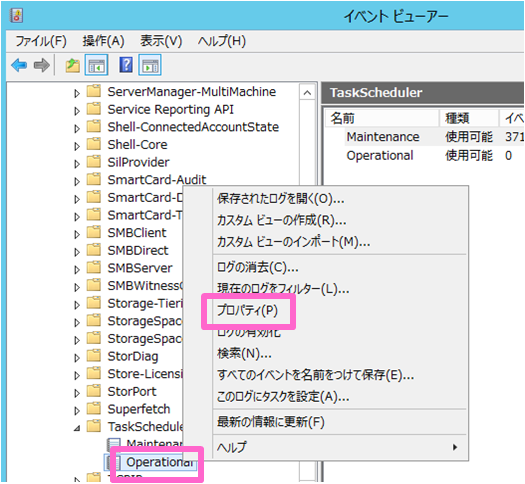
「ログを有効化にする」にチェックを入れて「適用」して「OK」と押下します。
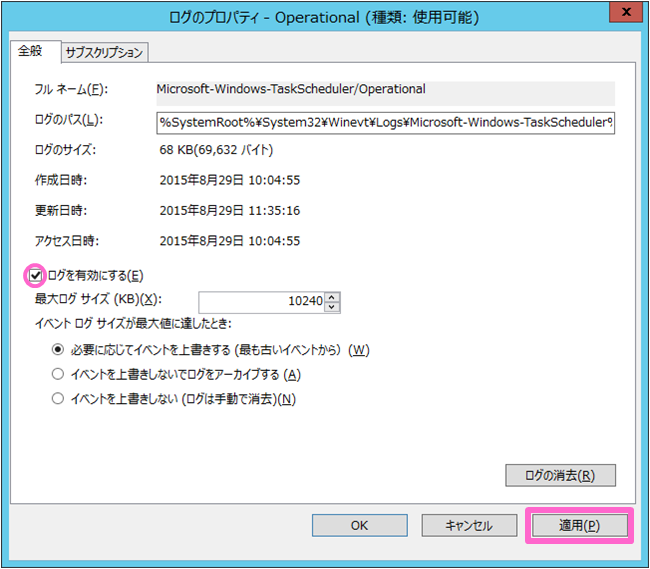
正常確認
「前回の実行時刻」が想定している時刻(5分ごと)、および「前回の実行結果」が”この操作を正しく終了しました。となっていることを確認する。