➊ はじめに
Win10でプリンタ操作をすることがありましたので、以下の項目について備忘録的にまとめておきます。
- 基本機能の整理
- プリンタデバイスをコマンドで増やす方法
- プリンタ設定画面を呼び出す方法
➋ 基本機能の整理
まずは、Win10で管理されているプリンタの主な機能の紹介をしておきます。

例えば、Win10で認識しているプリンタ「EPSON EP-805A SERIES」は、ドライバ「EPSON EP-805A Series」とポート「EP3C4CF8:EP-805A SERIES」で構成されています。
➌ プリンタデバイスをコマンドで増やす方法
PCから、同じプリンタを複数利用する場合や、ユニバーサルドライバ(ドライバ1つで、様々な種類のプリンタを扱えるドライバのこと)を入れて複数プリンタを制御する場合に、以下のコマンドを覚えておくと大変便利です。
例えば以下のようにPC(Win10)にプリンタ1の設定をしている状態で、新たなプリンタ2を接続する際、PowerShellコマンドを使って簡単にプリンタ2の追加を行うことができます。
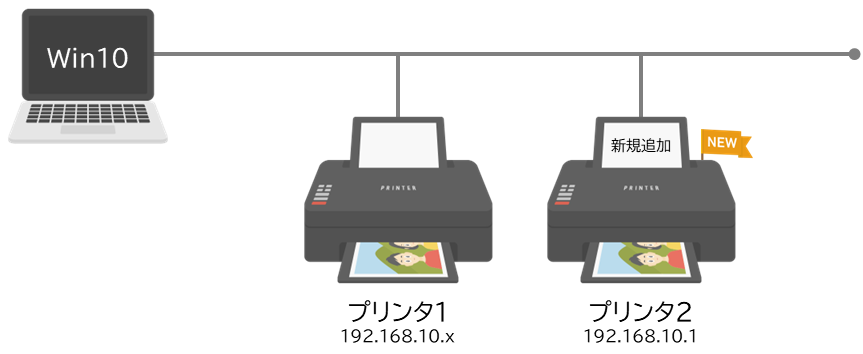
(1) やり方概要
- Win10にプリンタ1のプリンタドライバをインストールする
- PowerShellコマンド「
Get-PrinterDriver | Select-Object Name」で、プリンタ1のドライバ名(文字列)を確認する - プリンタ2が使用するプリンタポートをPowerShellコマンドで増設する
- 2.で取得したドライバ名と3.で増設したプリンタポート名を指定して、プリンタ2をPowerShellコマンドで増設する
(2) プリンタ増設 PowerShellコマンド
プリンタを増設するPSコマンドを以下に示します。
⬢ プリンタポート増設 : Add-PrinterPort
Add-PrinterPort -Name "増設プリンタポート名" -PrinterHostAddress "プリンタIPアドレス"
⬢ プリンタ増設 : Add-Printer
Add-Printer -Name "増設プリンタ名" -DriverName "使用するプリンタドライバ名" -PortName "使用するプリンタポート名"
⬢ 実行サンプル
以下の設定でプリンタポートを増設します。
増設プリンタポート名 : Port-192.168.10.1
プリンタIPアドレス : 192.168.10.1
- 増設プリンタポート名は、お好きな名称(文字列)でOKです。
- プリンタIPアドレスは、あとでも設定可能です。あとでプリンタのIPアドレスが分かる場合など、いま分からない場合は適当な文字列(Unknown)等を入れておいてもOKです。
Add-PrinterPort -Name "Port-192.168.10.1" -PrinterHostAddress "192.168.10.1"
以下の設定でプリンタを増設します。
増設プリンタ名 : EPSON EP-805A No.2
使用するプリンタドライバ名 : EPSON EP-805A Series
使用するプリンタポート名 : Port-192.168.10.1
- 増設するプリンタ名は、好きな名称(文字列)でOKです。
- 使用するプリンタドライバ名は、「
Get-PrinterDriver | Select-Object Name」で事前に調べておきましょう。 - 使用するプリンタポート名は、増設したプリンタポート名を設定してください。(既存のポートも指定できます)
Add-Printer -Name "EPSON EP-805A No.2" -DriverName "EPSON EP-805A Series" -PortName "Port-192.168.10.1"
では早速、「スタート ➔ 設定 ➔ デバイス ➔ プリンターとスキャナー」をクリックし、プリンタの設定ができたか確認しましょう。確認すると、「EPSON EP-805A No.2」のプリンタが増設できていました。

続けて「管理 ➔ プリンタプロパティ ➔ ポートタブ ➔ ポートの構成」をクリックして、正しくポートが設定されているか確認してみましょう。確認すると、「Port-192.168.10.1」のポート名でポートが増設され、IPアドレスも「192.168.10.1」とちゃんと設定されていることが確認できました。

(3) プリンタ情報確認 PowerShellコマンド
プリンタポート/プリンタの登録だけでなく、以下のコマンドを用いて、簡単にプリンタ情報を取得することができます。
⬢ プリンタ名 確認方法 : Get-Printer
以下のPSコマンドで、PCに設定されているプリンタ名を確認します。"Select-Object Name"オプションを外すともっと詳細の情報が見えます。
Get-Printer | Select-Object Name
実行サンプルを以下に示します。
PS C:\Users\hogehoge> Get-Printer | Select-Object Name
Name
----
EPSON EP-805A Series
OneNote (Desktop)
OneNote for Windows 10
Microsoft XPS Document Writer
Microsoft Print to PDF
Fax
⬢ プリンタドライバ名 確認方法 : Get-PrinterDriver
以下のPSコマンドで、PCに設定されているプリンタドライバ名を確認します。"Select-Object Name"オプションを外すともっと詳細の情報が見えます。
Get-PrinterDriver | Select-Object Name
実行サンプルを以下に示します。
PS C:\Users\hogehoge> Get-PrinterDriver | Select-Object Name
----
Epson ESC/P-R V4 Class Driver
Send to Microsoft OneNote 16 Driver
Microsoft XPS Document Writer v4
Microsoft Software Printer Driver
Microsoft Print To PDF
EPSON EP-805A Series
Microsoft Shared Fax Driver
Microsoft enhanced Point and Print compatibility driver
Microsoft enhanced Point and Print compatibility driver
⬢ プリンタポート名 確認方法 : Get-PrinterPort
以下のPSコマンドで、PCに設定されているプリンタポート名を確認します。"Select-Object Name"オプションを外すともっと詳細の情報が見えます。
Get-PrinterPort | Select-Object Name
実行サンプルを以下に示します。
PS C:\Users\hogehoge> Get-PrinterPort | Select-Object Name
Name
----
COM1:
COM2:
COM3:
COM4:
FILE:
LPT2:
LPT3:
nul:
Port-192.168.10.1
PORTPROMPT:
EP3C4CF8:EP-805A SERIES
Microsoft.Office.OneNote_16001.14326.21452.0_x64__8wekyb3d8bbwe_microsoft.onenoteim_S-1-5-21-2876243952-2410524123-2...
SHRFAX:
➍ プリンタ設定画面を呼び出す方法の紹介
Win10では、様々な方法でプリンタ設定画面への入り口があります。
以下に簡単にまとめておきます。
(1) 印刷の管理
「WIN+R」キーを押下後、「printmanagement.msc」を入力してOKボタン。
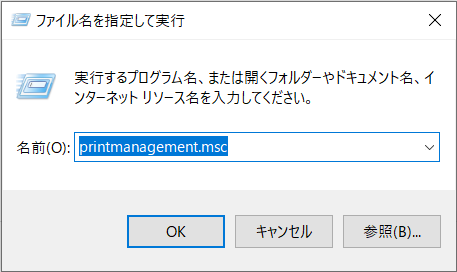
「コントロールパネル ➔ 管理ツール ➔ 印刷の管理」と同等です。
かなり細かい情報の参照と設定ができます。
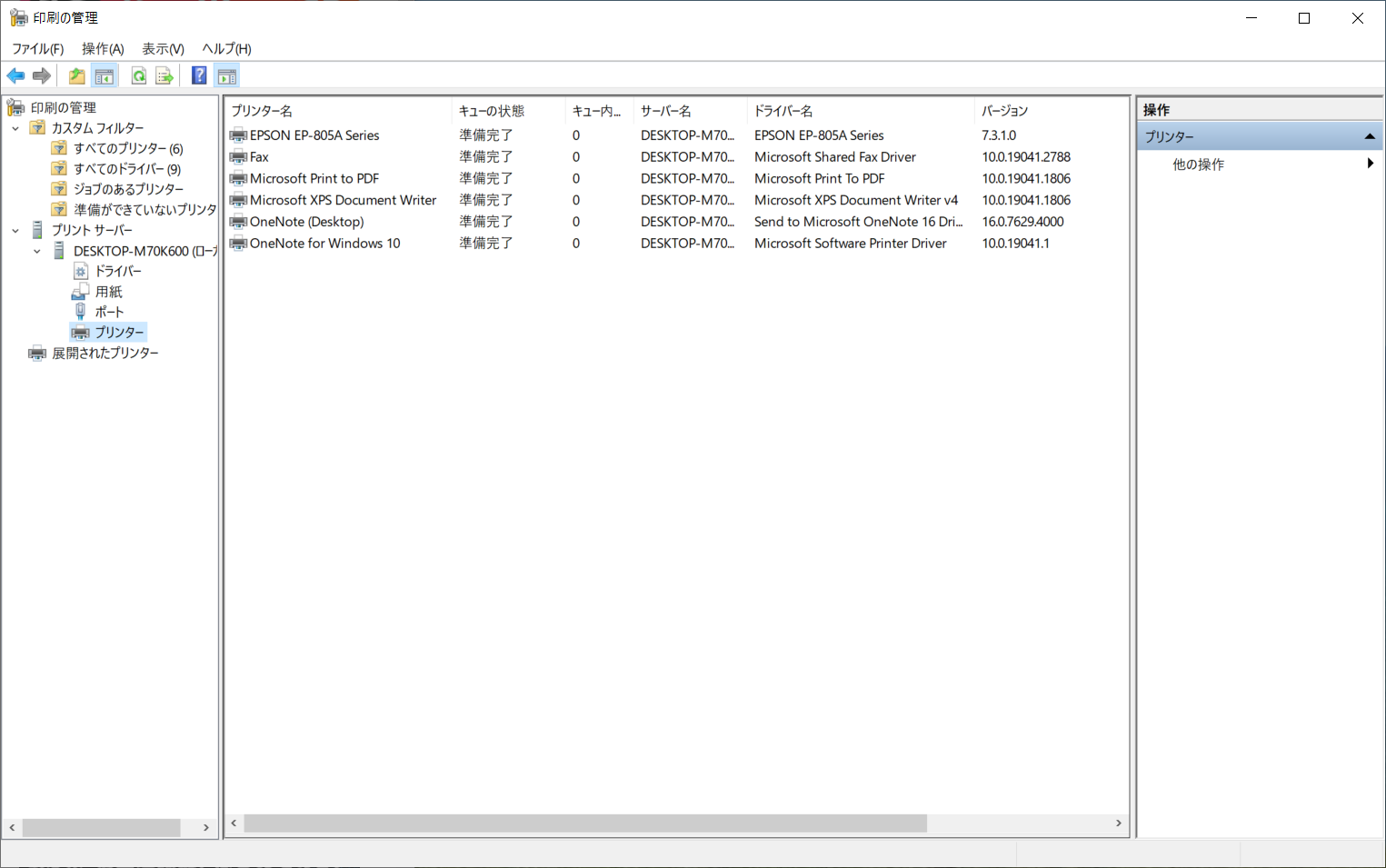
(2) コントロールパネル:プリンター
「WIN+R」キーを押下後、「shell:PrintersFolder」を入力してOKボタン。
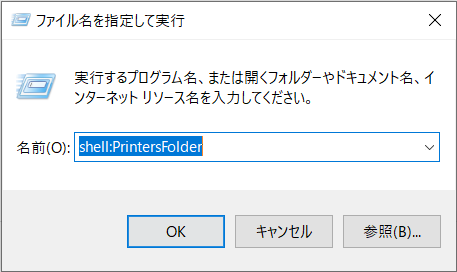
「コントロールパネル ➔ デバイスとプリンター」とほぼ同等です。
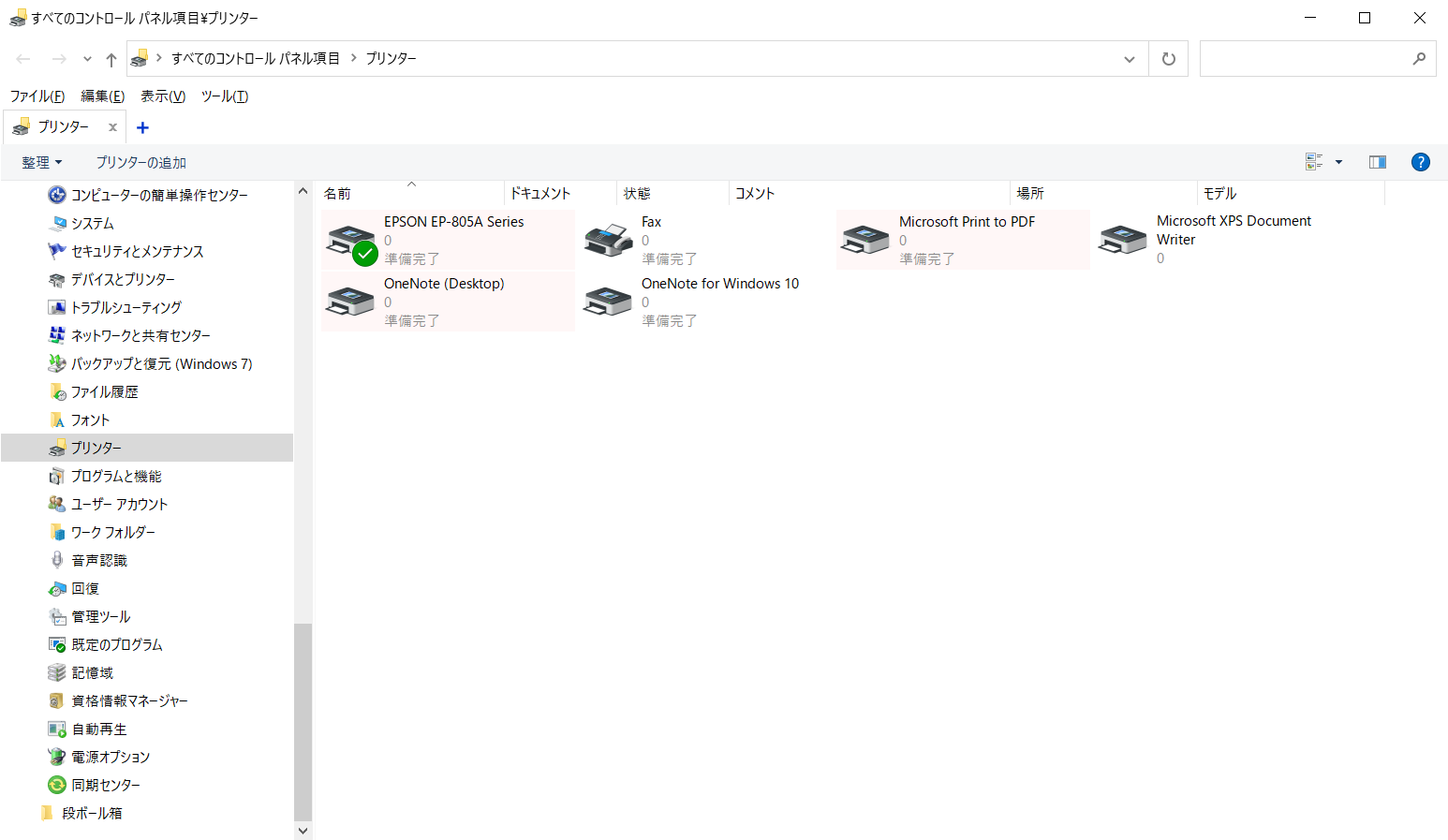
(3) コントロールパネル:デバイスとプリンター
「WIN+R」キーを押下後、「control printers」を入力してOKボタン。
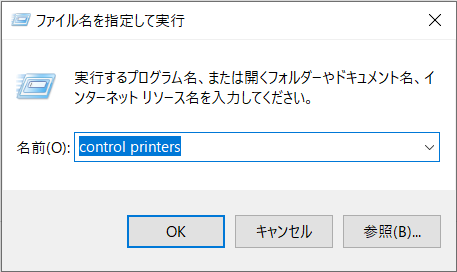
「コントロールパネル ➔ デバイスとプリンター」と同等です。
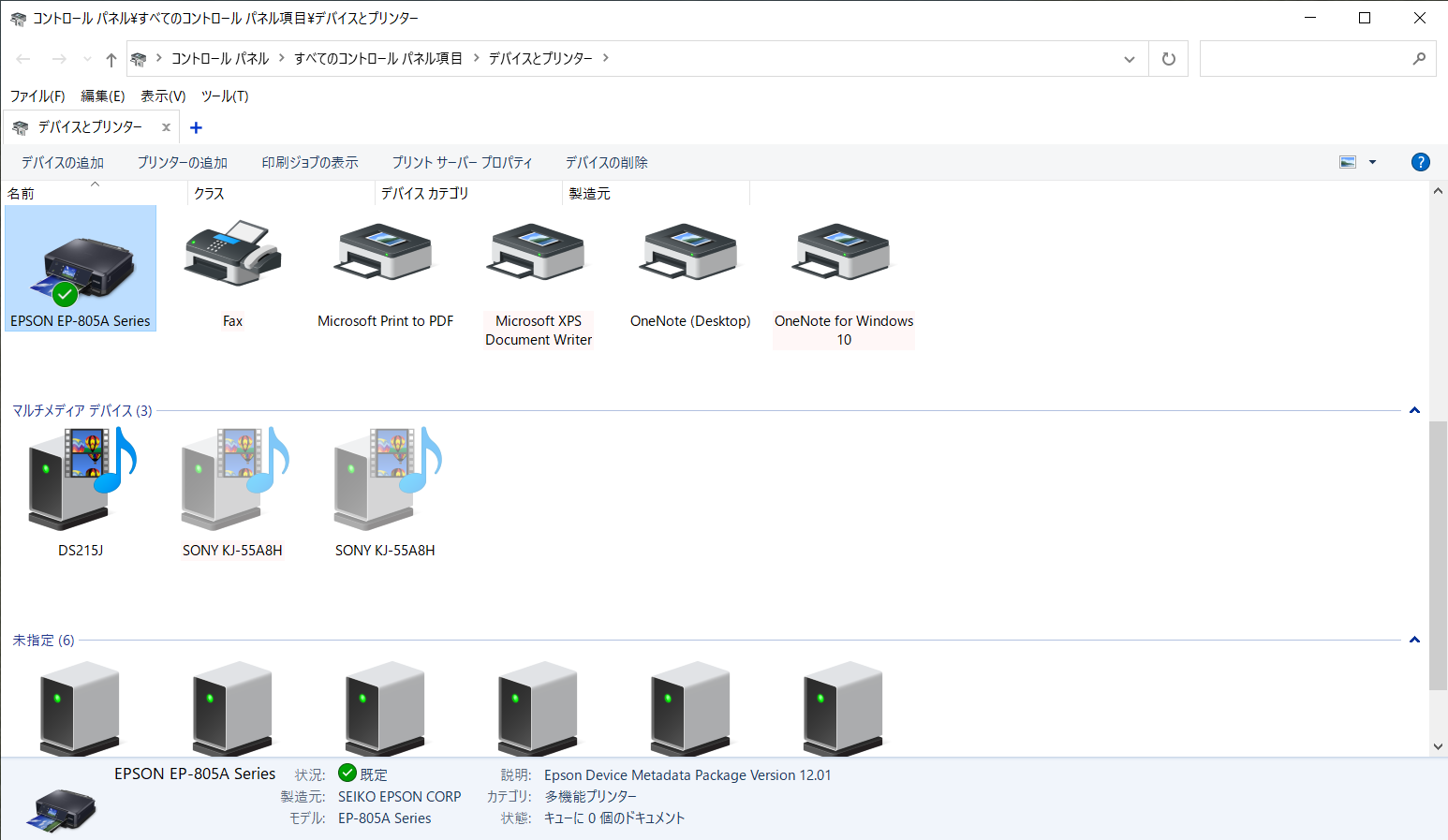
(4) 設定:プリンターとスキャナ
「WIN+R」キーを押下後、「ms-settings:printers」を入力してOKボタン。
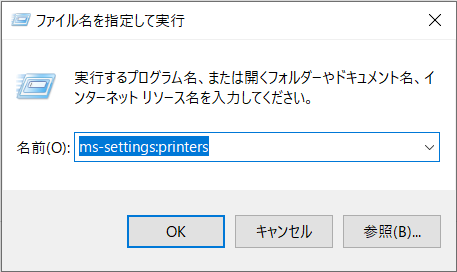
「スタート ➔ 設定 ➔プリンターとスキャナー」と同等です。
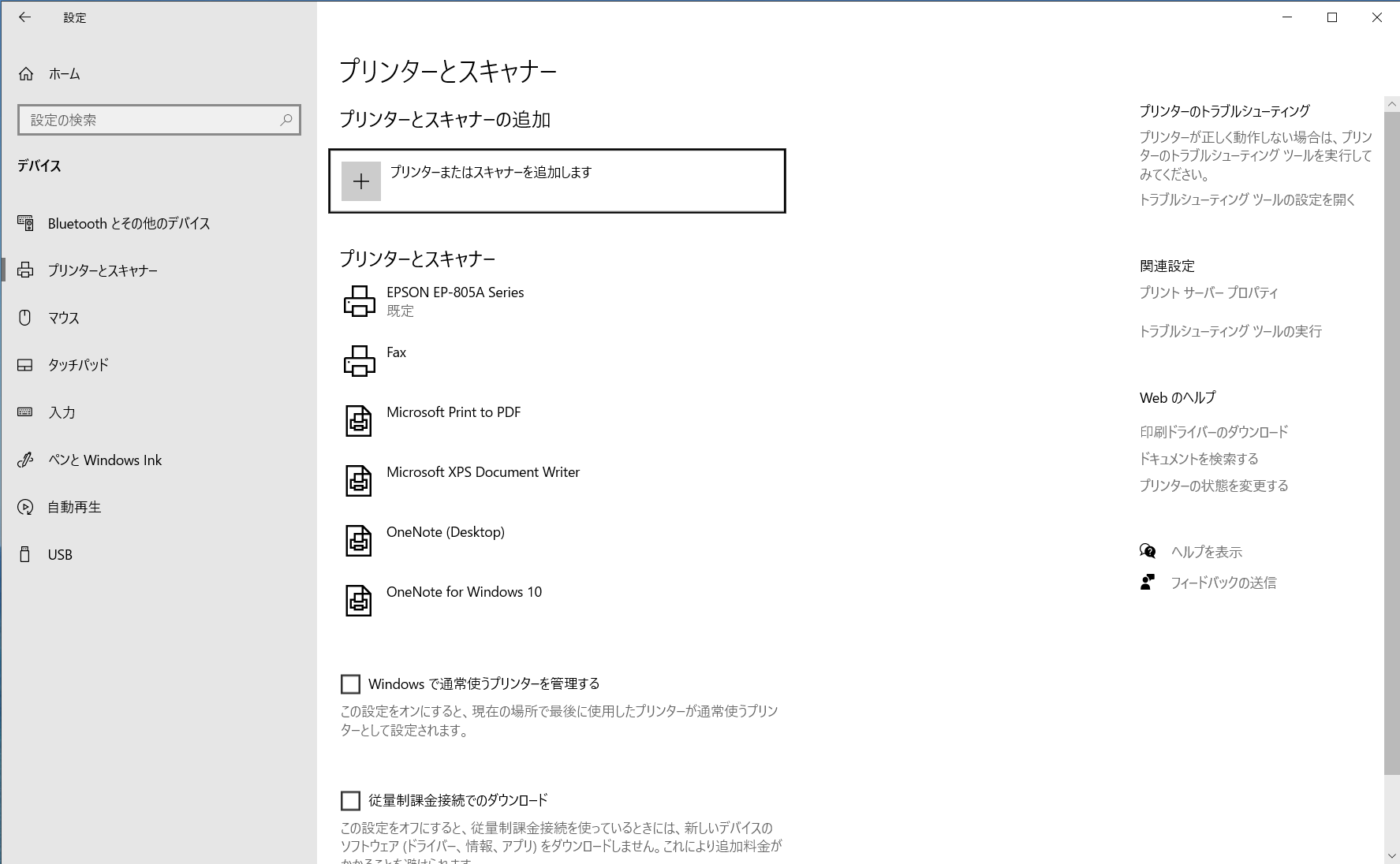
➎ 以上
プリンタの削除についてですが、システマチックにbat等でやるのであれば、PowerShellコマンド「Remove-Printer」を使っても良いと思いますが、「スタート ➔ 設定 ➔ ドライバ ➔ プリンターとスキャナー」、または「WIN+R:printmanagement.msc」で、GUIを使って安全かつ簡単に削除できるので、こちらの方が良いかもしれません。
お疲れさまでした😊