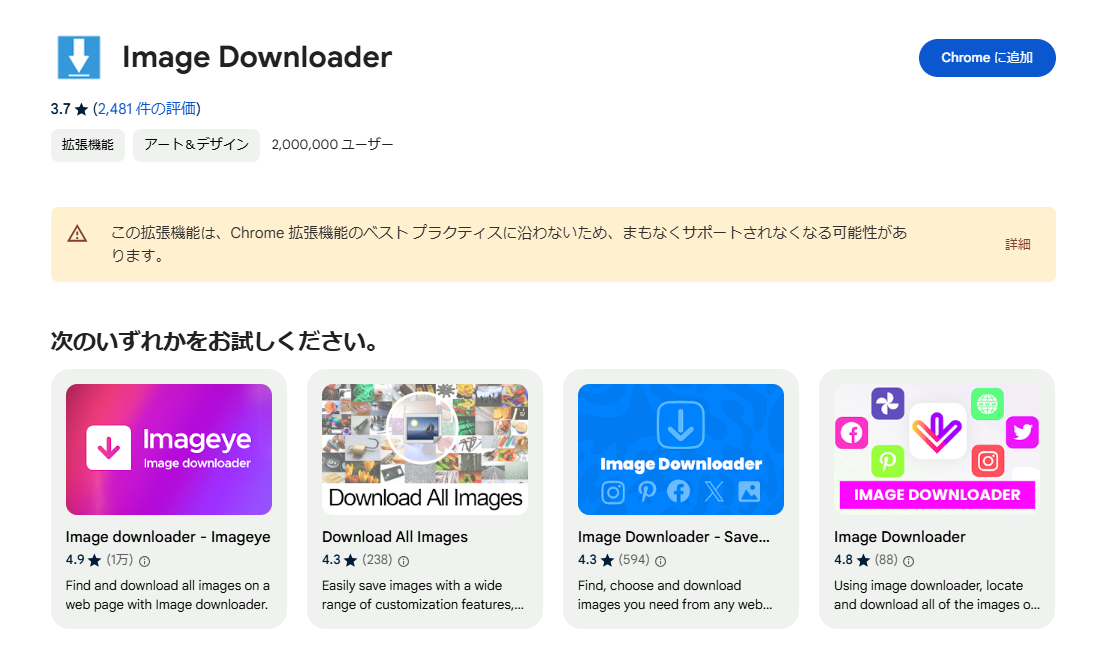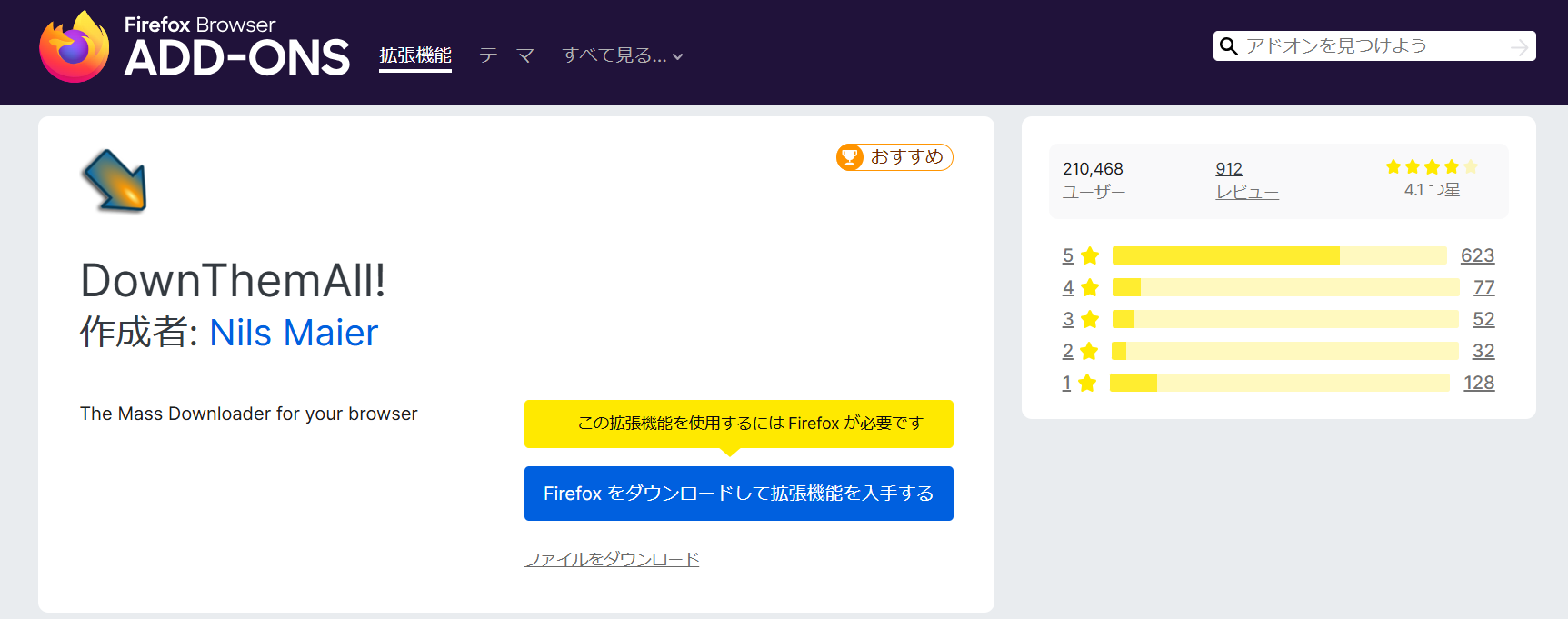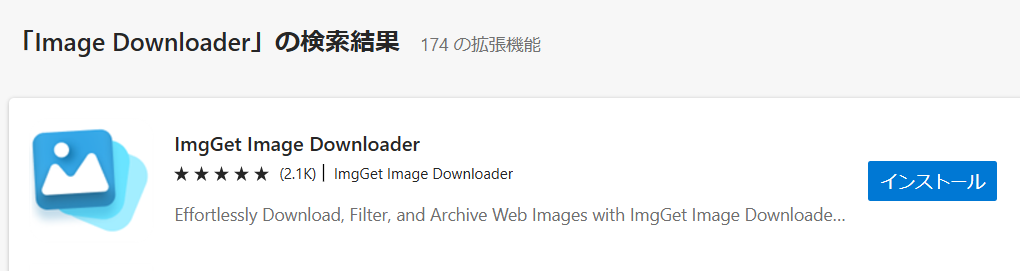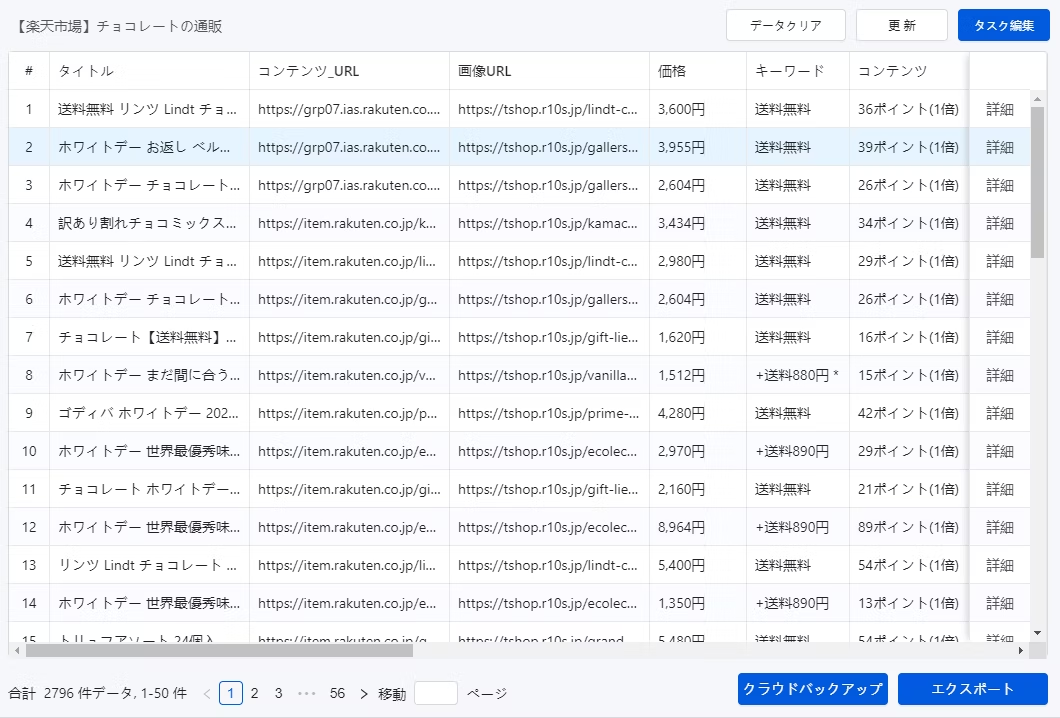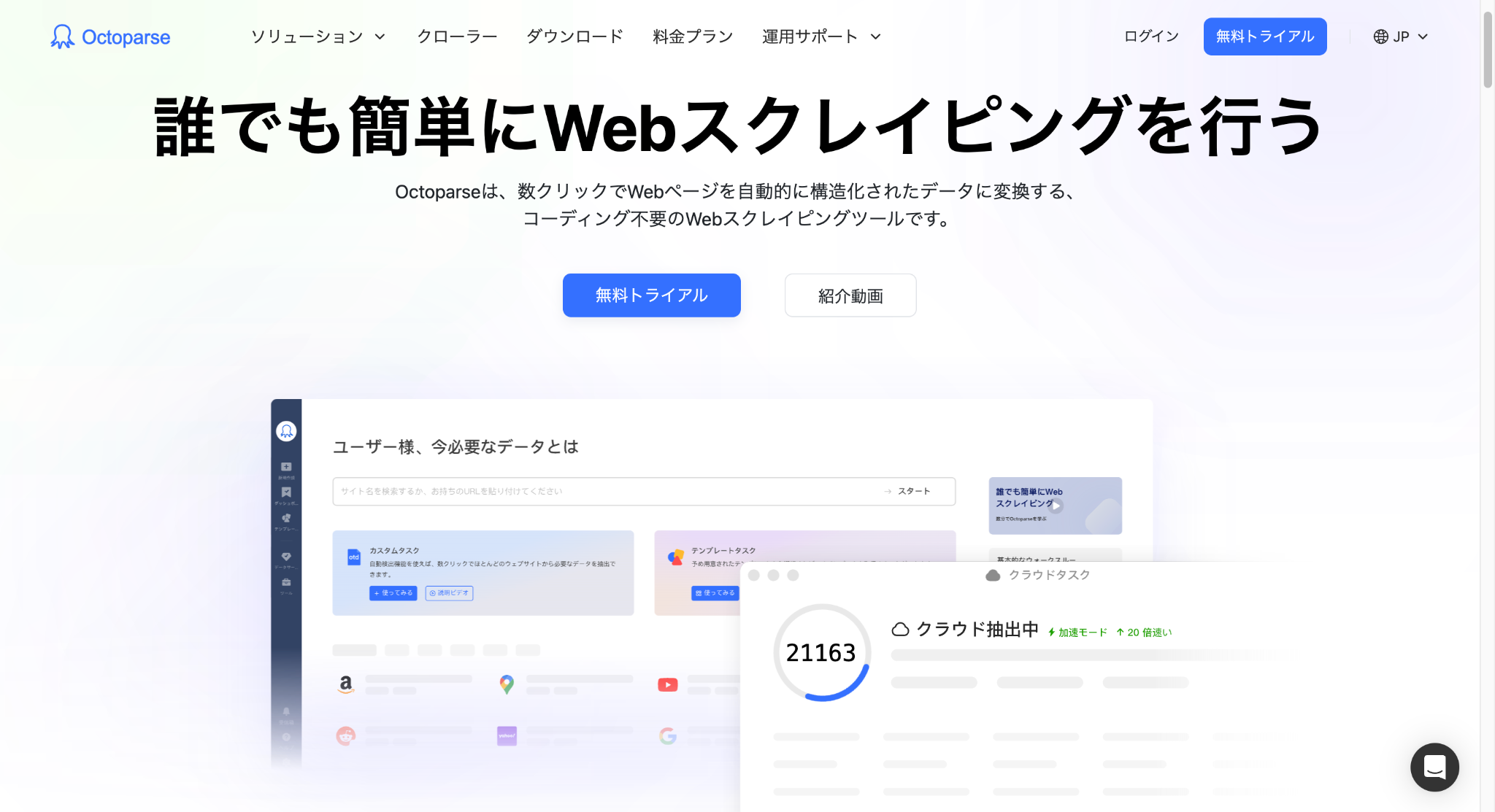WebサイトやSNSで気に入った画像を見つけたとき、それを一つずつダウンロードするのは手間がかかります。特に複数の画像を保存したい場合、一括でダウンロードできる方法を知っていると便利です。
そこで今回のコラムでは、Webページ上の画像を一括して効率的に保存するための方法を4つご紹介します。初心者でも簡単に操作できるものから、専用のツールを使って高度な設定が可能な方法まで幅広くカバーします。目的に合わせて最適な方法を見つけてみましょう。
画像一括ダウンロードが必要なシーン
画像一括ダウンロードは、特定の作業や業務で非常に役立ちます。具体的な活用シーンをいくつかご紹介します。
デザインやマーケティング業務での活用
デザインやマーケティング分野では、参考資料や競合分析のために大量の画像を収集することが求められる場合があります。例えば、競合他社のWebページから商品画像を集めたり、SNSで人気の投稿画像をリサーチしたりする際に、一括ダウンロードが役立ちます。写真素材や商品画像の整理
カタログ制作やECサイト運営の場面では、大量の写真素材や商品画像を効率的に管理することが重要です。一括ダウンロードを活用することで、必要な画像を短時間で収集し、整理整頓する手間を省けます。個人用途での活用
SNSやアルバムサイトでお気に入りの画像を一括保存したい場合にも、画像一括ダウンロードは便利です。特に旅行の写真やイベントの画像など、思い出をまとめて保存する際に効果的です。パソコンでの画像一括ダウンロード方法
パソコンでWebページ上の画像を一括ダウンロードする方法には、ブラウザの拡張機能を使うものや、専用のツールを利用する方法があります。ここでは、主要なブラウザであるChrome、Firefox、Microsoft Edgeごとに、画像を簡単に一括ダウンロードする手順をご紹介します。それぞれのブラウザに合った方法を活用することで、効率的に画像を取得できます。
Chromeで一括して画像をダウンロードする方法
Chromeでは、拡張機能を利用することで画像を一括ダウンロードすることが可能です。特に Image downloaderという拡張機能は、ページ内の画像をまとめて取得したい場合に便利です。具体的には、次の手順で行います。
手順
- Chromeのウェブストアから「Image downloader」をインストールします。
- 画像をダウンロードしたいWebページを開き、拡張機能のアイコンをクリックします。
- 表示されたウィンドウでダウンロードしたい画像にチェックを入れ、「Download」をクリックするだけで、一括ダウンロードが完了します。
Firefoxで一括して画像をダウンロードする方法
Firefoxでは、簡易的な画像一括保存機能が備わっています。また、様々なファイル形式に対応する場合は、拡張機能を使って画像一括ダウンロードが可能です。特にDownThemAll!という拡張機能が利用しやすく、画像やその他のファイル形式も含めて保存できます。
手順
- ダウンロードしたいWebページを開き、画面上で右クリックして「ページの情報を表示」を選択します。
- 「メディア」タブを選び、ページ上のすべての画像がリストアップされます。
- 「全て選択」をクリックし、「名前を付けて保存」を選ぶことで、一括で画像をダウンロードできます。
Microsoft Edgeで画像を一括ダウンロード
Microsoft EdgeでWebページ上の画像を一括ダウンロードするためには、拡張機能を利用するのが便利です。標準機能では画像を右クリックして個別に「名前を付けて保存」を行う方法もありますが、複数の画像をまとめて保存する場合は非効率的です。そのため、専用の拡張機能をインストールすることで、一括での画像保存が可能になります。
手順
- Microsoft Edgeの拡張機能ページで
Image Downloaderなどの画像ダウンロードツールを検索し、インストールします。
- 画像をダウンロードしたいページを開き、拡張機能のアイコンをクリックします。
- 一括で保存したい画像を選択し、「Download」をクリックすることでダウンロードが完了します。
スマートフォンでの画像保存方法
スマートフォンで画像を保存する方法は、iPhoneやAndroidといった使用しているデバイスによって異なります。それぞれのプラットフォームに応じた効率的なダウンロード手順を把握しておくことで、Web上の画像を簡単に保存することが可能です。以下では、iPhoneとAndroidそれぞれの画像保存方法について詳しく解説します。
iPhoneでの画像ダウンロード
iPhoneでは、Web上の画像をダウンロードするには基本的に1枚ずつ保存する仕様です。ただし、クラウドサービスを活用することで、複数の画像を効率的にダウンロードすることも可能です。以下は、Googleドライブを使用した画像保存の方法です。手順
- Googleドライブアプリをインストールし、ダウンロードしたい画像が保存されているフォルダにアクセスします。
- 保存したい画像を長押しし、メニューから「コピーを送信」を選び、「画像を保存」をタップします。
- iPhoneの写真アプリに保存されていることを確認します。
現在のiOSの仕様では、複数画像を一括ダウンロードする機能が制限されているため、一枚ずつ保存する必要があります。大量の画像をまとめて管理したい場合は、PCに一度保存してからiPhoneに転送するなどの方法も検討するとよいでしょう。
Androidでの画像ダウンロード
Androidデバイスでは、Googleドライブなどのクラウドサービスを活用して画像をダウンロードすることができます。 以下の手順で、Googleドライブに保存された写真データをダウンロードし、ギャラリーに表示させることが可能です。手順
- Google ChromeでGoogleドライブのURLを開き、Googleアカウントでログインします。
- Googleドライブのアプリをインストールし、「共有中」のタブから目的のフォルダを開きます。
- フォルダ内の画像を全選択し、メニューボタンから「ダウンロード」を選択します。
- ダウンロードが完了したら、Androidの「マイファイル」などのファイル管理アプリで画像ファイルを「Pictures」フォルダへ移動します。
- ギャラリーアプリで画像が表示されていることを確認します。
この方法で、画像を一括でダウンロードし、Androidのギャラリーに表示させることができます。ただし機種によって操作やフォルダ名が異なる場合があるため、適宜ご確認ください。
スクレイピングツールで画像を一括ダウンロードする方法
Webページ上の画像URLを効率よく取得し、一括でダウンロードするには、スクレイピングツールの利用が効果的です。特に、Octoparse(オクトパス)はコーディング不要で使えるノーコードスクレイピングツールとして、複数ページにまたがる画像データの収集にも対応しています。
Octoparseの特徴
- コード不要:プログラミング知識がなくても使える直感的なUIを採用しており、初心者でも簡単に操作可能です。
- 柔軟なデータ抽出:Webページ上の画像URLだけでなく、テキストや価格情報など、他の関連データも同時に収集できます。
- 複数ページ対応:
ページネーションを自動で認識し、複数ページにまたがるデータも効率的に収集することが可能です。
-
自動化機能:作業をスケジュール設定して自動化できるため、定期的なデータ収集も手軽に行えます。
-
クラウド機能:クラウド上でデータ処理を実行するため、ローカル環境への負担を軽減しつつ、高速かつ安全にデータを収集できます。
Octoparseは、複雑なWebページ構造からのデータ抽出も容易であるため、大量の画像収集が必要なシーンに最適です。Octoparseを使った画像一括ダウンロード方法については、こちらの記事で詳しく解説しています。
まとめ
Webページ上の画像を一括して保存する方法には、シンプルなブラウザ拡張機能から、パソコンやスマートフォンの標準機能、さらには高度なスクレイピングツールまでさまざまな選択肢があります。作業の規模や目的に合わせて最適な方法を選ぶことで、効率よく画像を取得できます。また、特定の画像だけでなく関連情報も一緒に取得したい場合には、Octoparseのようなスクレイピングツールが有効です。これらの手法を活用し、より便利に画像データの収集を行ってみてください。