まず仮想環境を作るソフトVirtualBoxをダウンロードしてインストールする
VirtualBoxとはアメリカのオラクルという会社の仮想環境をつくることができるフリーソフト。これを使うことでwindows上でubuntuやmac上でwindowsなどを仮想的に動かすことができる。
とりあえずVirtualBoxのホームページから最新の6.1.32のWindows hostsをダウンロードしてみる

なんかでたけどオッケーしておく
インストールできた。けど拡張パッケージもインストールしておいた方がいいらしい。USBメモリが仮想環境で使えるとか
それがVirtualBox Extension pack

こんなのが出るからインストールを押す
VirtualBoxのインストールは終了。
次に仮想マシンを設定していく
初めに新規を押して

こんなのが出てくる。名前の欄にubuntuと入力したら勝手にタイプもバージョンも合わせてくれる

次に仮想環境に割り当てるメモリを決める。

なんか2GBの人が多かったから一緒にしといた
次はハードディスクで、仮想ハードディスクを作成するを選ぶ。

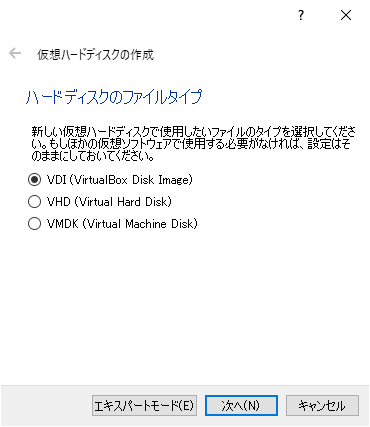
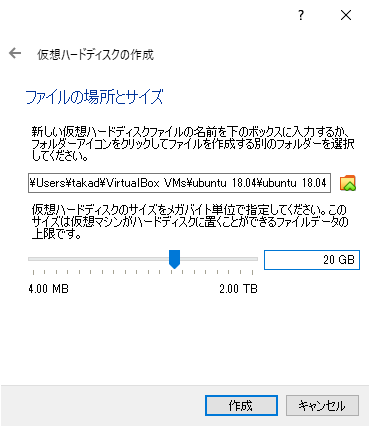

これでVirtualBox側の設定は終わり
次に入れたいOSのisoファイルをダウンロードしてくる
ubuntuのホームページから入れたいバージョンを検索して

ダウンロードできたらついに起動!

右下のファイルのアイコンをクリックして
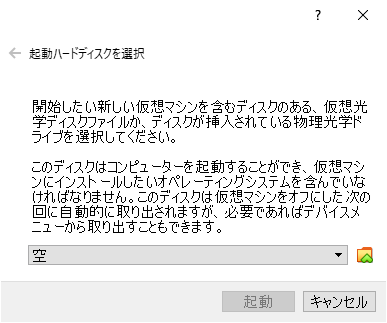
追加からさっきダウンロードしてきたisoファイルを指定

あとは表示どおりに設定していけば終了!
最後に
VirtualBoxのほかにVMwareというソフトも仮想環境をつくるのによく使用される。しかしVMwareにはスナップショット機能がないため今回はVirtualBoxを使って環境を作った。スナップショット機能とは環境を保存できる機能で、もし環境を壊してしまっても保存していた状態にすぐ戻ることができる。
参考文献
https://qiita.com/tarotaro1129/items/d7750e47574b0eca090f
https://slacknotebook.com/virtualbox-vmware-player-comparison-free-vm-tool/
https://invisiblepotato.com/virtualbox02/
https://eng-entrance.com/virtualbox-install
https://qiita.com/HirMtsd/items/225c20b77a7cd5194834
https://eng-entrance.com/vm-list