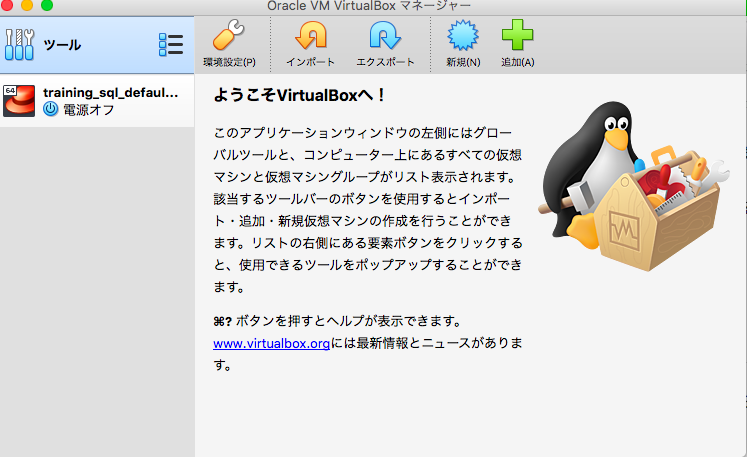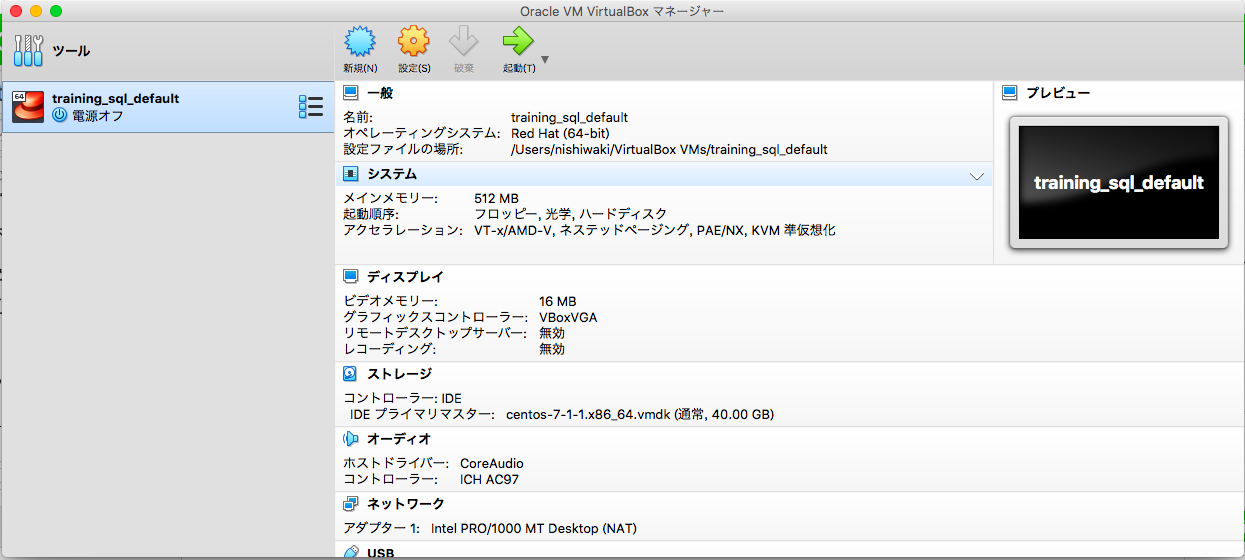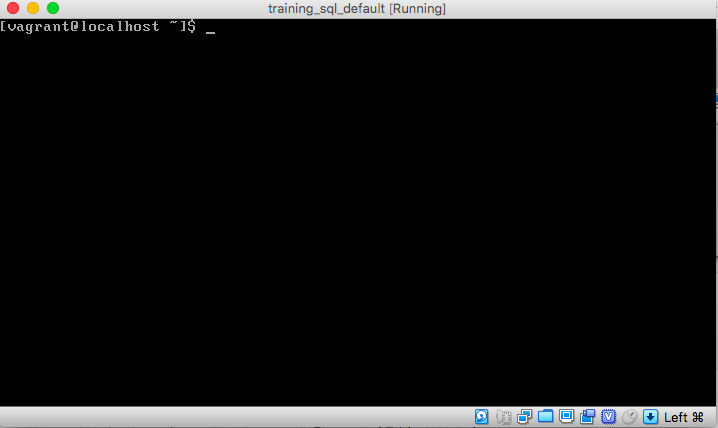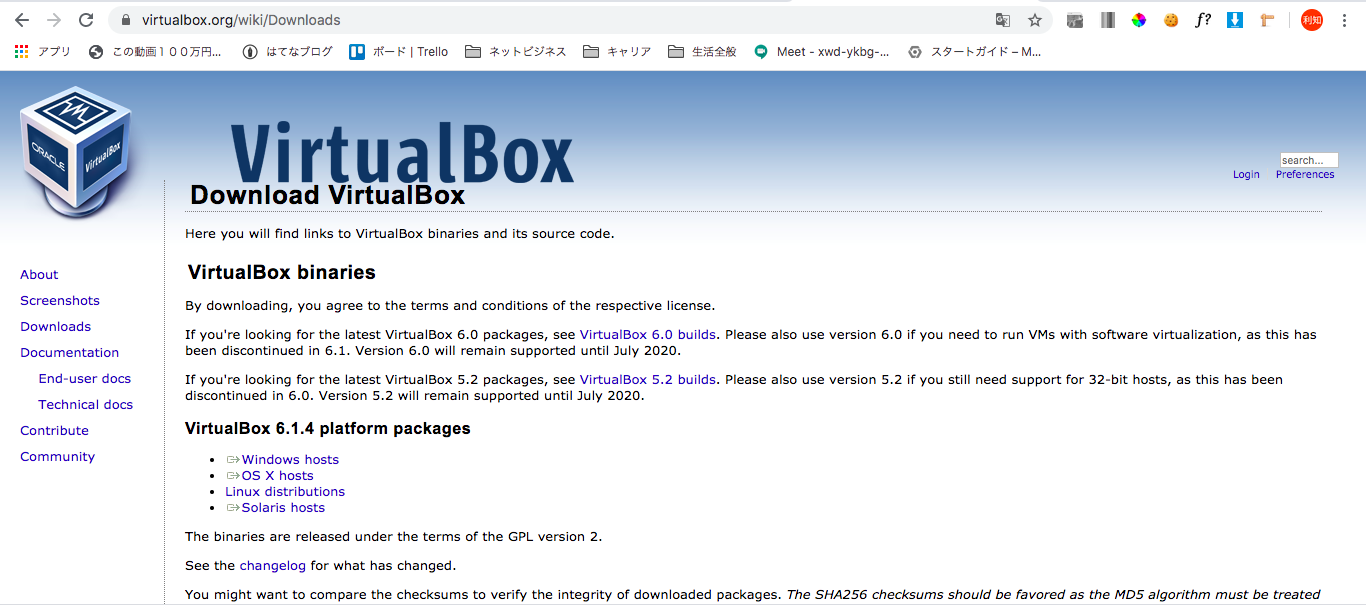駆け出しデータサイエンティストのNishです
プログラミング学習する上で、開発環境の構築でつまずくことは多々あると思います
ちなみに僕は、会社貸与のPCでPythonのバージョンが切り替えられなくなり、かなり焦ったことがありました
手軽に(ビビらず)環境構築ができる、仮想マシンについて紹介します
今回は、仮想マシンを実際に作成するところまでを書きました
(間違っている箇所がありましたら、指摘していただけると助かります。.)
仮想マシン
僕はmacOSのマシンを使用して開発していますが、このmacOSマシン上にLinuxで動作する仮想マシンを作成しています
OSの動作をソフトウェアでシミュレートしているイメージですね
このように、ソフトウェアによってシミュレートされたマシンを仮想マシンと呼びます
物理的な実態がないから「仮想」マシンなんですね
仮想マシンを利用することで、Linuxで動作するプログラムの開発をmacOSから行えるようになります
また、冒頭にも述べた通り、環境構築で下手を打っても焦る必要がなくなります
なぜかというと、作成した環境を削除して作り直すことが出来るからです
「やべ。ミスった。。」
「まぁでも最初からやり直せばいっか!」
みたいな感じで、ミスっても特に何も焦ることがありません
といったように便利な仮想マシンを実際に作成するために利用するのが、次にお話しするVirtualBoxです
VirtualBox
VirtualBoxの雰囲気をつかむ
VirtualBoxを利用することで仮想マシンを作成することができます
VirtualBoxで作成した仮想マシンはGUIで操作することができるので、敷居は低いように思います
このように、左側に作成した仮想マシンの一覧が表示されます
仮想マシンを選択して、
起動ボタンをポチッとします
すると、黒い画面が表示されます
ユーザ名とパスワードを入力すると、仮想マシンに無事、ログインすることができました
この黒い画面で各種コマンドを打つことで、環境構築を行うことができます
VirtualBoxを実際にインストールする
VirtualBoxをインストールするには、
公式ページにアクセスして、
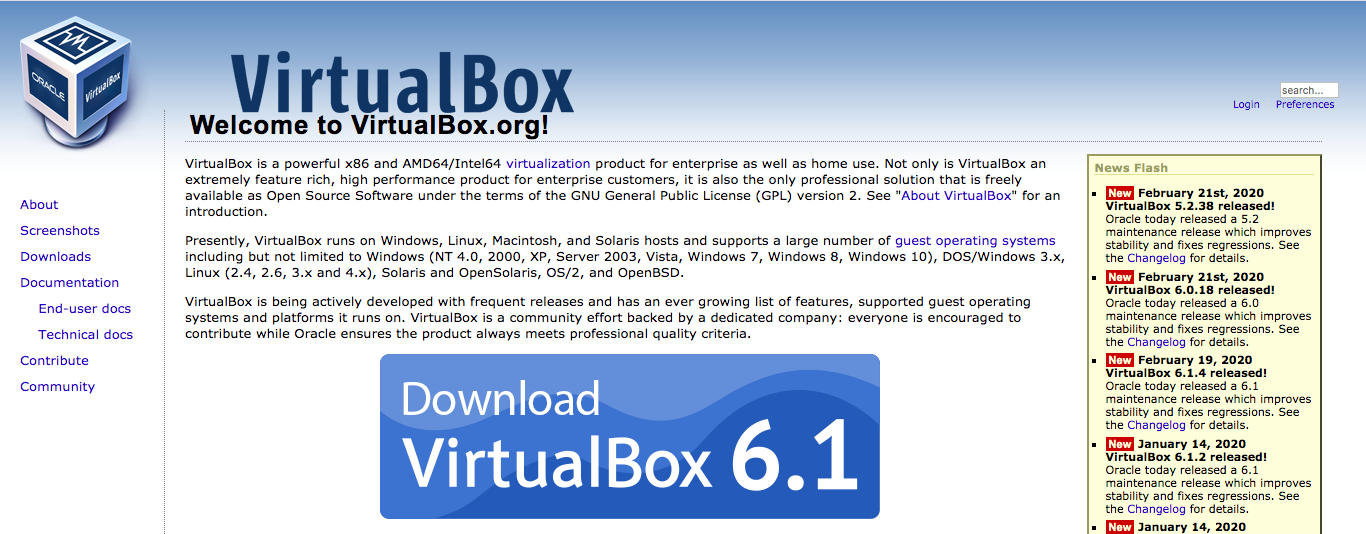
Downloadとかかれたボタンをクリックする
ダウンロードページに移動するので、
自分の環境に合わせて、インストールを行って下さい
以下のリンクを参考にしながら、作業を行えば、無事にインストール出来るはずです