やること
UnityでArduinoにシリアル通信を送るテストを行います。
前回記事 UnityでArduinoからシリアル通信を受け取る の逆です。
主な参考URL
環境
- Unity Hub
- Unity 2018.4.28f1
- Arduino
事前準備
UnityでArduinoからシリアル通信を受け取る
↑に書かれている内容を実施し、動く状態にしておきます。
この記事では上記との差分のみを説明します。
Arduinoの準備
Arduino側のスクリプトはシンプルに下記のようにします。
"1"という文字を受信したらLEDを点灯するようにします。
# define LED_PIN 13 //LEDのピン番号。13は内蔵LED。
char data;
void setup() {
Serial.begin(115200);
pinMode(LED_PIN, OUTPUT);
}
void loop()
{
if ( Serial.available() > 0 ) { // 受信データがあるか?
data = Serial.read(); // 1文字だけ読み込む
if (data == 0x31) { //文字コード0x31、つまり"1"を受信したらLEDを光らせる。
digitalWrite(LED_PIN, HIGH);
delay(200);
digitalWrite(LED_PIN, LOW);
}
}
}
Arduinoに書き込んだら準備は終了です。
Unityの設定変更
Unityから一定間隔で"1"という文字をシリアルで送ろうと思います。
FixedUpdateメソッドを使えば、Unityのフレーム更新毎の命令とは別に、コードを一定間隔で実行する設定ができます。先にその「一定間隔」を設定しておきます。
「Edit」→「Project Setting」→「Time」より、
Fixed Timestepを0.001(1/1000)に設定しておきます。(環境によっては0.01などでもかまいません。デフォルトは0.02のようです。)
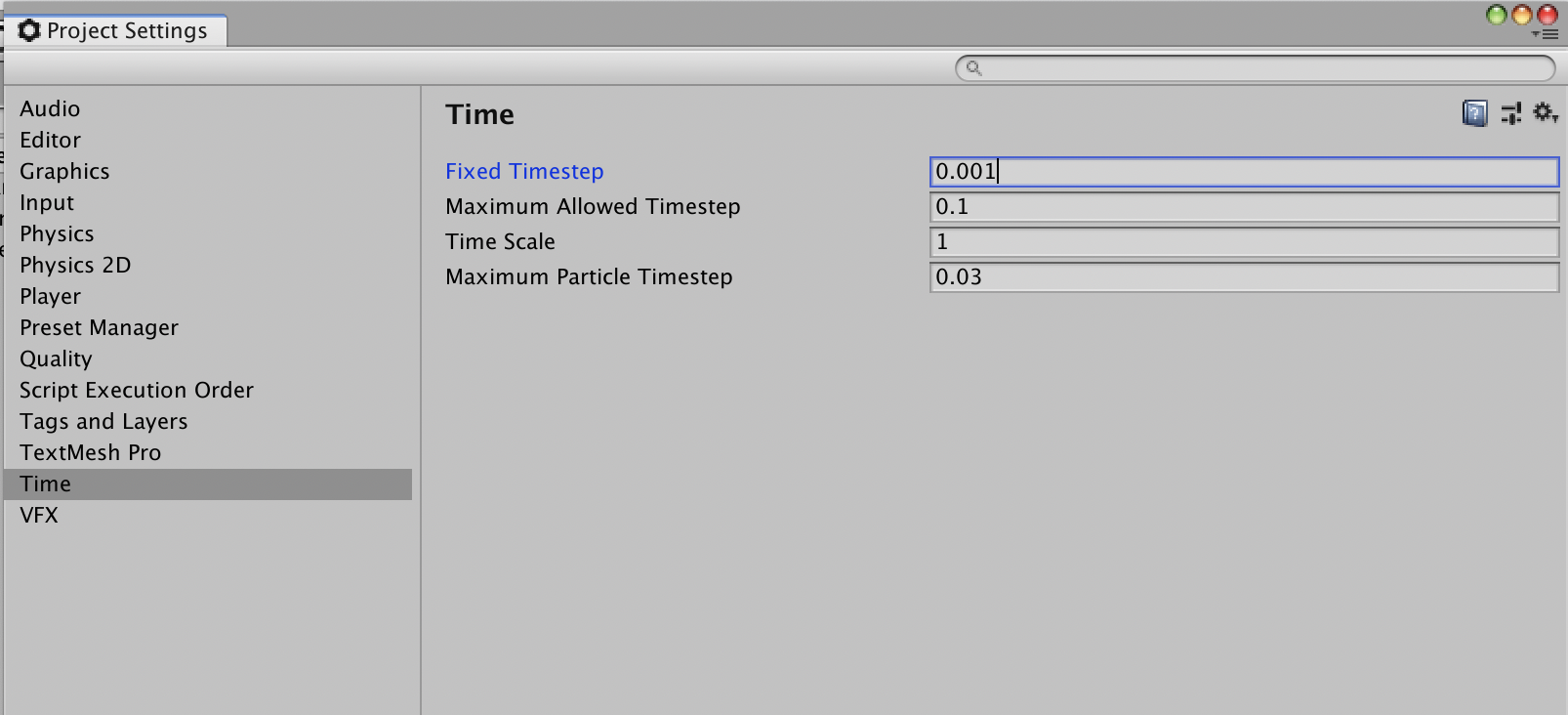
Unityのスクリプト設定
UnityからArduinoへシリアルを送信するスクリプトを作成します。
SerialSend.cs を作成します。
C#のスクリプトを作成し、ファイル名を「SerialReceive」にします。
スクリプトは下記のようにします。
using System.Collections;
using System.Collections.Generic;
using UnityEngine;
public class SerialSend : MonoBehaviour
{
//SerialHandler.cのクラス
public SerialHandler serialHandler;
int i = 0;
void FixedUpdate() //ここは0.001秒ごとに実行される
{
i = i + 1; //iを加算していって1秒ごとに"1"のシリアル送信を実行
if (i > 999) //
{
serialHandler.Write("1");
i = 0;
}
}
}
終わったらセーブします。
スクリプトをアタッチする
作成したスクリプトが実行できるようにします。
「Assets」内にあるスクリプト「SerialSend」をヒエラルキーウィンドウのオブジェクト「Serial_Test」にドラッグ&ドロップでアタッチします。
 ヒエラルキーウィンドウの「Serial_Test」をクリックし、右のインスペクターウィンドウを確認します。
ヒエラルキーウィンドウの「Serial_Test」をクリックし、右のインスペクターウィンドウを確認します。
インスペクターの「SerialSend(Script)」の「SerialHandler」のボックスに、ヒエラルキーウィンドウの「Serial_Test」をドラッグアンドドロップしてアサインします。
また、インスペクターの**「SerialRead」のチェックを外して無効**にします。
これで準備が完了です。
実行
Unityの再生ボタンを押し、実行します。
うまくいけばArduinoのLEDが1秒間隔で点滅します。
終了方法
Unityの再生停止ボタンを押した後、Arduino側のリセットボタンを押します。(超重要)
Arduino側のリセットボタンを押さないと、Unityがシリアルの送受信プロセスを終了することができず、カーソルがクルクル回り続け終了できません。
今回はテストなのでそのままでもよいですが、いざ実用となった際にはコードにタイムアウト処理やクローズ処理を入れるなど、もう一手間必要でしょう。
おわりに
これで最低限のUnity→Arduino間のシリアル通信もできるようになりました。
双方向通信やスピード調整、長いデータのやりとりなどに細かなTipsが必要のようなので、そのあたりを調べていきます。
参考
下記のサイトを参考にさせていただきました。ありがとうございました。
