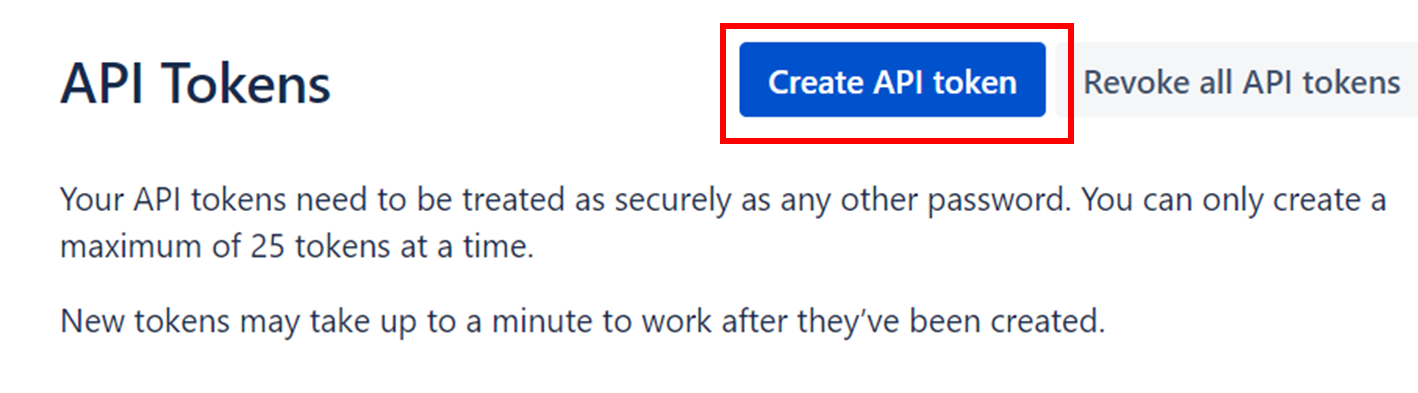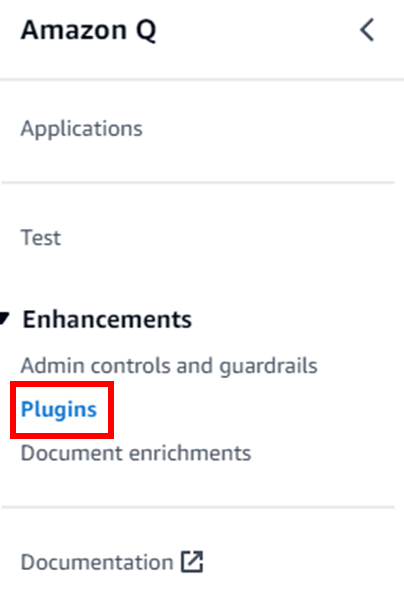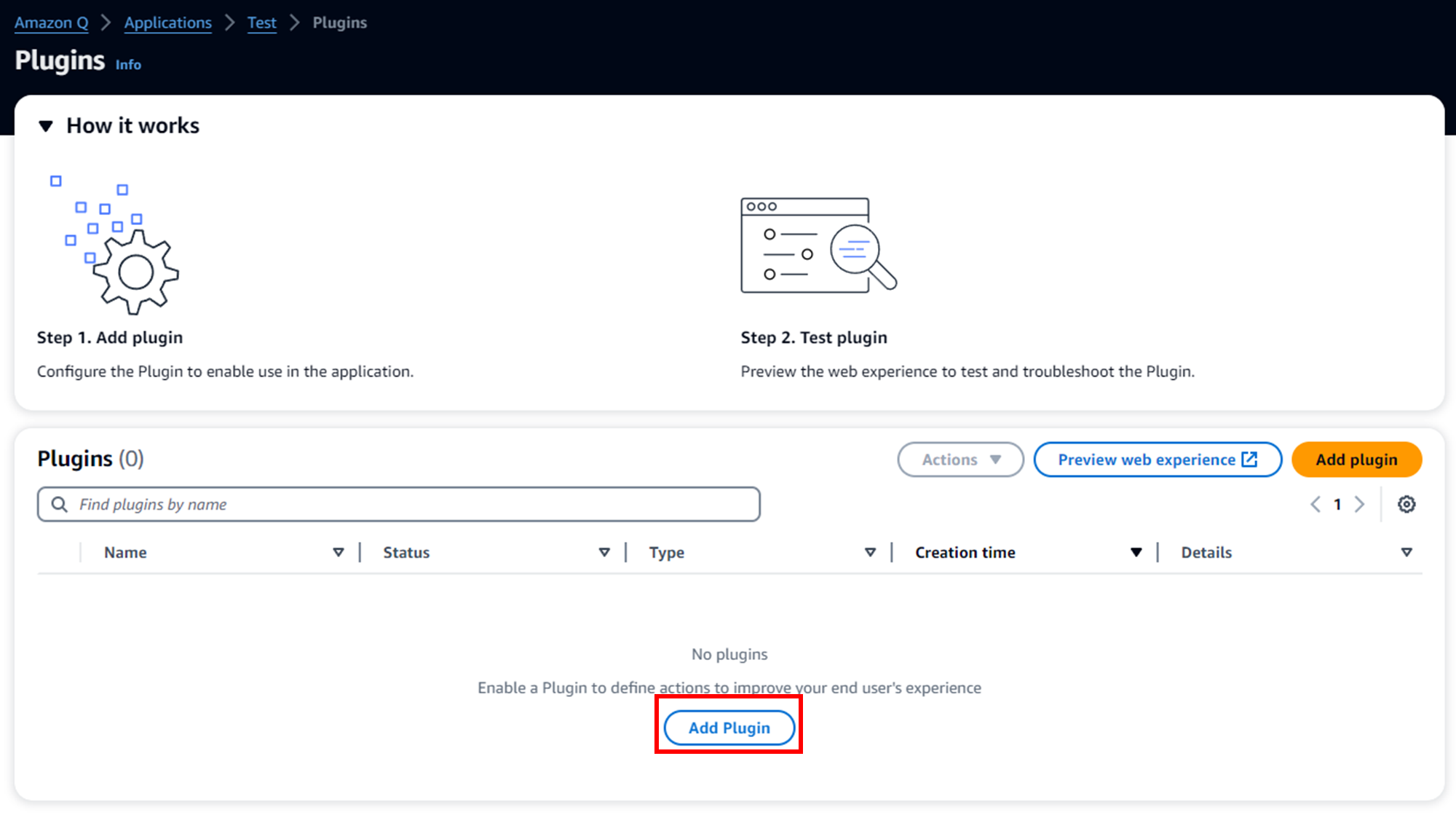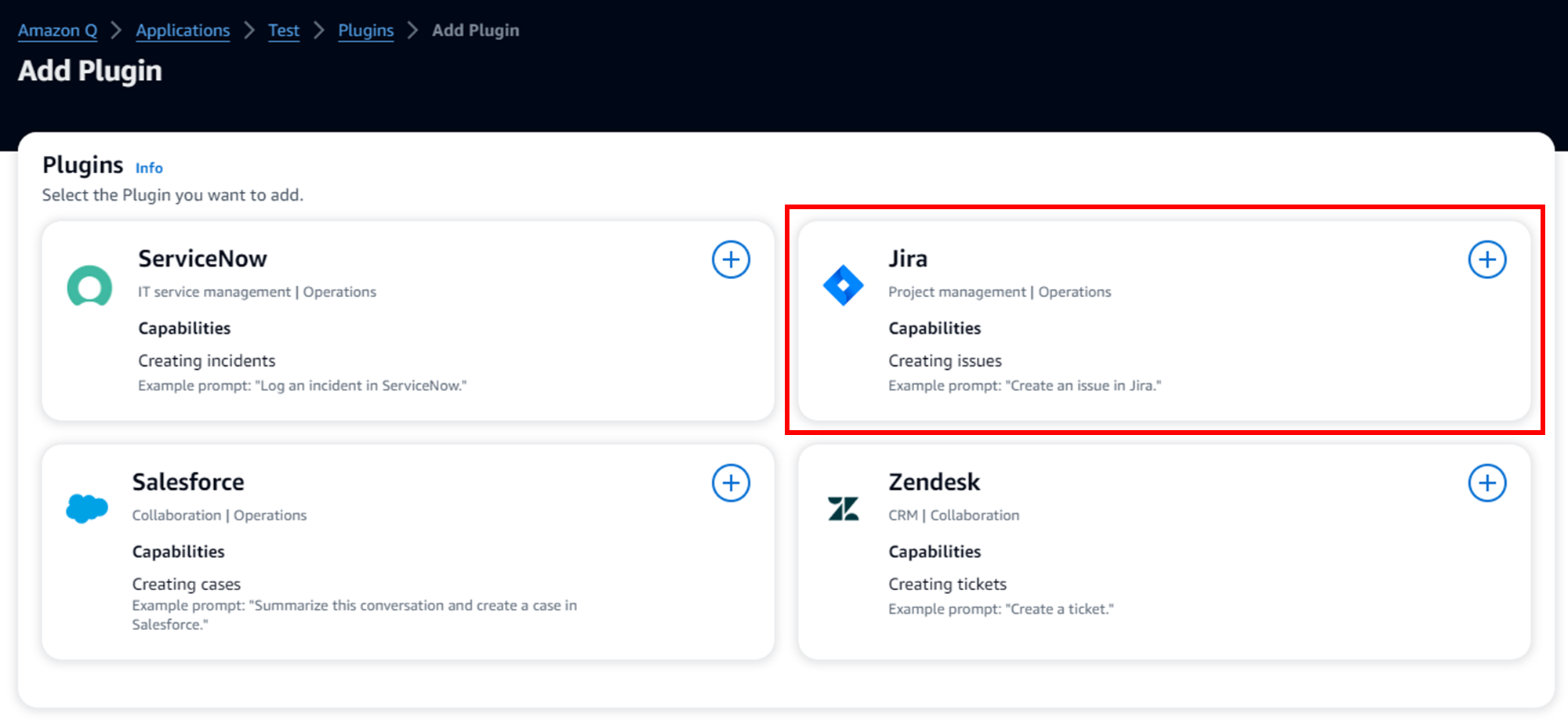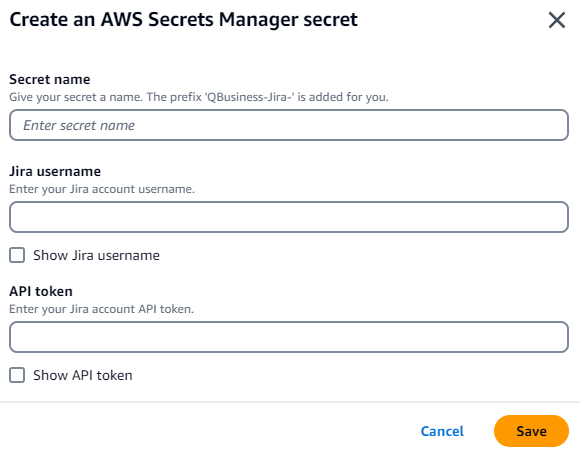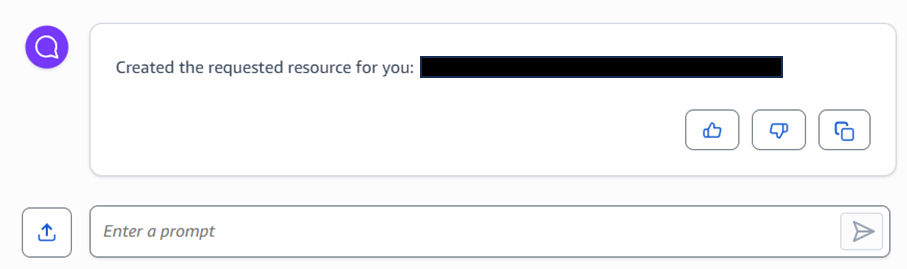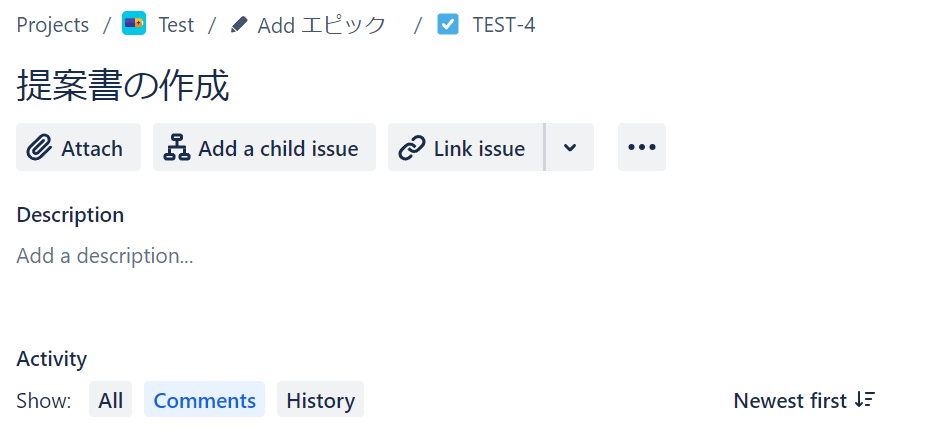はじめに
re:Invent 2023で登場したAmazon Q Business Applicationについて、Adamの基調講演内でデモが紹介されました。その映像の中で、チャット上でチケットの作成を要求するとJiraの設定画面が表示されていました。
本記事では、Amazon Qのプラグインの機能を利用し、Jiraと連携する方法を紹介します。
設定方法
今回は既存のアプリケーションにJiraを連携させます。アプリケーションの作成方法はこちらの投稿を参考にしてください。
1. Jiraの設定
JiraはFreeプランを利用しました。Googleアカウントは連携せず、メールアドレスを設定し登録しています。
初期登録完了後、任意のプロジェクトを作成し、URL「https://xxx.attrassian.net (xxx部分は設定により異なる)」の情報をメモしてください。
Amazon Qの設定では上記URLに加え、APIトークンの情報が必要となります。
以下ATTLASOANアカウントの設定ページより作成します。
「Create API token」を押下します。
ラベルは判別可能な任意の値を入力し、「Create」を押下してください。
API tokenが表示されますので、コピーしてメモ帳などに張り付けてください。画面を消すと、確認することができなくなるため、再作成が必要です。
2. Amazon Qの設定
AWSマネジメントコンソール上で、Amazon Qの設定画面を開きます。「Applications」より作成したアプリケーションを選択します。
左ペインより「Plugins」を選択します。
「Add Plugin」を押下します。
2023年12月末時点で、以下の4つのサービスが選択可能です。
- ServiceNow:インシデント作成が可能
- Jira:イシュー作成が可能
- Salesforce:ケース作成が可能
- Zendesk:チケット作成が可能
今回はJiraを選択します。
「Service access」は、「Create and use a new service role」を選択します。URLは先ほどメモしたJiraのURLを入力してください。
「Authentication」でJiraのログイン情報を入力します。「Choose an option」で「Create and add new secret」を選択し、AWS Secrets Managerのシークレットを設定します。
「Secret name」は、「QBusiness-Jira-」から始まるよう設定します。「Jira username」は、Jiraアカウントのユーザ名(メールアドレス)を入力します。「API token」は先ほどコピーしたJiraのトークンを入力します。
作成したシークレットを選択したら、「Add」を押下し設定は完了です。
3. 動作確認
「Preview web experience」を押下し、Jiraと連携されているか確認しましょう。
「I want to create issue」と入力すると、イシューの起票画面が開きます。
プロジェクト、サマリー、連絡先のメールアドレスを入力し、「Create」を押下します。今回はFreeプランのため、優先度を設定するとエラーとなります。
イシューの作成が完了したと返答があるため、記載されているURLにアクセスします。
確かにJira上でイシューが作成されていました。
最後に
現在はイシューの作成のみ可能で、他の操作は対応していないため、利用はかなり限定的になります。今後のアップデートにより、さらに利便性が向上することを期待します。