macOS / OSXのUSB起動ディスクを作る
古いMacを購入したときやMacのOSを再インストールしたいとき、古いmacOSのインストーラーが必要となる場合がある。本記事には、USBやSDカードにmacOSのインストーラーを書き込み、起動可能なディスクにする方法を記す。
起動ディスクの作成にあたって
起動ディスクを作るにあたっていくつか必要なものが存在する。
◆ macOSのインストーラー
◆ 8GB以上のUSBやSDカードなど
◆ もう1台のMac
インストーラーの準備
最新のmacOSインストーラーであればAppStoreからインストール。
古いバージョンのmacOSインストーラーが欲しい場合はこちらの記事を参照
準備
まずは、macOSのインストーラーをアプリケーションフォルダに入れておく。
次に、インストールするメディアに「ディスクユーティリティ」を使い、*「MyVolume」という名前をつける。
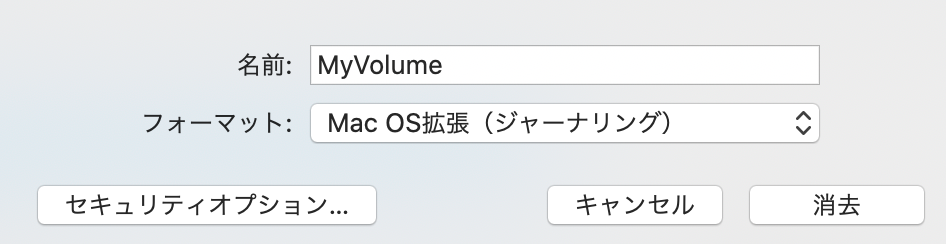
フォーマットは「Mac OS拡張(ジャーナリング)」を選択し、消去する。
*「MyVolume」は書込み作業を行う際の一時的な名前であるが、もし「MyVolume」という名前を使いたくない場合は、下記インストールコマンドの/Volumes/MyVolumeのMyVolumeを設定したい名前へと変更すればよい。
Mavericks(10.9) 以降での書き込み作業
それでは作業を始めていく。この方法はOSX10.9 Mavericks以降のみで使える。OSX10.8 Mountain Lion以前のバージョンではこの方法が使えないので、後述する「Lion / Mountain Lionでの作成」の項を参照してほしい。
- ターミナルを開く
- USBを作成したいバージョンのコマンドを下記の一覧からコピーする
- ターミナルにペースト
- パスワードが要求されるのでパスワードを入力
-
Yと入力 - 30分程度で書き込みが終わり、起動可能なインストーラーが完成する。
Mavericks (10.9)
sudo /Applications/Install\ OS\ X\ Mavericks.app/Contents/Resources/createinstallmedia --volume /Volumes/MyVolume --applicationpath /Applications/Install\ OS\ X\ Mavericks.app
Yosemite (10.10)
sudo /Applications/Install\ OS\ X\ Yosemite.app/Contents/Resources/createinstallmedia --volume /Volumes/MyVolume --applicationpath /Applications/Install\ OS\ X\ Yosemite.app
El Capitan (10.11)
sudo /Applications/Install\ OS\ X\ El\ Capitan.app/Contents/Resources/createinstallmedia --volume /Volumes/MyVolume --applicationpath /Applications/Install\ OS\ X\ El\ Capitan.app
Sierra (10.12)
sudo /Applications/Install\ macOS\ Sierra.app/Contents/Resources/createinstallmedia --volume /Volumes/MyVolume --applicationpath /Applications/Install\ macOS\ Sierra.app
High Sierra (10.13)
sudo /Applications/Install\ macOS\ High\ Sierra.app/Contents/Resources/createinstallmedia --volume /Volumes/MyVolume
Mojave (10.14)
sudo /Applications/Install\ macOS\ Mojave.app/Contents/Resources/createinstallmedia --volume /Volumes/MyVolume
Catalina (10.15)
sudo /Applications/Install\ macOS\ Catalina.app/Contents/Resources/createinstallmedia --volume /Volumes/MyVolume
Big Sur (11.0)
sudo /Applications/Install\ macOS\ Big\ Sur.app/Contents/Resources/createinstallmedia --volume /Volumes/MyVolume
Monterey (12.0)
sudo /Applications/Install\ macOS\ Monterey.app/Contents/Resources/createinstallmedia --volume /Volumes/MyVolume
Ventura (13.0)
sudo /Applications/Install\ macOS\ Ventura.app/Contents/Resources/createinstallmedia --volume /Volumes/MyVolume
Lion / Mountain Lionでの作成
MacOS X LionもしくはMountainLionの起動ディスクを作成する場合は、上記の方法で作成することができない。これらのインストーラーを作成する場合は以下の方法で行う。
・AppleStoreよりインストールDVDを¥2222で購入
→ 無料でダウンロードが可能になりました(https://support.apple.com/kb/DL2077?locale=ja_JP)
Lion / Mountain Lionのインストーラーを入手したら、「ディスクユーティリティ」を起動し、インストーラーを右クリックした際に出てくる「パッケージの内容を表示」から出てくるInstallESD.dmgをUSBに復元することでインストーラーを作成することができる。
DiskMakerを使った作成
もしこれまでの方法で起動ディスクを作成できなかった場合でも、「DiskMaker」というアプリケーションを使用したディスクの作成方法がある。
ただし、MacやUSBメモリー, バージョンの相性問題などによって確実にインストーラーの作成が成功するとは限らないため、この方法は最終手段として考えてほしい。
- インストーラーをアプリケーションフォルダに入れておく。
- DiskMakerをダウンロード
- 手順に沿って作成作業を行う
Macへのインストール作業
- インストールするMacを*Optionキーを押しながら起動。
- 起動したら、メディアをMacに差し込む
- 起動ディスクとして先程のメディアを選択
- macOSユーティリティ or OSXユーティリティが起動
- インストール作業を進める
*Windowsキーボードを使用しているのであればAltキーを押下
追記情報
2020/08/23 MojaveおよびCatalinaのコマンドを修正
2020/08/24 インストーラーの準備方法について追記
2020/11/29 macOS Big Sur(11.0)に関するコマンドを追記
2020/12/29 一部修正
2021/2/22 一部修正
2021/6/8 macOS Monterey(12.0)に関するコマンドを追記
2022/4/8 MacOS X Lionの無料ダウンロードに関する追記