0. はじめに
Nashです。
前回SAPの記事を書いたのですが、大人の事情で削除せざるを得ない状況になってしまいました。
今回はSAPとは全く関係ない話です。
最近Arduinoを買ったので準備からHello Worldまで実施してみました。
いつかArduinoとSAPをつなげて色々遊んでみるために、まずはArduinoの基礎を学ぼうと思います。
以下の情報はネットや本でごまんとあると思いますが、自学目的も兼ねてるので、温かい目で見てください。笑
1. 準備
1-1. Arduinoの購入
秋葉原などの電気街やオンラインでも購入できます。
私は他に購入したいものがあった関係で、マルツオンラインさんで購入しました。
Arduino Uno Rev3(アルディーノ)【A000066】
1-2. PCおよび接続するためのケーブル準備
Arduinoで遊ぶには、開発環境で書いたスケッチ(プログラム)をArduinoにアップロードする必要があります。
そのためスケッチを書くためのPCおよびPC-Arduino間をつなぐためのケーブルを準備します。メーカはなんでも良いと思います。私が下記を使いました。
USB(A)オス - USB(B)オス
1-3. Arduino IDEセットアップ
PCにスケッチを書くための開発環境を構築します。
Arduinoの公式ページから[SOFTWARE]-[DOWNLOAD]を開くと、インストーラがあります。現時点(2020/06)では1.8.12が最新版です。
ダウンロード後はインストーラを使って、自PCにArduino IDEをインストールしてください。
(WindowsのZIP形式、WindowsAppを用いてインストールした場合は、別途ドライバを手動でインストールする必要あり。)
2. Hello Arduino
2-1. PCとArduinoの接続
下の図のようにUSBケーブルを使ってPCとArduinoをつなぎます。
つなぐとArduinoに電源が入ります。

2-2 Arduino IDEの起動
先ほどインストールしたArduino IDEを起動します。起動すると下記のような画面が出てきます。ここでスケッチを書いたり、コンパイルしたり、Arduinoボードにスケッチを書き込んだりできます。
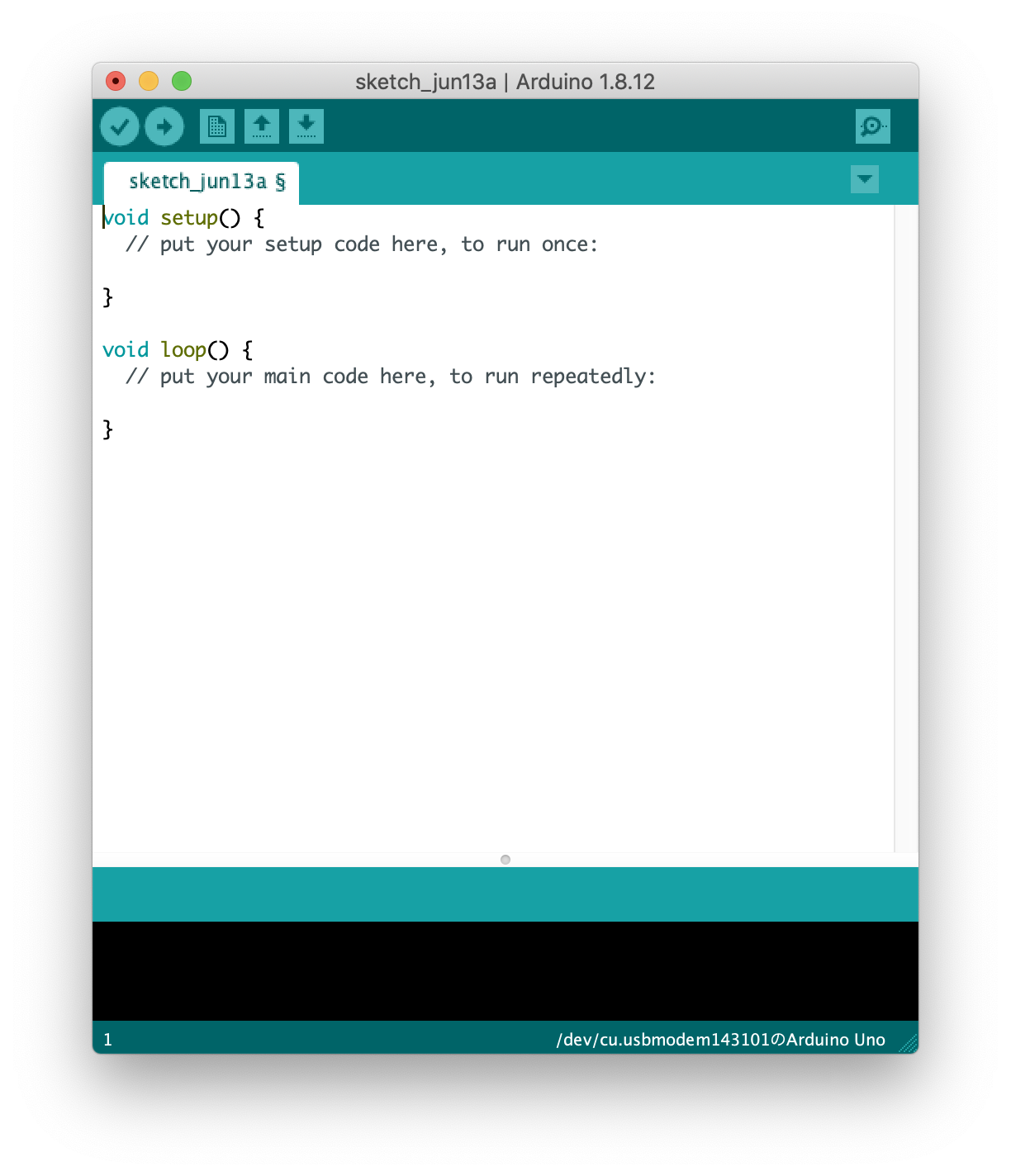
2-3. Arduinoボードの認識
Arduino IDEにPCと接続したArduinoを認識させます。
[ツール]-[シリアルポート]から接続に使用しているシリアルポート名を選択します。次に、[ツール]-[ボード]から接続しているArduinoボードを選択します。
2-4. Hello Arduinoを実行
スケッチを書いていきます。Arduinoでは標準でスケッチの例が用意されています。スケッチの例を読み込み、ArduinoのLEDを点灯させてみます。
-
[ファイル]-[スケッチの例]-[01.Basics]-[Blink]をクリックします。
-
Blinkスケッチが開くので、検証ボタンを押して、コンパイルが正常に完了することを確認します。

- マイコンボードに書き込みボタンを押して、ボードにスケッチをアップロードします。

スケッチの例にあるBlinkのコードは下記の通りです。(必要な部分だけ抜粋)
// the setup function runs once when you press reset or power the board
void setup() {
// initialize digital pin LED_BUILTIN as an output.
pinMode(LED_BUILTIN, OUTPUT);
}
// the loop function runs over and over again forever
void loop() {
digitalWrite(LED_BUILTIN, HIGH); // turn the LED on (HIGH is the voltage level)
delay(1000); // wait for a second
digitalWrite(LED_BUILTIN, LOW); // turn the LED off by making the voltage LOW
delay(1000); // wait for a second
}
loop関数の中にあるdelayで引数となっている1000は1000ミリ秒を表しています。
この値を変えることでLED点滅の間隔を変更することができます。
3. 終わりに
ここまでArduinoの準備からLED点灯までの流れを書いてみました。
次回はArduinoにいろんなものを繋いでみて、簡単なIoTを実現してみたいと思います。
