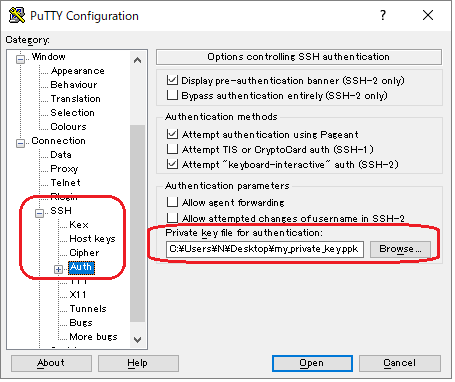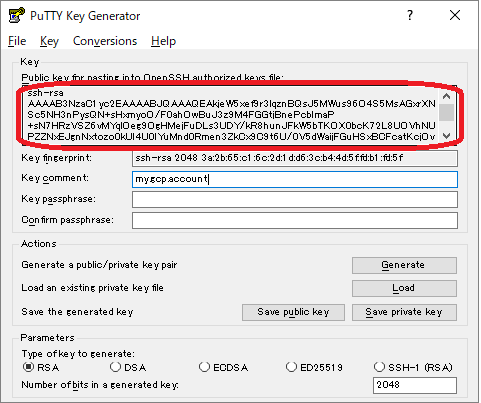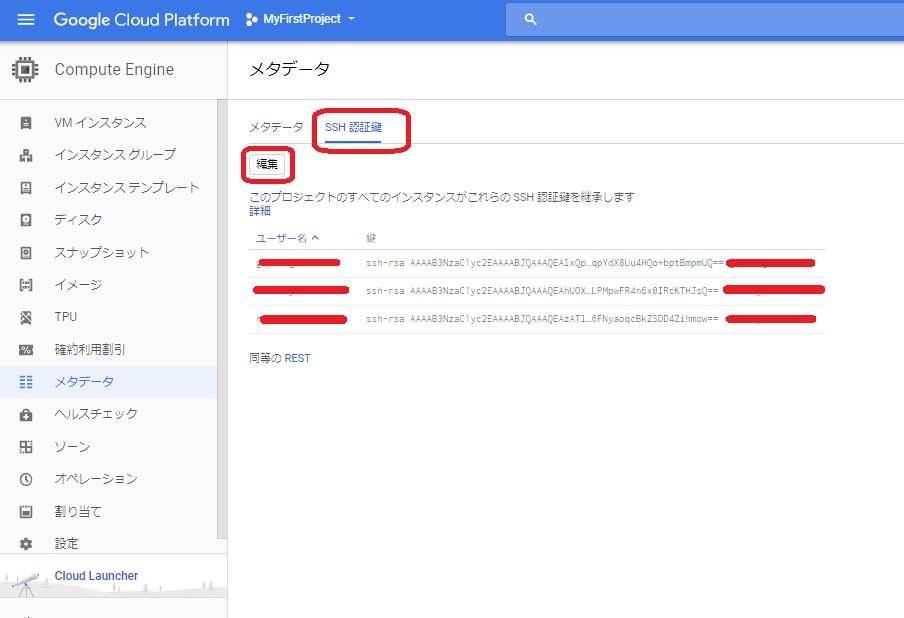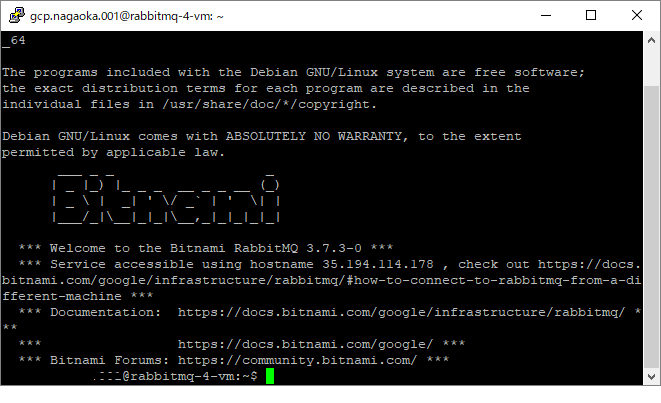1. PuTTYのダウンロード&インストール
PuTTYのサイトからインストーラーをダウンロード&インストールする。
2. puttygenで認証鍵を生成
PuTTYをインストールしたディレクトリ配下に「puttygen.exe」があるのでそれを開き、「Generate」ボタンを押下する。
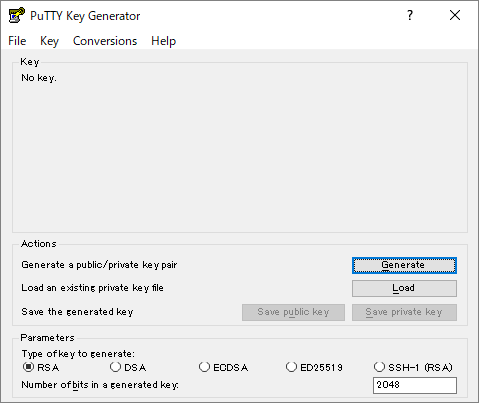
緑のメーターが一番右に来るまでマウスカーソルをクルクル回す。
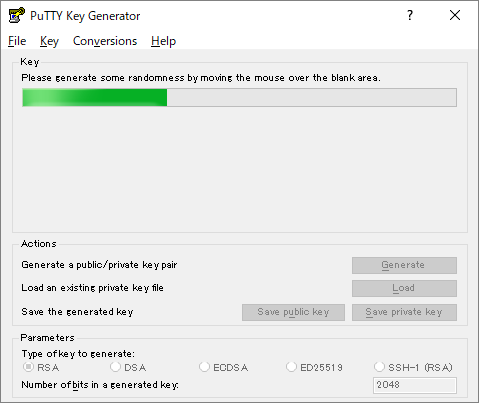
「key_comment」にデフォルトでテキストが入っていると思うので、それを削除して自分のGCPアカウントを入力する。
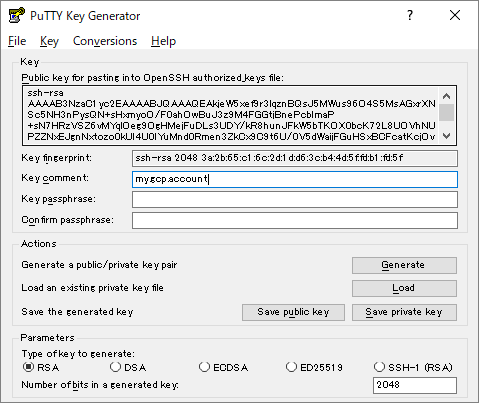
「Save private key」ボタンを押下し、任意の名前で秘密鍵を保存する(ファイルの形式は、ファイル名.ppkとなる)。
3. GCPに公開鍵を登録する
GCPコンソールにアクセスし「Compute Engine」→「メタデータ」を選択する。
「項目を追加」ボタンを押下し、「2. puttygenで認証鍵を生成」でコピーしておいた公開鍵を貼り付ける。
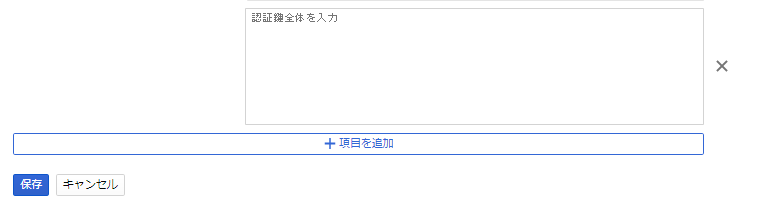
自分のGCPアカウント名になっていることを確認したら、保存ボタンを押下する。
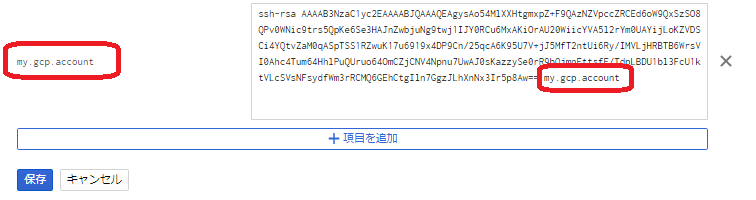
4. PuTTYでSSH接続
PuTTYを開き、接続したいGCPのインスタンスのIPもしくはホスト名を入力する。
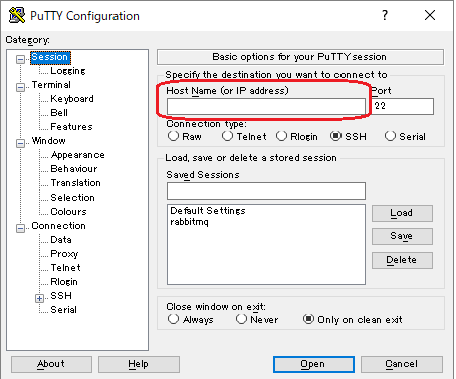
「Connection」→「Data」の「Auto-login username」に自分のGCPアカウントを入力する。
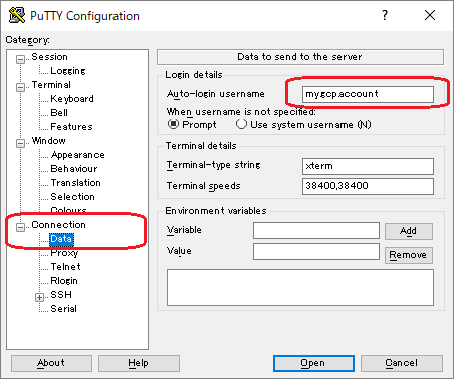
「Connection」→「SSH」→「Auth」で「2. puttygenで認証鍵を生成」で保存しておいた秘密鍵を設定し、「Opne」ボタンを押下する。