先日、Visual StudioでOfficeアドインを作成する方法について書いたのですが、アプリの配布方法について書いていなかったので、補足として記事を書こうと思います。
↓以前に書いたOfficeアドイン作成方法の記事のリンクです。
https://qiita.com/NagaJun/items/c7c6964a12a8a945726e
インストーラーの作成
まず、配布したい作成済みのアドインのプロジェクトを開きます。
下記画面の様になるかと思いますので、プロジェクトを右クリックし、項目の中から「発行」を選択して押下してください。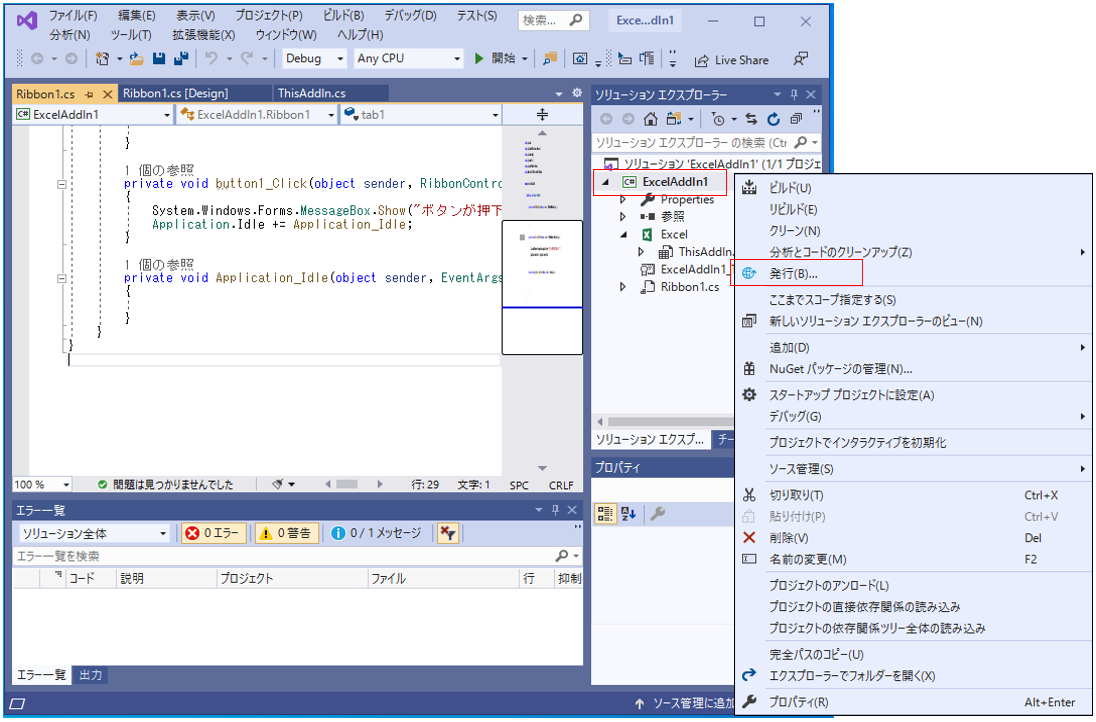
下記の様なウィンドウが立ち上がるかと思いますので、それぞれの設定を行いながら、「次へ」を押下してください。
今回の例としては下記の様にしています。配布先はローカルに落とすので「CD-ROM/DVD-ROM」を選択します。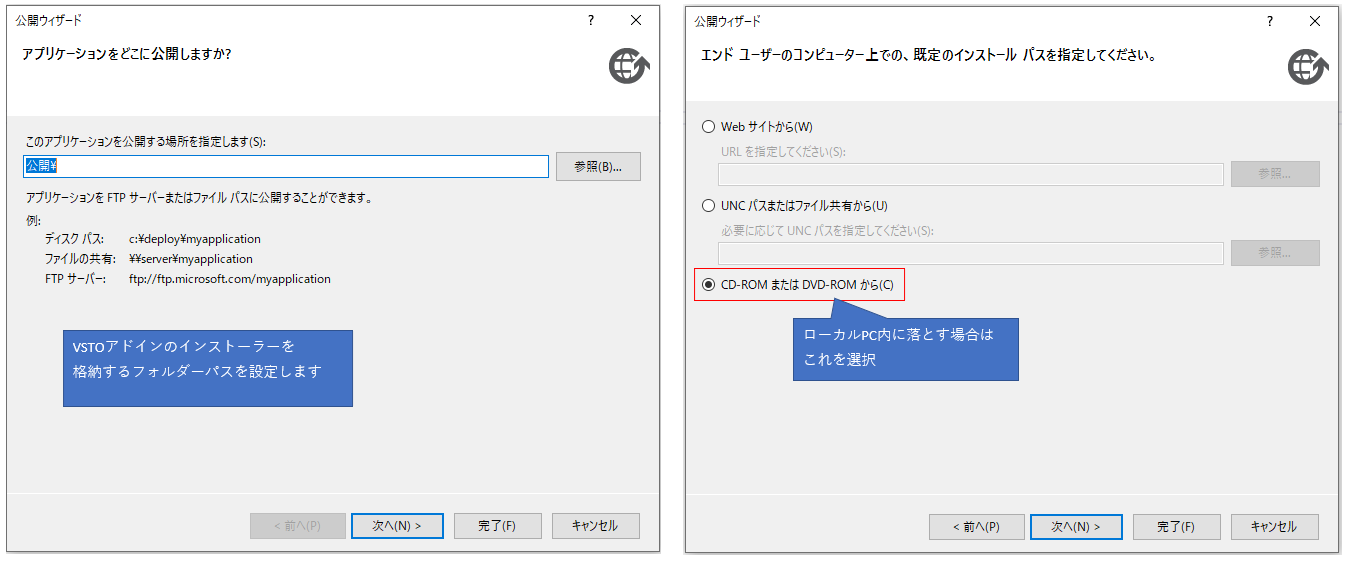
設定が終わり、「完了」を押下すると、Visual Studioのコマンドラインが走ります。
それが完了したらインストーラーの完成です。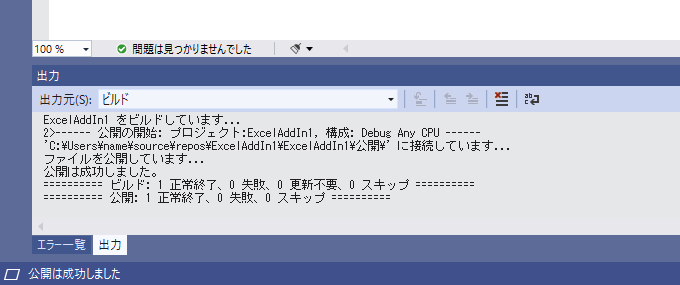
今回の例の通りに行った場合、プロジェクトを右クリックして「エクスプローラーでフォルダーを開く」を押下すると、インストーラーが格納されたフォルダーを開くことができます。
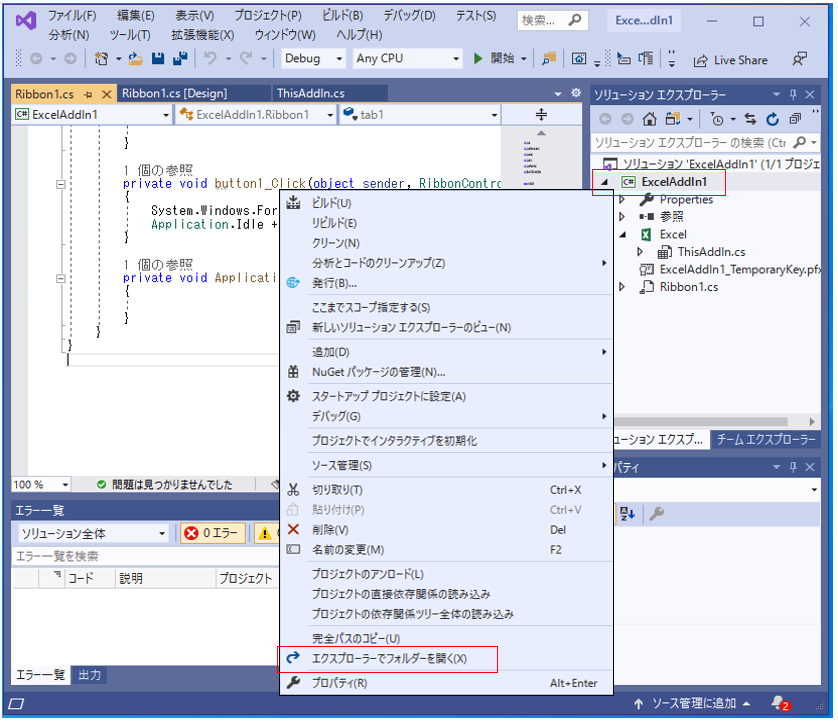
配布する場合は「公開」フォルダーをコピーすることで、他のユーザーでも今回作成したアドインを使用することができるようになります。
インストーラーは公開フォルダー下の「setup.exe」を実行することで起動することができます。
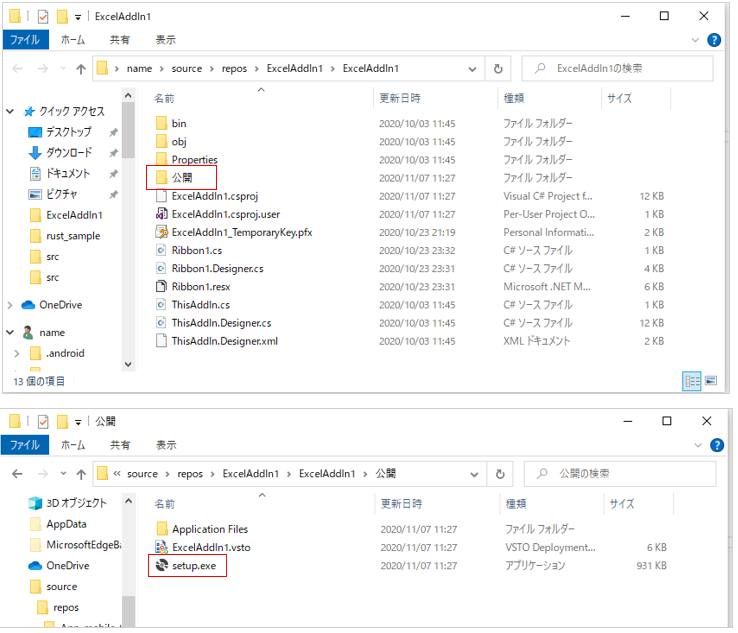
ちなみに、アドインの実行ファイルは「.vsto」ファイルがそれなので、今回の様にインストーラーを作成せずともプロジェクトフォルダー内の「bin\Debug」下に「.vsto」ファイルが作成されているので、「Debug」フォルダーを配布することでも他のPCで使用することはできます。
(この方法で配布する場合は「Debug」ではなく「Release」でビルドするのが一般的ですが)
また、インストーラーの細かい設定を行いたい場合は、プロジェクトの「プロパティ」を開いて、「公開」の項目を変更することで設定することができます。
まとめ
今回は先日書いた記事の続きということで書かせていただきました。
この記事とは別に、近日中にOfficeアドインでイベントを処理する方法について書こうかと思います。