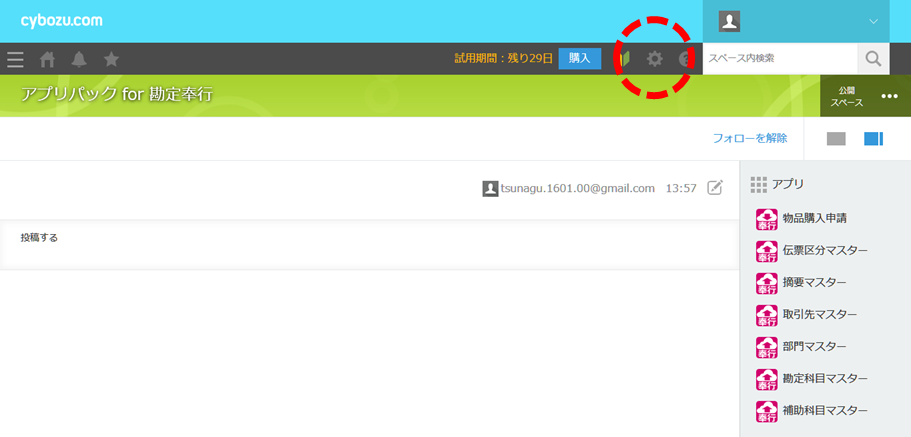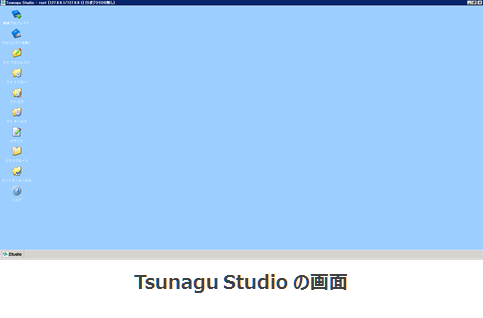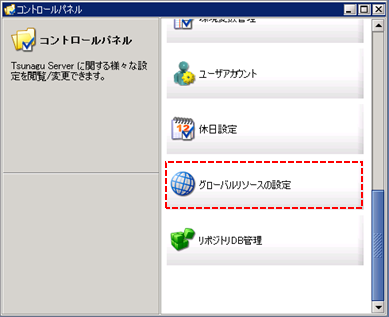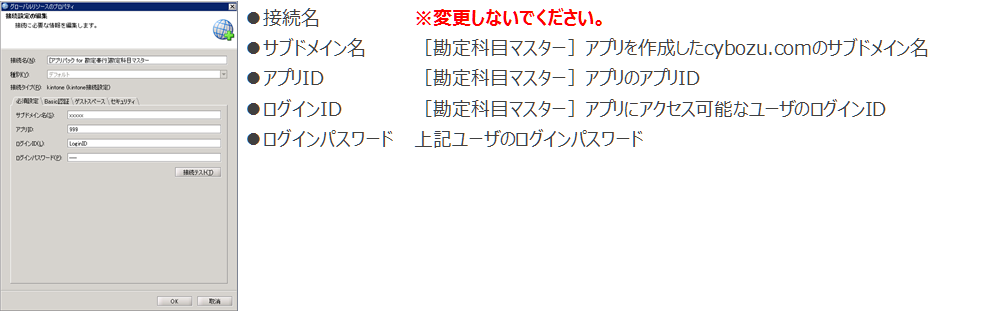1.はじめに
何回かに分けて、Tsunagu 連携アプリパック for 勘定奉行の使い方について書いています。
1.1.ご注意ください
●本資料および本資料に関する弊社からの提供物は、使用者の責任で使用ください。
●本資料に記載されている会社名、製品名、サービス名等は各社の商標または登録商標です。
2.これまでの流れ
前回はkintoneにスペーステンプレートをアップロードし、そこからスペースとアプリを作成しました。今回は勘定奉行からkintoneへのデータ連携の設定方法を紹介したいと思います。
※これまでの流れは 前回の投稿 をご覧ください。
3.kintoneへの接続に必要な情報をメモする
kintoneと勘定奉行のデータの受け渡しにはデータ連携ツール:Tsunagu for 奉行を利用します。ここでは、kintoneにアクセスし、Tsunagu for 奉行からの接続に必要な情報をメモしましょう。
2.表示されたメニューの中から、[アプリ管理]をクリックします。
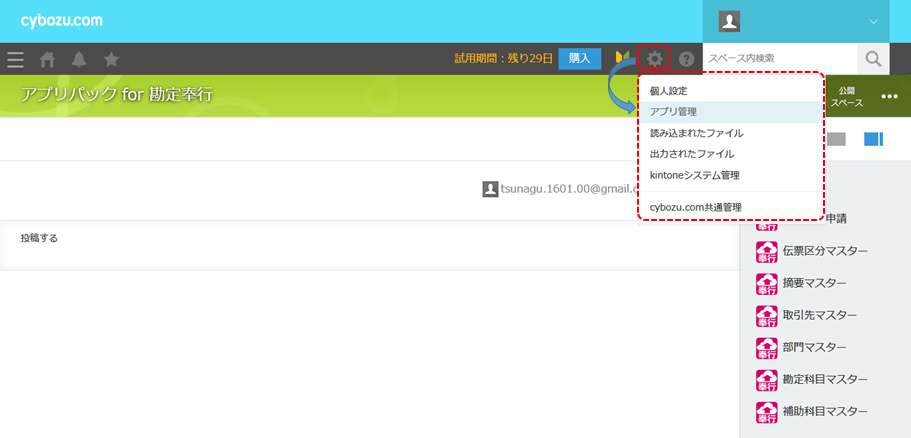
3.表示された[アプリの一覧]から、[ID]と[アプリ名]をメモします。
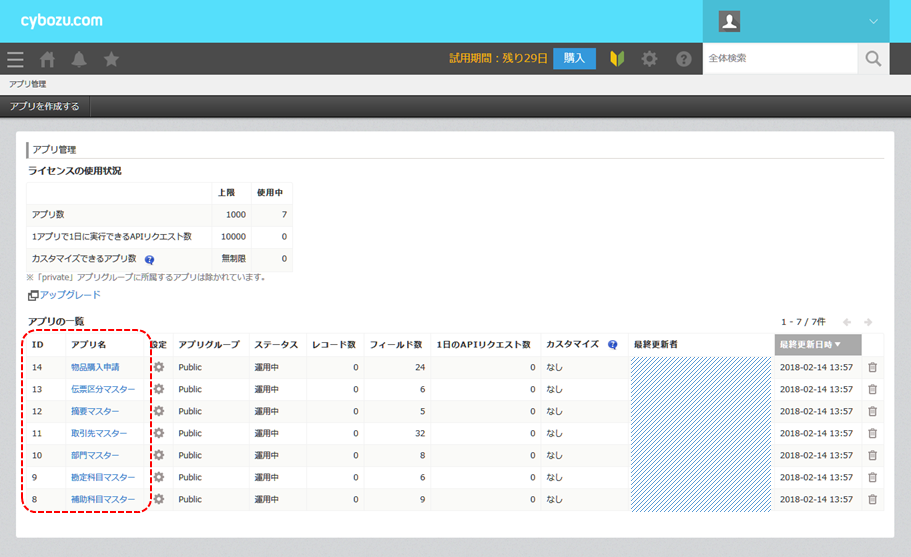
4.Tsunagu for 奉行[体験版]への接続
Tsunagu for 奉行[体験版]はリモートデスクトップ接続して利用します。[体験版]を申し込んだ際に送付されたリモートデスクトップ接続の設定ファイルをダブルクリックして、接続してみましょう。
5.Tsunagu for 奉行の起動
※体験版の環境ではTsunaguのサーバ機能をサービスとして起動済みです。開発用クライアント機能の[Tsunagu Studio]の起動から作業を開始しましょう。
1.Tsunagu Studio(以下、Studio) を起動します。
[スタートメニュー]-[すべてのプログラム]-[Tsunagu 1.0]-[Tsunagu Studio]から Studio を起動します。
2.Studio のログイン画面が表示されたらユーザーとパスワードを入力し、ログインします。

6.kintone への接続設定の追加
6.1.グローバルリリースの設定
Tsunagu for 奉行では、kintoneや勘定奉行に接続に必要な情報を[グローバルリソース]に登録して使用します。ここでは、kintoneアプリへの接続に必要な情報を登録します。設定はあらかじめ登録してある情報を変更して行います。
1.kintoneへの接続設定を行います。Studio左にある、[コントロールパネル]アイコンをダブルクリックしてください。

6.2.[勘定科目マスター]アプリへの接続設定の追加
1.[グローバルリリースの設定]ウィンドウの一覧にある[[アプリパック for 勘定奉行]勘定科目マスター]をダブルクリックします。
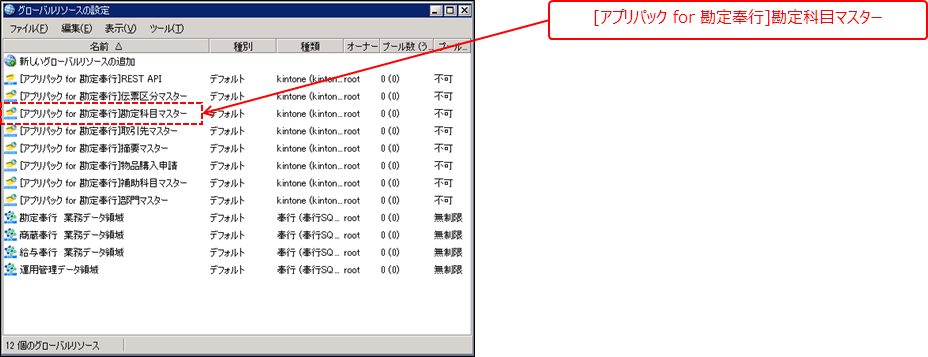
2.[勘定科目マスター]アプリへの接続に必要な情報の入力を行います。

3.[接続テスト]をクリックし、実際に接続できるかを確認します。
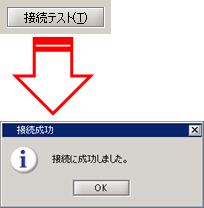
[接続テストに成功しました。]ダイアログが表示されたら、接続テストは成功です。[OK]ボタンをクリックし、ダイアログを閉じた後、[グルーバルリソースのプロパティ]の画面でも[OK]ボタンをクリックし、設定を保存します。
6.3.その他のアプリへの接続設定
1.[5.2.]と同じ手順で以下のアプリへの接続設定を作成します。
●[補助科目マスター]アプリ 接続名:[アプリパック for 勘定奉行]補助科目マスター
●[部門マスター]アプリ 接続名:[アプリパック for 勘定奉行]部門マスター
●[取引先マスター]アプリ 接続名:[アプリパック for 勘定奉行]取引先マスター
●[摘要マスター]アプリ 接続名:[アプリパック for 勘定奉行]摘要マスター
●[伝票区分マスター]アプリ 接続名:[アプリパック for 勘定奉行]伝票区分マスター
●[物品購入申請]アプリ 接続名:[アプリパック for 勘定奉行]物品購入申請
※接続名は変更しないでください。変更すると、サンプルスクリプトの設定も変更が必要になります。
6.4.kintone REST APIへの接続設定
kintone REST APIへの接続設定は、物品購入申請アプリからデータをダウンロードした際、kintoneのプロセス管理のステータスを変更する(ステータスをひとつ進める)ために使用しています。
1.[[アプリパック for 勘定奉行]REST API]をダブルクリックします。
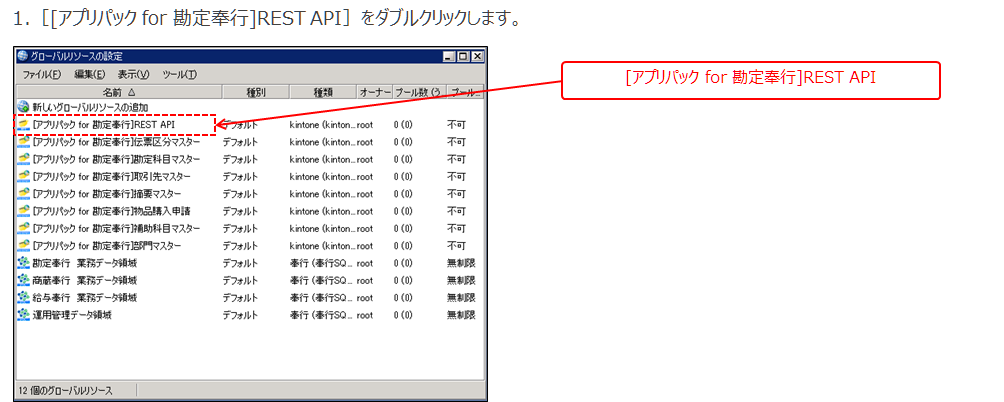
2.kintone REST API への接続に必要な情報の入力を行います。
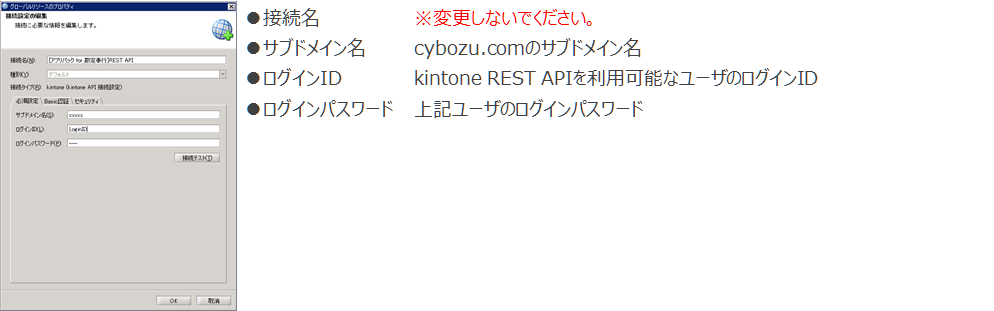
3.[接続テスト]をクリックし、実際に接続できるかを確認します。
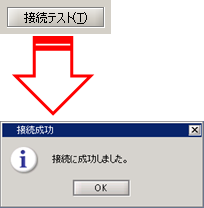
[接続テストに成功しました。]ダイアログが表示されたら、接続テストは成功です。[OK]ボタンをクリックし、ダイアログを閉じた後、[グルーバルリソースのプロパティ]の画面でも[OK]ボタンをクリックし、設定を保存します。
7.サンプルスクリプトのアップロード
7.1.サンプルスクリプトのアップロード
サンプルスクリプトをTsunagu for 奉行に読み込ませます。
1.Tsunagu Studioにある[マイ プロジェクト]アイコンをダブルクリックしてください。
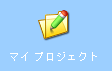
2.[ファイル]メニューから[ローカルからアップロード]を選択します。
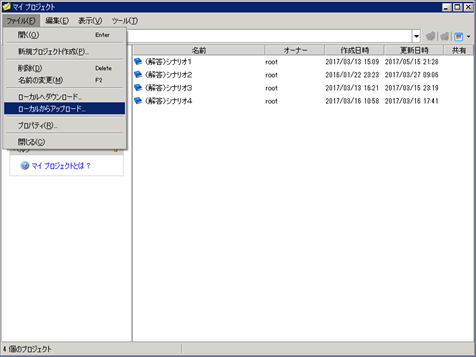
3.フォルダ[アプリパック for 勘定奉行]を選択し、[開く]ボタンをクリックします。
※上記フォルダは Windows デスクトップの[Tsunagu連携アプリパック for 勘定奉行]フォルダの中の[Tsunagu for 奉行 サンプルスクリプト]フォルダにあります。
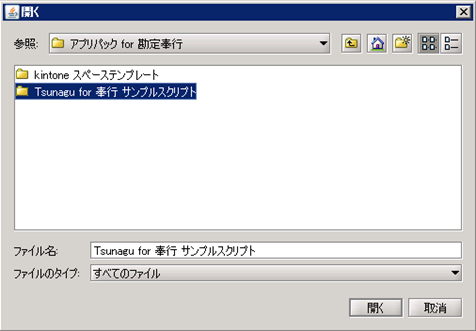
4.[新しいプロジェクトとしてアップロード]を選択し、[OK]ボタンをクリックします。
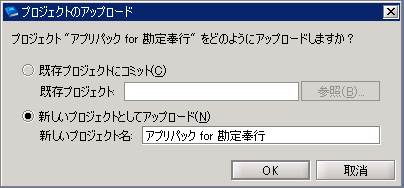
5.[アップロード完了]のダイアログが表示されれば、アップロード完了です。

6.[アプリパック for 勘定奉行]のスクリプトがアップロードされました。
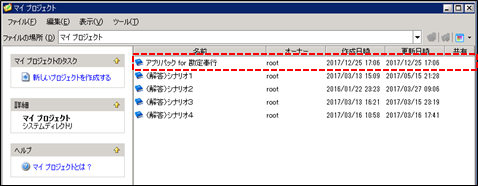
8.サンプルスクリプトの動作確認
8.1.サンプルスクリプトの動作確認
1.Tsunagu Studioにある[マイ プロジェクト]アイコンをダブルクリックしてください。
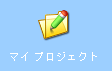
2.先程、アップロードした[アプリパック for 勘定奉行]をダブルクリックし、プロジェクトを[デザイナ]で開きます。
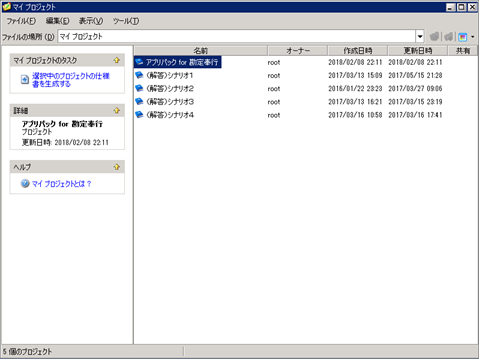
8.2.[勘定科目マスターの連携]の動作確認
※サンプルスクリプトの[勘定科目マスターの連携]処理では、kintoneアプリのデータを全件削除した後、全件登録しなおしています。あらかじめデータが登録されている場合、データそのものはもちろん、各データに対するコメントや変更履歴も削除され、消失します。必ず、実行の是非を判断ください。
※kintoneアダプタの機能向上に伴い、UPSERT処理に対応しました。
1.[プロジェクトエクスプローラ]で[勘定科目マスターの連携]をダブルクリックします。
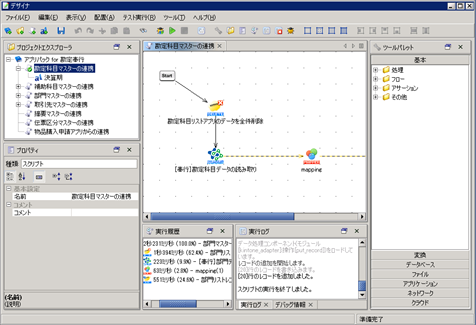
2.画面上部の[スクリプトのデバッグ実行の開始/再開]ボタンをクリックし、スクリプトを実行します。

3.[スクリプトの実行に成功しました]のダイアログが表示されれば、実行成功です。

4.kintoneの[勘定科目マスターアプリ]にアクセスすると、勘定奉行の勘定科目マスターが連携されていることが確認できます。
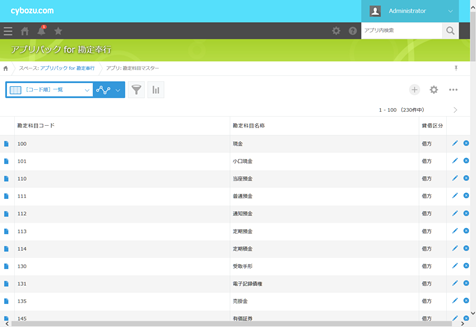
8.3.その他の[マスターの連携]の動作確認
1.[7.2]と同じ手順で以下のサンプルスクリプトを実行します。
●補助科目マスターの連携
●部門マスターの連携
●取引先マスターの連携
●摘要マスターの連携
●伝票区分マスターの連携
※サンプルスクリプトの[補助科目マスターの連携]、[部門マスターの連携]、[摘要マスターの連携]、[伝票区分マスターの連携]の各処理では、kintoneアプリのデータを全件削除した後、全件登録しなおしています。あらかじめデータが登録されている場合、データそのものはもちろん、各データに対するコメントや変更履歴も削除され、消失します。必ず、実行の是非を判断ください。
※kintoneアダプタの機能向上に伴い、UPSERT処理に対応しました。
2.いずれのサンプルスクリプトも[スクリプトの実行に成功しました]のダイアログが表示されれば、実行成功です。

3.kintoneの[各マスター系アプリ]にアクセスすると、勘定奉行のマスターデータが連携されていることが確認できます。
9.最後に
ここまでの手順で、Tsunagu 連携アプリパック for 勘定奉行(以下、連携アプリパック)に、勘定奉行のマスタをアップロードすることができました。Tsunagu for 奉行を使うことで、煩雑になりがちなkintoneアプリへのデータアップロード作業をカンタンに実現し、手間をかけずに運用することができます。次回はkintoneアプリに入力した購買申請データから、勘定奉行の仕訳伝票データを生成し、勘定奉行にインポートするところまでを見てみたいと思います。