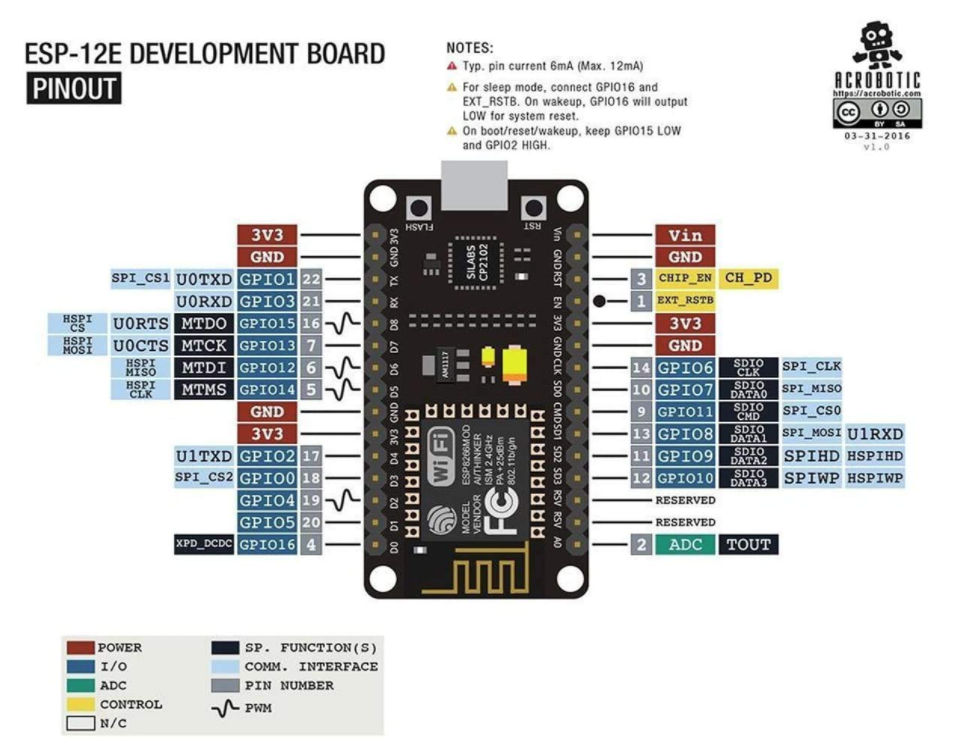今回は、arduinoIDEでino言語で開発してみた。
初めてのino開発であったが、簡略言語となっており、難易度はpythonと同程度だと思った。
つながっている間動くのは、ちょっと戸惑うが、先行事例が多いので比較的分かり易い。
今回も、このところやっているテーマと同じ、「追跡カメラを制御」する。
※ボードはRaspberry Picoはボードマネジャーに乗っているので、esp32,esp8266を以下の方法でインストールすれば、Arduino ボードと共に使えそうである。今回は格安なesp8266を利用した
やったこと
・arduinoIDEの構築
・esp8266との接続
・servoを動かす
・MPU9250センサーで9軸+1を測定する
・追跡カメラを制御する
・arduinoIDEの構築
開発環境は、windows10とRaspi上に構築した。
esp8266は、当初はパッケージに含まれていなかったので、以下の参考②の登録を実施して、windows上で開発した。
※esp32やesp8266ボードの登録は以下の参考②のとおり実施する必要がある
【参考】
①Arduino IDEのインストールと設定 (Windows, Mac, Linux対応)
②Installing ESP8266 Board in Arduino IDE (Windows, Mac OS X, Linux)
install手順
・ダウンロード
windows10;Win 7 and newerを選択
Raspi;ARM 32 bitsを選択
※just download選択だと課金なし
・解凍
windows10
ダウンロードしたarduino-xxx-windows.zipファイルを右クリックして「すべて展開」をクリックして解凍します。
その後、できたフォルダ内の「arduino.exe」をダブルクリックしてそのまま起動
Raspi
ファイラーが対応していれば右クリックから解凍
./install.sh
これで、Raspiのプログラミングに登録されます。
また、デスクトップに登録されました。
Install ESP8266 Add-on in Arduino IDE
1.In your Arduino IDE, go to File> Preferences
2. 以下の“Additional Boards Manager URLs” をarduinoIDE環境設定から追加する
URL間は,で区切る。
https://dl.espressif.com/dl/package_esp32_index.json,
http://arduino.esp8266.com/stable/package_esp8266com_index.json
3.ボードマネジャーでインストールする
ツール-ボード-ボードマネジャーを開き-esp8266などを入力し、インストールする。
これで、ボードから亜種が選択できるようになる。
・esp8266との接続
| esp8266 | mpu9250 | servo | Led |
|---|---|---|---|
| GND | GND | GND | GND |
| Pin(3.3v) | 3.3v | - | - |
| PILO(4.2v) | - | + | - |
| Pin(5) | SCL | - | - |
| Pin(4) | SDA | - | - |
| myservo1.attach(0) | - | Servo1(yellow) | - |
| myservo2.attach(12) | - | Servo2(yellow) | - |
| pinMode(14, OUTPUT) | - | - | led(+) |
・servoを動かす
以下のコードを見ると分かるが、最小限のコードで動くことが分かる。
大体、以下の参考のコードを拝借しています。
【参考】
③Arduinoを用いてサーボモータを制御する
servo_esp8266のコード
# include <Servo.h> // サーボモータを動かすライブラリ
Servo myservo1; //
Servo myservo2; //
float power = 0; // サーボの出力 sg90
int sk =0;
void setup() {
Serial.begin(115200); //シリアル通信を115200bpsに設定
myservo1.attach(0); // 0番ピンに接続
myservo2.attach(12); // 12番ピンに接続
pinMode(14, OUTPUT); // 14番ピンでLED(確認用)
}
void loop{
// 出力を計算する
power = sk*5%120; //制限があれば不要
Serial.print(sk);
power = constrain(power, 0, 120); // 角度制限
Serial.print("power =\t"); Serial.print(power); Serial.print("\n");
myservo1.write(power); //servo1も2も同じだけ動かす
myservo2.write(power);
//以下はLチカ
digitalWrite(14, HIGH); // LED on
delay(100); // wait for 100 msec
digitalWrite(14, LOW); // LED off
delay(100);
sk += 1;
}
・MPU9250センサーで9軸+1を測定する
以下のコードで9軸+1軸測定できました。
大まかには、以下の参考の合体したコードになっています。
以前見たようにmpu9250とmpu6050のデータシートは地磁気を無視すれば同一なので、うまくいったようです。
※u2s関数は、micropythonで利用していたものの移植です。一応正しい数値が出ているようです
【参考】
④Arduinoで9軸センサー(加速度・ジャイロ・地磁気)を使ってみる
⑤Arduinoから MPU6050の値を取得してみる
mpu9250_esp8266のコード
# include "Wire.h"
int16_t axRaw, ayRaw, azRaw, gxRaw, gyRaw, gzRaw, Temperature;
float acc_x0=0, acc_y0=0, acc_z0=0;
float acc_x=0, acc_y=0, acc_z=0;
float gyro_x=0, gyro_y=0, gyro_z=0;
float mx_, my_, mz_;
int16_t mx,my,mz;
float temp;
int sk = 0;
void setup() {
Wire.begin();
Serial.begin(115200);
setupMPU9250();
readData();
acc_x0=acc_x;
acc_y0=acc_y;
acc_z0=acc_z-1;
}
void loop() {
readCompass();
Serial.print(sk); Serial.print("\n");
Serial.print("#magnetic#");
Serial.print(mx_); Serial.print(",");
Serial.print(my_); Serial.print(",");
Serial.println(mz_);Serial.print("#accelerometer#");
readData();
Serial.print(acc_x-acc_x0); Serial.print(",");
Serial.print(acc_y-acc_y0); Serial.print(",");
Serial.println(acc_z-acc_z0);Serial.print("#gyroscope#");
Serial.print(gyro_x);Serial.print(",");
Serial.print(gyro_y); Serial.print(",");
Serial.println(gyro_z);Serial.print("\n");
delay(1000);
sk += 1;
}
int16_t u2s(int16_t unsigneddata){
int16_t usd = unsigneddata;
if (usd & (0x01 << 15)){
usd = -1 * ((unsigneddata ^ 0xffff) + 1);
}
return usd;
}
void readData() {
Wire.beginTransmission(0x68);
Wire.write(0x3B);
Wire.endTransmission(false);
Wire.requestFrom(0x68, 14, true);
while (Wire.available() < 14);
axRaw = u2s(Wire.read() << 8 | Wire.read());
ayRaw = u2s(Wire.read() << 8 | Wire.read());
azRaw = u2s(Wire.read() << 8 | Wire.read());
Temperature = u2s(Wire.read() << 8 | Wire.read());
gxRaw = u2s(Wire.read() << 8 | Wire.read());
gyRaw = u2s(Wire.read() << 8 | Wire.read());
gzRaw = u2s(Wire.read() << 8 | Wire.read());
// 加速度値を分解能で割って加速度(G)に変換する
acc_x = (2. / 32768.)*axRaw ; //FS_SEL_0 16,384 LSB / g
acc_y = (2. / 32768.)*ayRaw ;
acc_z = (2. / 32768.)*azRaw ;
// 角速度値を分解能で割って角速度(degrees per sec)に変換する
gyro_x = (250. / 32768.)*gxRaw ; // (度/s)
gyro_y = (250. / 32768.)*gyRaw ;
gyro_z = (250. / 32768.)*gzRaw ;
//temperature
temp= (Temperature-4040)/340. + 29.0; //室温29.0Cで校正
}
void readCompass() {
float magcof = 4912/32760.0; //
Wire.beginTransmission(0x0C);
Wire.write(0x02);
Wire.endTransmission();
Wire.requestFrom(0x0C, 1);
uint8_t ST1 = Wire.read();
if (ST1 & 0x01) {
Wire.beginTransmission(0x0C);
Wire.write(0x03);
Wire.endTransmission();
Wire.requestFrom(0x0C, 7);
uint8_t i = 0;
uint8_t buf[7];
while (Wire.available()) {
buf[i++] = Wire.read();
}
if (!(buf[6] & 0x08)) {
mx = ((int16_t)buf[1] << 8) | buf[0];
my = ((int16_t)buf[3] << 8) | buf[2];
mz = ((int16_t)buf[5] << 8) | buf[4];
mx_ = mx*magcof;
my_ = my*magcof;
mz_ = mz*magcof;
}
}
}
//以下の数字の初期化の意味は参考③で解説されている
void setupMPU9250() {
Wire.beginTransmission(0x68);
Wire.write(0x6B);
Wire.write(0x00); // 0; 内部クロックを設定
Wire.endTransmission();
Wire.beginTransmission(0x68);
Wire.write(0x1A);
Wire.write(0x05); //
Wire.endTransmission();
Wire.beginTransmission(0x68);
Wire.write(0x37);
Wire.write(0x02);
Wire.endTransmission();
Wire.beginTransmission(0x0C);
Wire.write(0x0A);
Wire.write(0x16);
Wire.endTransmission();
delay(500);
}
mpu9250_esp8266の出力例
1
# magnetic#47.53,-6.45,-7.95
# accelerometer#0.00,0.00,1.00
# gyroscope#0.77,-0.67,0.03
# Temperature#4089,29.14,
2
# magnetic#48.43,-6.75,-7.05
# accelerometer#-0.00,0.00,1.00
# gyroscope#0.73,-0.69,0.17
# Temperature#4089,29.14,
3
# magnetic#47.38,-6.00,-7.20
# accelerometer#0.00,0.00,1.00
# gyroscope#0.76,-0.66,0.08
# Temperature#4091,29.15,
4
# magnetic#49.03,-6.45,-7.65
# accelerometer#-0.00,0.00,1.00
# gyroscope#0.76,-0.63,-0.02
# Temperature#4091,29.15,
5
# magnetic#47.68,-6.60,-7.50
# accelerometer#-0.00,0.00,1.00
# gyroscope#0.72,-0.63,0.21
# Temperature#4096,29.16,
6
# magnetic#48.13,-6.15,-7.35
# accelerometer#-0.00,0.00,1.00
# gyroscope#0.77,-0.64,0.06
# Temperature#4101,29.18,
7
# magnetic#47.83,-5.85,-7.95
# accelerometer#-0.00,0.00,1.00
# gyroscope#0.75,-0.60,0.11
# Temperature#4098,29.17,
8
# magnetic#47.83,-6.15,-7.05
# accelerometer#0.00,0.00,1.00
# gyroscope#0.70,-0.63,0.15
# Temperature#4106,29.19,
9
# magnetic#48.13,-6.45,-7.65
# accelerometer#-0.01,-0.00,1.00
# gyroscope#0.79,-0.65,0.23
# Temperature#4104,29.19,
10
# magnetic#48.43,-6.45,-7.35
# accelerometer#-0.02,0.08,0.94
# gyroscope#7.70,0.37,-39.37
# Temperature#4111,29.21,
11
# magnetic#44.68,-6.90,-7.80
# accelerometer#0.01,0.01,1.01
# gyroscope#1.75,-3.44,-6.45
# Temperature#4113,29.21,
・追跡カメラを制御する
そして、追跡カメラの実装です。
ここで新たに追加したのは、void get_angle(){です。
この関数で、加速度とgyro_zから、pitchとyawを計算しています。
※関数の使い方が試行錯誤ですが、とりあえず以下で動きました
※何でもかんでも、global変数にしてしまいましたがご容赦ください
追跡カメラ_esp8266のコード
# include "Wire.h"
# include <Servo.h> // サーボモータを動かすライブラリ
Servo myservo1; //
Servo myservo2;
# define PI 3.141592653589793
float power1 = 0; // サーボの出力 sg90
float power2 = 0;
int16_t axRaw, ayRaw, azRaw, gxRaw, gyRaw, gzRaw, Temperature;
float rawX, rawY, rawZ;
float acc_x0=0, acc_y0=0, acc_z0=0;
float acc_x=0, acc_y=0, acc_z=0;
float gyro_x=0, gyro_y=0, gyro_z=0;
float pitch, roll;
float gyro_z_=0;
int sk = 0;
void setup() {
Serial.begin(115200); //シリアル通信を115200bpsに設定
myservo1.attach(0); // 0番ピンに接続
myservo2.attach(12); // 12番ピンに接続
pinMode(14, OUTPUT); // 14番ピンでLED(確認用)
Wire.begin();
setupMPU9250();
readData();
acc_x0=acc_x;
acc_y0=acc_y;
acc_z0=acc_z-1;
}
void loop() {
readData();
Serial.println("#accelerometer#");
Serial.print(acc_x-acc_x0); Serial.print(",");
Serial.print(acc_y-acc_y0); Serial.print(",");
Serial.print(acc_z-acc_z0);Serial.print("\n");
Serial.print("#gyroscope#");
Serial.print(gyro_x);Serial.print(",");
Serial.print(gyro_y); Serial.print(",");
Serial.print(gyro_z);Serial.print("\n");
// 出力を計算する
get_angle();
gyro_z_ += gyro_z;
Serial.print(pitch); Serial.print(",");
Serial.print(roll); Serial.print(",");
Serial.println(gyro_z_);Serial.print("\n");
power2 = pitch;
power1 = gyro_z_;
Serial.print(sk); Serial.print("\n");
//power1 = constrain(power1, -120, 120); // 制限
//power2 = constrain(power2, -120, 120); // 制限
//
Serial.print("power1 =\t"); Serial.print(power1); Serial.print("\n");
Serial.print("power2 =\t"); Serial.print(power2); Serial.print("\n");
myservo1.write(50-power1);
myservo2.write(50-power2);
digitalWrite(14, HIGH);
delay(1000);
digitalWrite(14, LOW);
delay(1000);
sk += 1;
}
void get_angle(){
rawX = acc_x-acc_x0;
rawY = acc_y-acc_y0;
rawZ = acc_z-acc_z0;
pitch = atan2(rawX, sqrt(rawY*rawY+rawZ*rawZ))* 180.0 / PI;
roll = atan2(rawY, rawZ)* 180.0 / PI;
}
int16_t u2s(int16_t unsigneddata){
int16_t usd = unsigneddata;
if (usd & (0x01 << 15)){
usd = -1 * ((unsigneddata ^ 0xffff) + 1);
}
return usd;
}
void readData() {
Wire.beginTransmission(0x68);
Wire.write(0x3B);
Wire.endTransmission(false);
Wire.requestFrom(0x68, 14, true);
while (Wire.available() < 14);
axRaw = u2s(Wire.read() << 8 | Wire.read());
ayRaw = u2s(Wire.read() << 8 | Wire.read());
azRaw = u2s(Wire.read() << 8 | Wire.read());
Temperature = u2s(Wire.read() << 8 | Wire.read());
gxRaw = u2s(Wire.read() << 8 | Wire.read());
gyRaw = u2s(Wire.read() << 8 | Wire.read());
gzRaw = u2s(Wire.read() << 8 | Wire.read());
// 加速度値を分解能で割って加速度(G)に変換する
acc_x = (2. / 32768.)*axRaw ; //FS_SEL_0 16,384 LSB / g
acc_y = (2. / 32768.)*ayRaw ;
acc_z = (2. / 32768.)*azRaw ;
// 角速度値を分解能で割って角速度(degrees per sec)に変換する
gyro_x = (250. / 32768.)*gxRaw ; // (度/s)
gyro_y = (250. / 32768.)*gyRaw ;
gyro_z = (250. / 32768.)*gzRaw ;
}
//初期化関数は、参考の解説みてください
void setupMPU9250() {
Wire.beginTransmission(0x68);
Wire.write(0x6B);
Wire.write(0x00);
Wire.endTransmission();
Wire.beginTransmission(0x68);
Wire.write(0x1A);
Wire.write(0x05);
Wire.endTransmission();
Wire.beginTransmission(0x68);
Wire.write(0x37);
Wire.write(0x02);
Wire.endTransmission();
Wire.beginTransmission(0x0C);
Wire.write(0x0A);
Wire.write(0x16);
Wire.endTransmission();
delay(500);
}
追跡カメラ_esp8266の出力例
27
power1 = 21.44
power2 = 1.13
# accelerometer#
0.01,-0.03,0.96
# gyroscope#0.66,-0.60,0.06
0.83,-1.53,21.50
28
power1 = 21.50
power2 = 0.83
# accelerometer#
0.03,-0.03,0.94
# gyroscope#0.67,-0.83,0.09
2.06,-1.69,21.59
29
power1 = 21.59
power2 = 2.06
# accelerometer#
-0.02,-0.03,0.97
# gyroscope#0.48,-0.52,0.67
-1.02,-1.81,22.26
30
power1 = 22.26
power2 = -1.02
おまけ
ArduinoIDEのアプリは、スケッチと呼ばれており、以下のようなコードである。
ここでは、初歩の関数化とクラス化をまとめておきます。
Lチカ
ファイルースケッチ例ーbasic-BLINKを選ぶと、以下のようなプログラムが呼び出せる。
実行すると、esp8266のon board Ledを1秒おきに光らせることができる。
Lチカ_esp8266のコード
void setup() {
// initialize digital pin LED_BUILTIN as an output.
pinMode(LED_BUILTIN, OUTPUT);
}
// the loop function runs over and over again forever
void loop() {
digitalWrite(LED_BUILTIN, HIGH); // turn the LED on (HIGH is the voltage level)
delay(1000); // wait for a second
digitalWrite(LED_BUILTIN, LOW); // turn the LED off by making the voltage LOW
delay(1000); // wait for a second
}
Lチカ(関数化)_esp8266のコード
void setup() {
// initialize digital pin LED_BUILTIN as an output.
pinMode(LED_BUILTIN, OUTPUT);
}
// the loop function runs over and over again forever
void loop() {
ledonoff(true, 100);
ledonoff(false, 1000);
}
void ledonoff(boolean param1, int param2){
digitalWrite(LED_BUILTIN, param1);
delay(param2);
}
Lチカ(class化)_esp8266のコード
# include "LedController.h"
LedController ledCont = LedController(LED_BUILTIN);
void setup() {
}
void loop() {
ledCont.on();
delay(1000);
ledCont.off();
delay(100);
}
ooptest.inoの画面の右上の▼から新規タブで以下を作成します。
# ifndef LedController_h
# define LedController_h
class LedController {
public:
LedController(int pin);
void on();
void off();
private:
int m_ledPin;
};
# endif
書き換えも出来そうですが、コードまるまるで掲載させていただきます。
# include "Arduino.h"
# include "LedController.h"
LedController::LedController(int pin) {
m_ledPin = pin;
pinMode(m_ledPin, OUTPUT);
}
void LedController::on(void) {
digitalWrite(m_ledPin, HIGH);
}
void LedController::off(void) {
digitalWrite(m_ledPin, LOW);
}