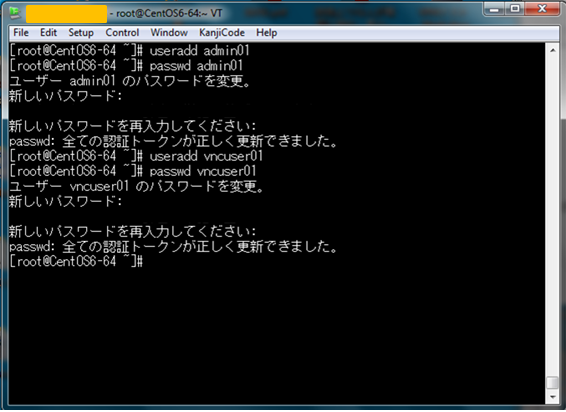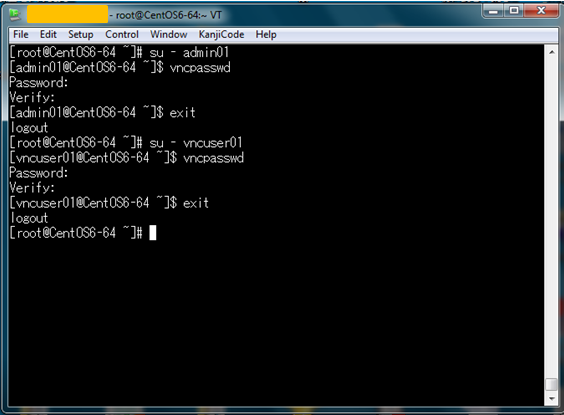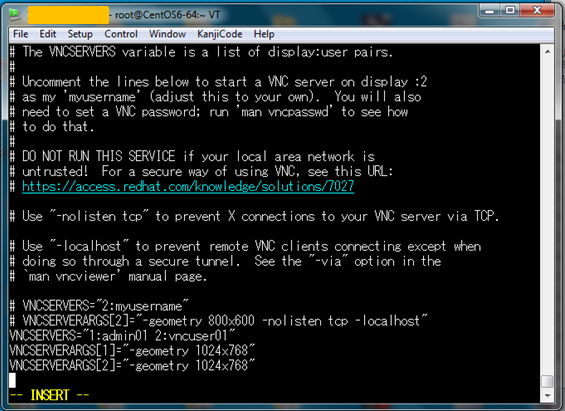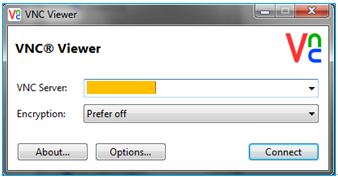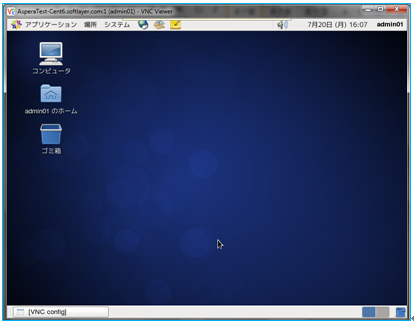1. はじめに
SoftLayerの仮想インスタンスをCentOS6でデプロイしました。
GUIで遠隔操作の必要があり、VNC(Virtual Network Computing)とデスクトップ環境のGNOME(GNU Network Object Model Environment)を導入した際の手順です。
2. VNC、GNOME導入と設定
2-1. VNCパッケージの導入
# yum –y install tigervnc-server ⏎
2-2. GNOMEデスクトップ環境パッケージの導入
# yum -y groupinstall "X Window System" ⏎
# yum -y groupinstall "Desktop" ⏎
# yum -y groupinstall "General Purpose Desktop" ⏎
2-3. VNC用ユーザーの追加
ここでは、admin01とvncuser01 の2ユーザーを追加しました。
まず、admin01から
# useradd admin01 ⏎
# passwd admin01 ⏎
同じ手順で、vncuser01も作成。
2-4. VNCパスワードの設定
# su – admin01 ⏎
$ vncpasswd ⏎
$ exit ⏎
#
# su – vncuser01 ⏎
$ vncpasswd ⏎
$ exit ⏎
#
2-5. VNCSERVERSの編集
VNCSERVERSに下記3行を追加。
VNCSERVERS=”1:admin01 2:vncuser01”
VNCSERVERARGS[1]=”-geometry 1024x768”
VNCSERVERARGS[2]=”-geometry 1024x768”
# vi /etc/sysconfig/vncservers ⏎
VNCSERVERS=”1:admin01 2:vncuser01”
VNCSERVERARGS[1]=”-geometry 1024x768”
VNCSERVERARGS[2]=”-geometry 1024x768”
2-5. xstartupファイルの自動作成
xstartup ファイルを作成するために、VNCを起動。
# ervice vncserver start ⏎
VNCの停止。
# ervice vncserver stop ⏎
2-6. VNC利用時のデスクトップ環境をGNOMEに設定
まず、admin01のxstartupを編集。
# su – admin01 ⏎
$ vi ~/.vnc/xstartup ⏎
xstartupの下記2行を編集。
・twm & の行をコメントアウト
・exec gnome-session & の行を追加
$ chmod +x xstartup ⏎
$ exit
#
あと、vncuser01にも同じ作業を行う。
2-7. VNCサービスの起動
# ervice vncserver start ⏎
以上でVNC、GNOMEの導入と設定が完了です。
3. クライアントPCからの接続確認
3-1. VNCビューアーのダウンロード
ここでは、VNV ビューアーとして、「VNC-Viewer-5.1.1-Windows-32bit.exe」 を使用します。
https://www.realvnc.com/download/viewer/
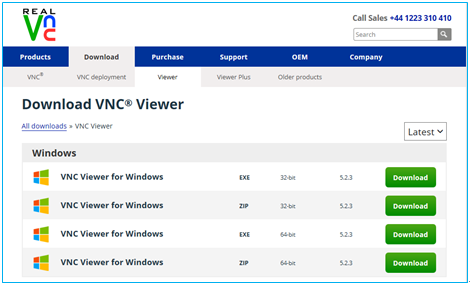
お使いのクライアントPC環境に合わせて、プログラムをダウンロードしてください。
3-2. 接続
VNC Server項目は、「接続先サーバ」+「:」+「番号」 です。
「番号」は、「2-5. VNCSERVERSの編集」で設定した番号になります。
例)admin01の場合 ⇒ 接続先サーバ:1
vncuser01の場合 ⇒ 接続先サーバ:2
GUIで表示されました。
4. おわりに
GUIで遠隔操作出来るようになりました。あとはセキュリティ対策を忘れないように。