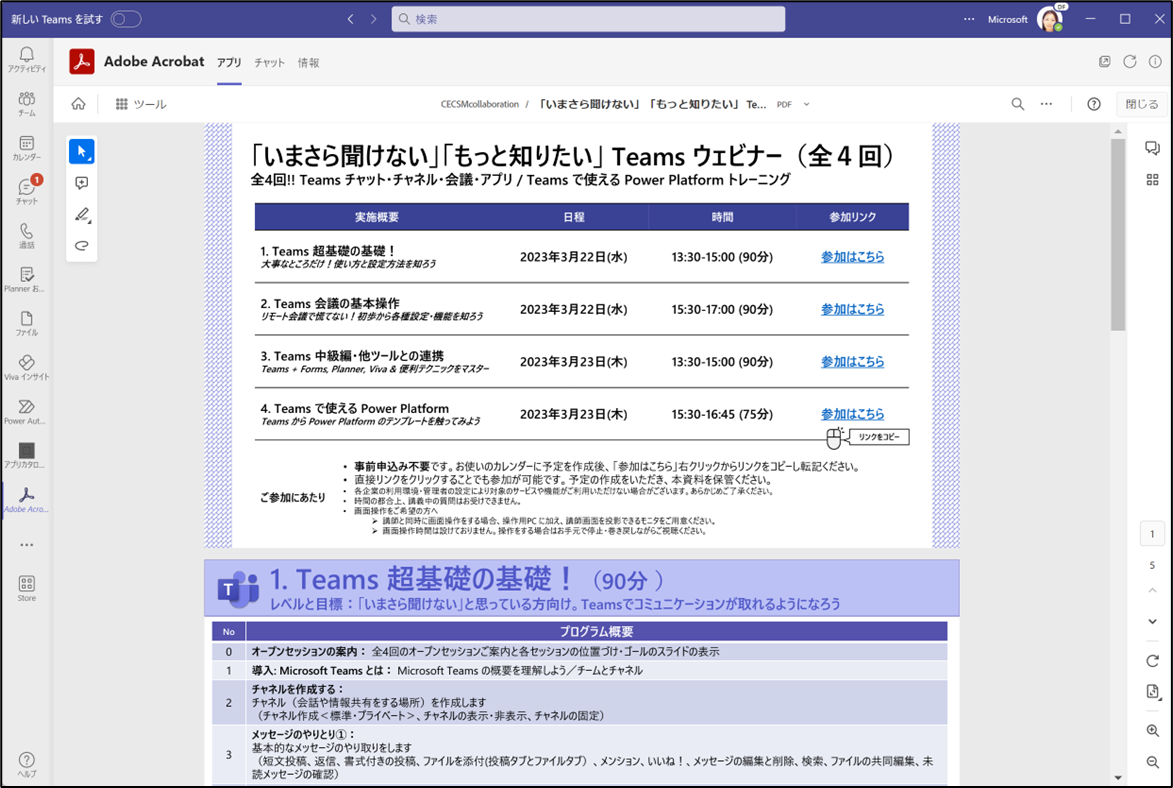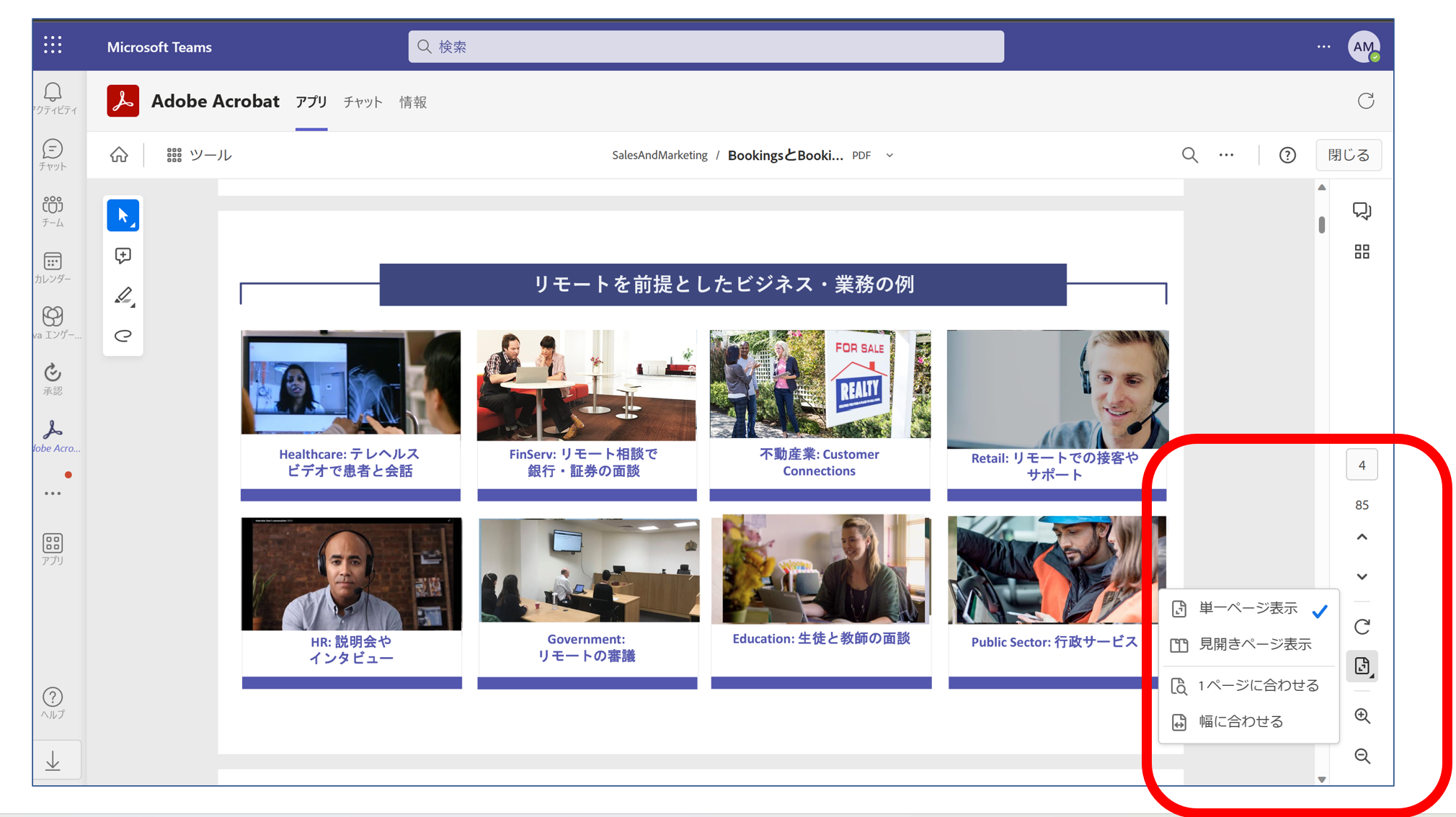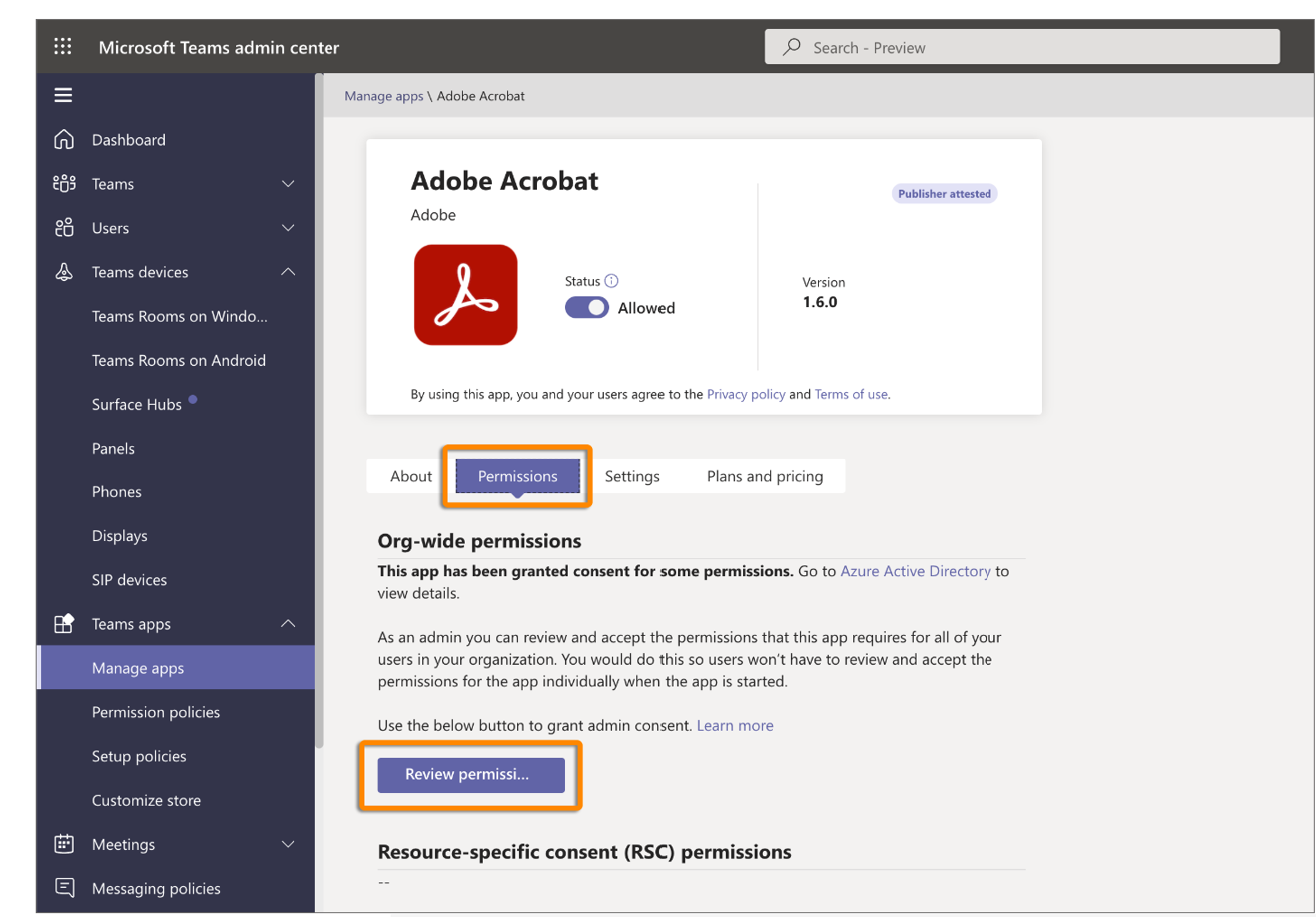みんな、楽してる?どーも飯田です。
より日々の業務が便利になるTipsを不定期で紹介していきます。皆様の業務が楽に、楽しくなるような様々なナレッジを共有していきますので、是非お楽しみください![]()
Teamsからのアプリ利用
今までの記事で、Teamsからアプリをピン留めして利用する方法やアプリを有効化しTeamsから利用可能にする方法についてご紹介させて頂きました。
ただ「どういうアプリを使えるようにするのがいいですか?」、Teams Platformの考えに則り、「Microsoft製品のVivaシリーズは使えるようにしたけど、他社の3rd Party製品で何かよい製品はないですか?」というご質問を頂戴することが増えてきました。
そこで今回はTeamsから利用するキホンのキとしてオススメのTeams × Adobe Acrobat連携利用のシナリオをご紹介したいと思います。
TeamsからAdobe Acrobatを使う
TeamsからPDFファイルを開くと、通常このようにTeams上のPDFリーダーでPDFファイルが表示されます。
それがTeams上にAcrobat Readerアプリをインストールすることで、わざわざアプリを切り替えることなくAcrobat Readerの機能が使えるようになります。
なぜTeams × Adobe Acrobat?
Teamsから使えるアプリは様々なものがある中で、なぜAcrobatの利用を推奨しているのか。
大きく2点の特徴があり、
- 信頼できる(Microsoft 365認定)Adobe社のAcrobatアプリである
某製造業では、防衛宇宙原子力の機密情報を扱う部署があるためオンプレ環境とのハイブリッドでM365アプリケーションを運用しており、そのような環境下でも唯一Teamsからの利用を許可している3rdPartyアプリがこのAdobe Acrobatとなります。 - Teams標準機能ではできない、Acrobat Readerならではの機能利用が可能
詳細は次章でご紹介しますが、多くの機能が利用できるようになります。
ここから具体的にTeams × Adobe Acrobatでできることを紹介していきます。
Teams × Adobe Acrobatでできること
Teams上のAdobe AcrobatアプリからPDFファイルを見る際に様々な機能を使うことができるようになります。
Adobeアカウントにログインしなくても使える機能
- レイアウトの変更や回転ができるようになる。
ログインなしでも使えるメニューとしてレイアウト変更と回転ができるようになります。
Adobeの無料アカウントにログインし使える機能
- レイアウトの変更や回転ができるようになる。
- コメント、同時編集、マーキング描画ができるようになる。
ログインなしでも使えるメニュー(レイアウト変更と回転)だけでなくPDFにコメントを記載したり、同時編集、マーキングができるようになります。
Tips
-
無料Adobeアカウントの作り方
Adobe Acrobatから皆様独自のAdobeアカウントを作成し、ログインしてみてください。 -
有償契約のAdobeアカウントを持っている場合の機能
以下図のように、Teams上でPDF結合やエクスポートなど、より多くのことができるようになります。
Teams × Adobe Acrobatの設定手順
ここからは活用推進担当者向けに、AcrobatをTeamsから利用できるようにする方法をご紹介します。
これ以降はTeams管理センターにて設定するので、管理者権限を持っていない方はTeams管理センターの権限を持っている方と一緒に設定をしていきましょう。
アプリへのアクセス許可
これでAdobe Acrobatアプリへのアクセス許可を設定することができました。
アプリのインストール
3.次にTeams管理センター>Teamsのアプリ>セットアップポリシー
の画面に遷移しインストール済みアプリ>アプリを追加からAdobe Acrobatアプリをインストールします。
Tips
- "セットアップポリシー>ピン留めされたアプリ"画面での、Teamsメニューバーへのピン留めは任意です。
- PoC時は、テストユーザー用のポリシーでテストし、問題なければ“グローバル”ポリシーで全社に適用する、という流れをご検討ください。
- Adobe上でのフィルタリングも想定し、ネットワーク疎通テスト実施もご検討ください。
- 設定後、ユーザーへの反映に数時間かかる場合があります。
- この設定によりユーザー側でアプリのインストールは不要ですが初回起動時にAdobeアカウントの認証が表示される場合があります。
まとめ
ここでご紹介したTeams × Acrobatを活用して、Teamsからアプリを使う世界観をご体験ください!
Teams上で “好みのアプリ” をいつでも手元に!
それではまた次回、会いましょう~![]()