前回の記事、Sharperlightのインストール では、インストール方法だけを見てきました。
ここでは、最低限必要な使用準備をします。Sharperlightをご自身のパソコンに設定する前提でお話しします。
初めにMicrosoft SQLサーバーに、システムデータベースの空箱を作成します。
パソコン上にMicrosoft SQLサーバーがない場合は、Microsoft SQL Express(無料)をダウンロードしてインストールします。
次に、Microsoft SQL Server Management Studioの準備をします。お持ちでない場合はダウンロードしてインストールします。
システム用データベースの準備
いよいよシステムデータベースの空箱を作成します。
Microsoft SQL Server Management Studioを起動します。
SQLサーバーに接続します。
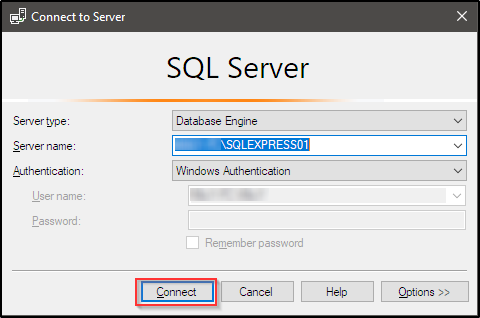
データベースを新規作成します。名前は"Sharperlight"とします。
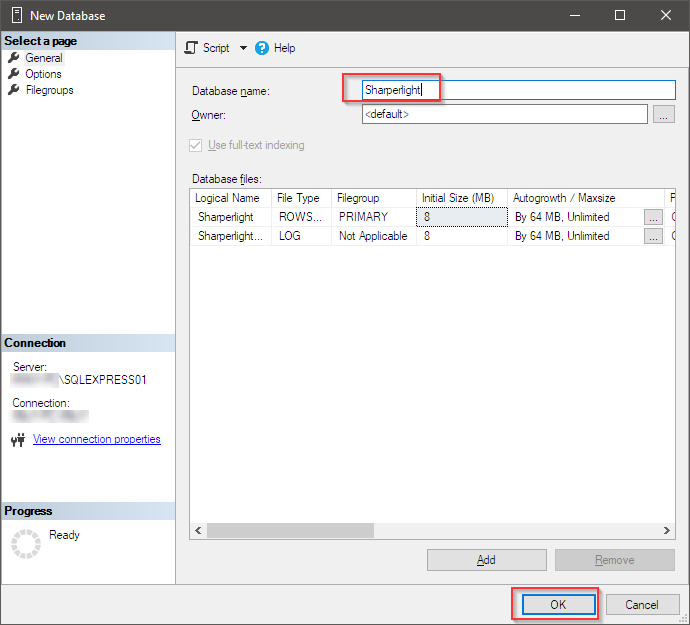
以上でシステムデータベースの空箱の作成は終わりました。
Sharperlightとシステムデータベースの接続
WindowsメニューからSharperlightメニューを探します。そこからApplicaion Menuをクリックします。
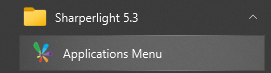
Sharperlightのアップリケーションメニューが表示されます。
メニュー下部のオプションで日本語を選択しましょう。
「クライアントのセットアップ」を選択します。
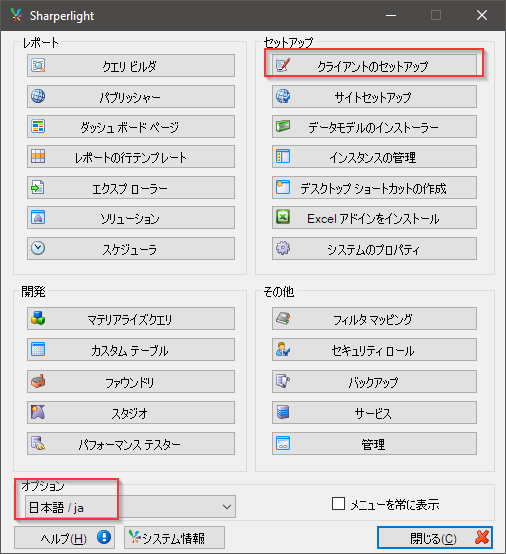
クライアントのセットアップウインドウの階層表示からローから接続、システム、接続、Micirisoft SQL Server(Windows Authetication)を選択します。そして先ほど作成したシステムデータベースの詳細を下図のように入力し、接続テストボタンを押します。
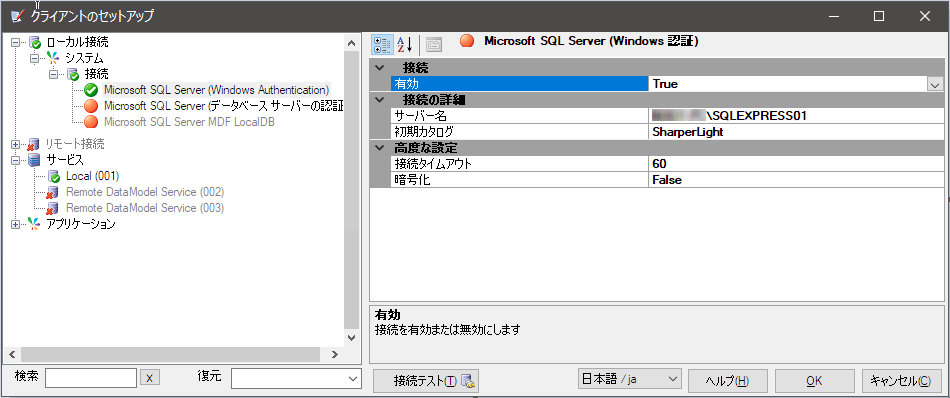
以下のメッセージが表示されます。最初のメッセージでは、Sharperlightが動作するために必要なテーブルが、先ほど接続したシステム用のデータベース内に作成されます。
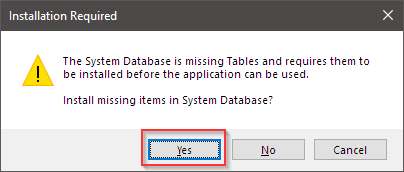
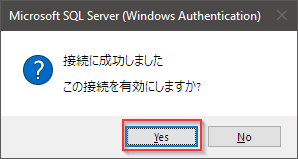
OKボタンを押して、クライアントのセットアップウインドウを閉めましょう。
管理者ユーザーの登録
もう一度、Sharperlightのアップリケーションメニューを起動します。
今度は、「サイトセットアップ」を開きます。Adminでログインします。パスワードは要りません。
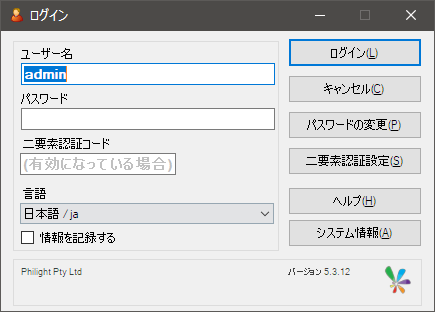
階層表示からユーザーを選択し、現在のユーザーを追加します。
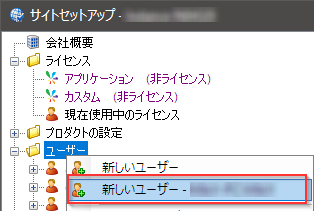
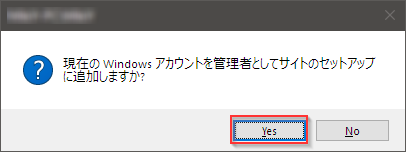
追加されたユーザー名、管理者権限を確認、既定言語をJapaneseに設定したら閉じるボタンで終了します。
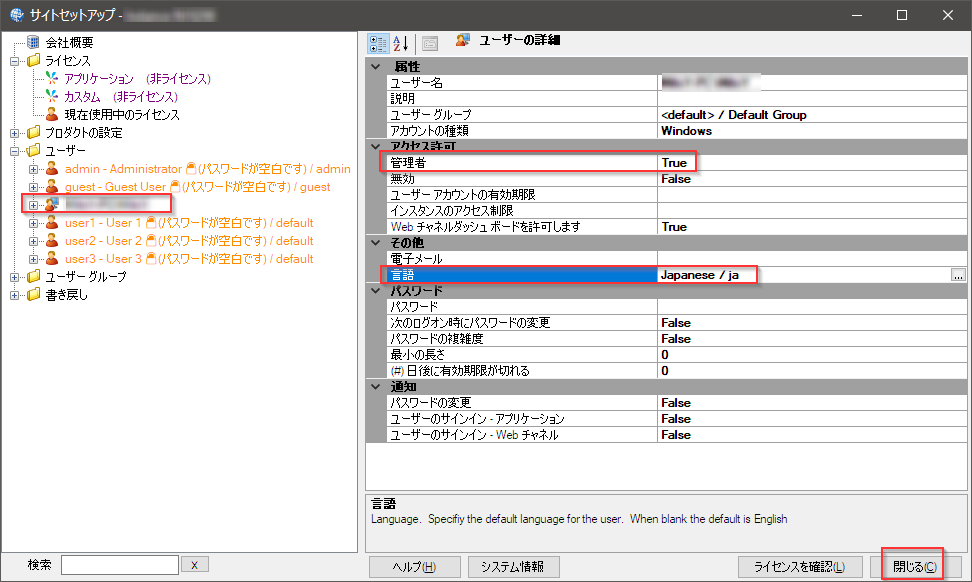
以上でSharperlightの使用準備が整いました。あくまでも基本的な使用です。
早速、クエリを作ってみよう
では、Sharperlightを少し使ってみましょう。
Sharperlightのアップリケーションメニューを起動します。
「クエリビルダ」を選択し、クエリビルダウインドウを開きます。
製品の右横の検索ボタンを押し、システムを選択します。(まだシステムしかありません。)
テーブルの検索では、階層表示からユーザーアカウントを選択します。
必須フィルタ”モード”が表示されるので、値フィールドにを入力します。
以上が、このクエリのフィルターとなります。WHEHE句です。
次に出力するフィールドを選択します。”選択”階層表示上で右クリックし、ポップアップメニューから”すべてを出力”を選択します。
すべてのフィールドが”出力”領域に表示されます。SELECT句です。
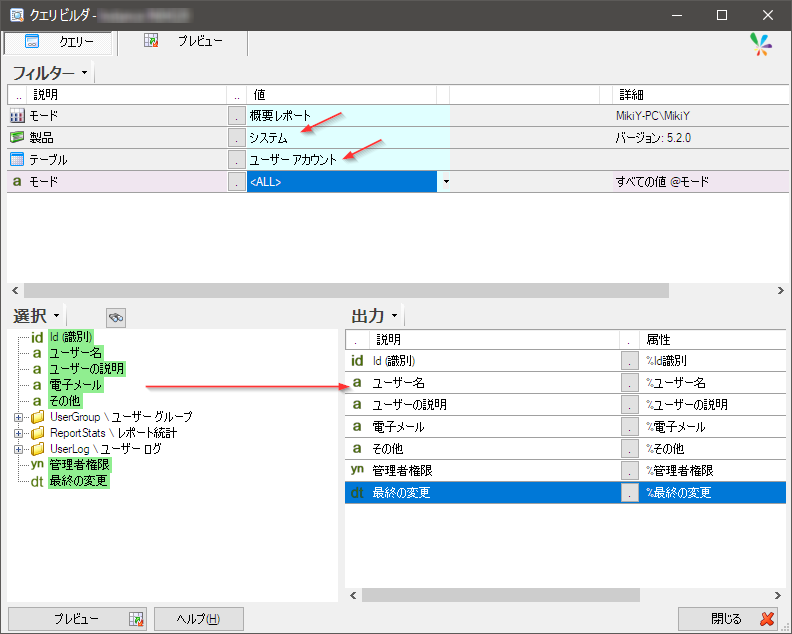
以上でクエリの準備完了です。
ウインドウ下部のプレビューボタンを押して、クエリ結果を表示してみましょう。
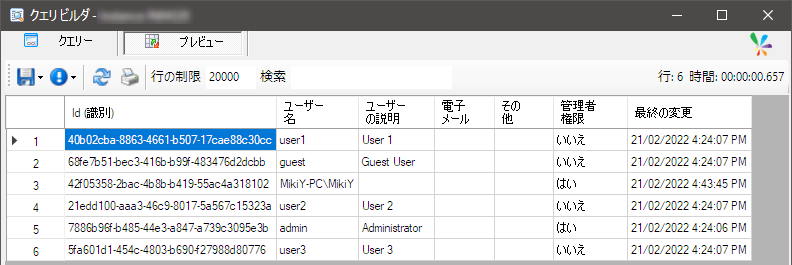
システムデータベースに保存されているユーザー名等が表示されました。
このように接続したデータソースから簡単にデータを引き出すことが可能です。
これは本当に基本中の基本の構成なので、次の記事では、あなたのお持ちのデータベースを覗く方法を見ていきます。