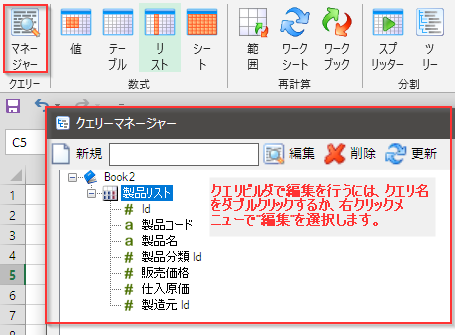記事:Sharperlightをお手持ちのデータベースに繋ぐで作成し保存したクエリを使用して、Excelレポートの作成をしてみます。
Sharperlight Excelアドインの設定
Sharperlightアップリケーションメニューから「Excelアドインをインストール」を選択します。
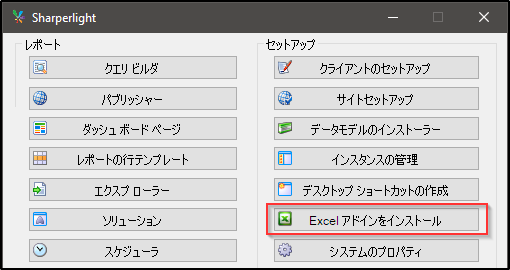
Excelを終了してくださいというメッセージが表示されるので、OKをクリックします。
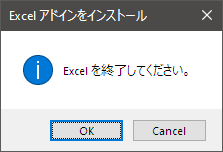
その後、Windowsのユーザーアカウントコントロールが表示されるので、Yes(はい)をクリックします。
背景で処理が行われ数秒で終了します。
Excelレポートの作成
Microsoft Excelを起動し、Sharperlightメニューおよびリボンがあることを確認します。
(Excelが英語版ですいません。![]() )
)
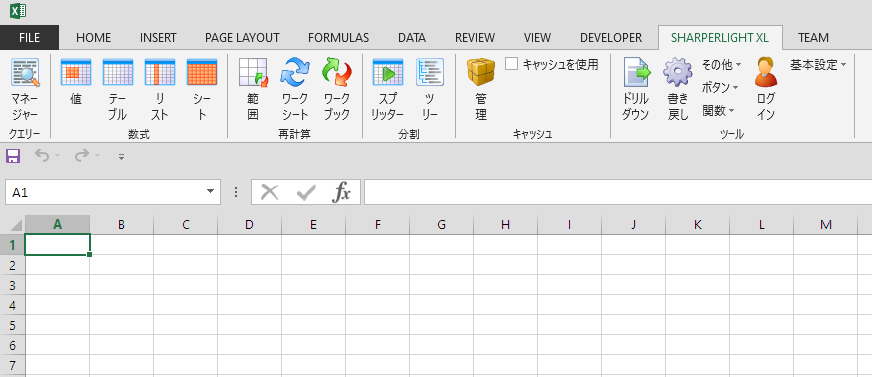
では、始めましょう。セルC5に移動します。ここにSharperlightの数式を配置します。アンカーセルといいます。
”帳表”ということでSharperlightリボンの”数式”グループから”テーブル”を選択します。
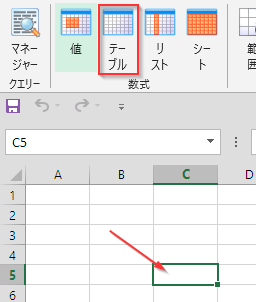
過去の記事でお馴染みの「クエリビルダ」が開きます。あとはフィルター領域でクエリの対象となる”製品”、”テーブル”を選択します。
”選択”階層表示では右クリックメニューを利用して、すべてのフィールドを”出力”領域に設定します。
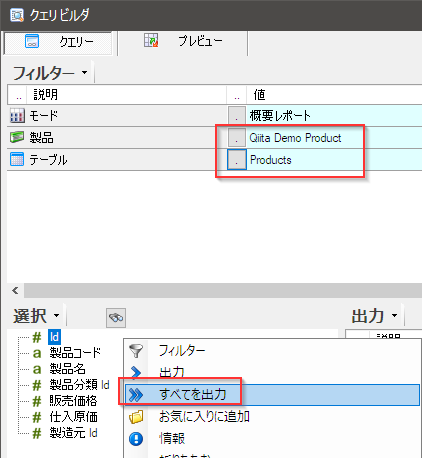
”出力”領域への設定が済むと、プレビュー機能でクエリの動作確認をするか、直接OKボタンをクリックしてクエリ結果をExcelワークシート上に表示します。
クエリー名の入力を促すダイアログが表示されるので、クエリー名を入力しOKをクリックします。
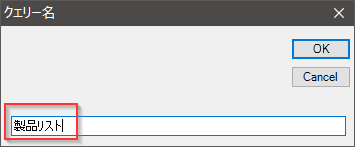
テーブルがワークシート上に作成されます。Sharperlightのテーブル数式もアンカーセルに作成されます。
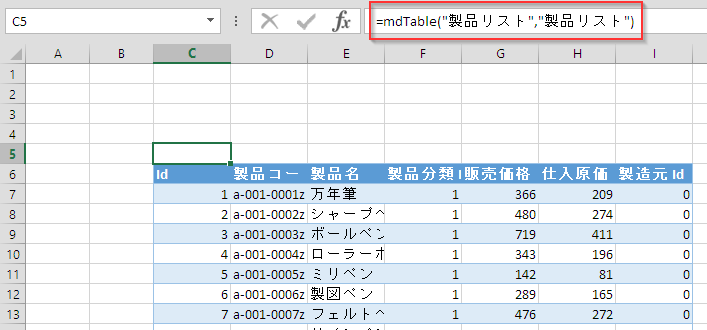
アンカーセルをダブルクリックするとクエリビルダが開き、テーブル数式の編集を行えます。
またSharperlightリボンの”クエリー”グループの”マネージャー”からも数式の編集を行えます。
”マネージャー”では、現在のワークブックに記録されているSharperlight数式の階層表示からクエリビルダを開くことができます。