これまでの記事
[Unity]プログラミング&Unity未経験者が宴でゲームを作るには
[Unity]プログラミング&Unity未経験者が宴でゲームを作るには ~制作前に決めておいた方が良いこと編~
[Unity]プログラミング&Unity未経験者が宴でゲームを作るには ~素材の準備編~
この記事の内容について
初めて宴のサンプルやチュートリアルに触れる方に向けたアドバイスを目的にしています。
はじめに
宴のサンプルやチュートリアルには、今後の宴でのゲーム制作で役立つ情報がたくさん詰まっています。
「早く自分のゲームを作りたい!」という気持ちでいっぱいの方もいらっしゃるかと思うのですが、さらっとでも構いませんので、1度サンプルとチュートリアルに目を通しておくこと(できれば、チュートリアルは実際にやってみること)をおすすめします。
そうすると、知らなかった機能が見つかって、「この機能、自分のゲームに生かせそう!」と思えることもあるかもしれません。
また、今後「○○(自分がやりたいこと)はどうやって実装すればいいんだろう?」と思ったとき、「そういえば、サンプルで似たような機能を見たことがある!」と思い出すことができるかもしれません。
特にUnityでのゲーム制作に不安がある方や、今まで一度もゲーム制作ツールを触ったことがない方は、チュートリアルを読むだけでなく、実際に手を動かしてやってみることをおすすめします。
初心者がやっておくとよいこと
宴のサンプルをUnity上で一通りプレイする
この作業で学べること
宴でできることを把握することができます。
余裕があれば、サンプルのExcelファイルにざっと目を通して、宴のシナリオがどのように記述されているか、なんとなく眺めておくと良いと思います。
サンプルをUnityで開く方法
Unityに宴のアセットをインポートした後、
Project > Utage > Sample 内にある、「Sample」シーン(アイコンはUnityのマーク)をダブルクリックし、画面上部の再生ボタン(三角マーク)を押します。
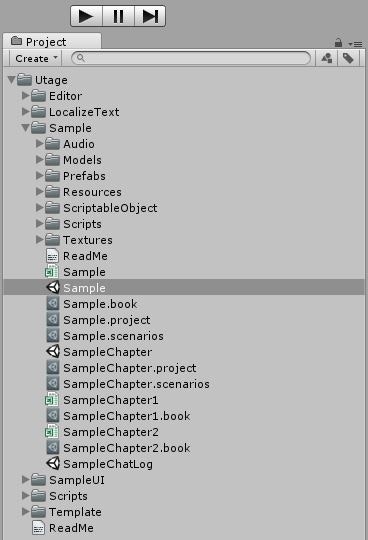
そうすると、Gameビューで、白い画面に「宴」のロゴが表示された後、サンプルシナリオが始まります。

様々な機能が解説されていますので、一通りプレイしてみることをおすすめします。
チュートリアルの「セットアップ(プロジェクトの作成)」 を参照しつつ、プロジェクトを作成してみる
この作業で学べること
プロジェクトの作成方法と、宴のプロジェクトの初期画面(どのような画面からゲームを制作していくことになるのか)を把握することができます。
余裕があれば、ExcelのStartシートの「Template Scenario Start」「Template Scenario End」の文字を、好きな言葉や台詞に変更してみるのも良いかと思います。
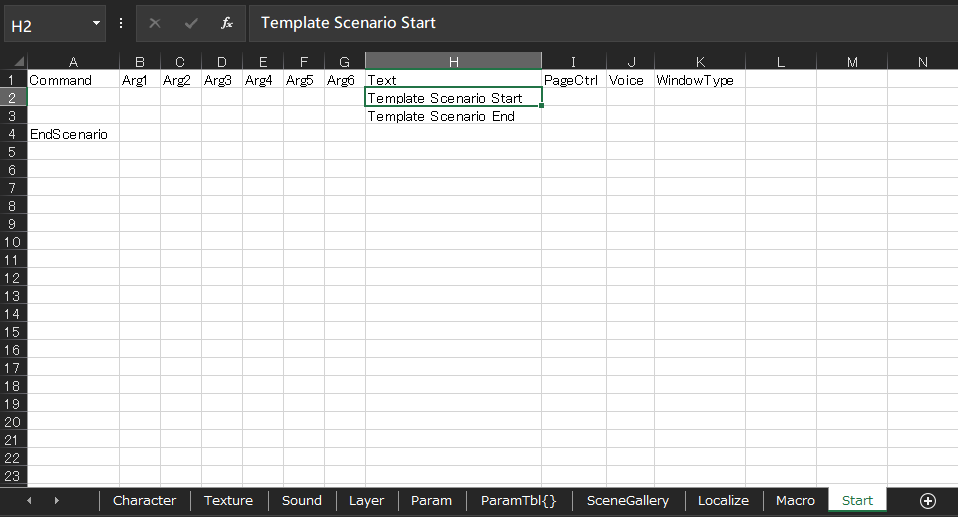
Excelを保存(Ctrl+S)し、Unityでゲームを再生(Ctrl+P)させて、先ほど入力した内容が反映されているかを確認します。
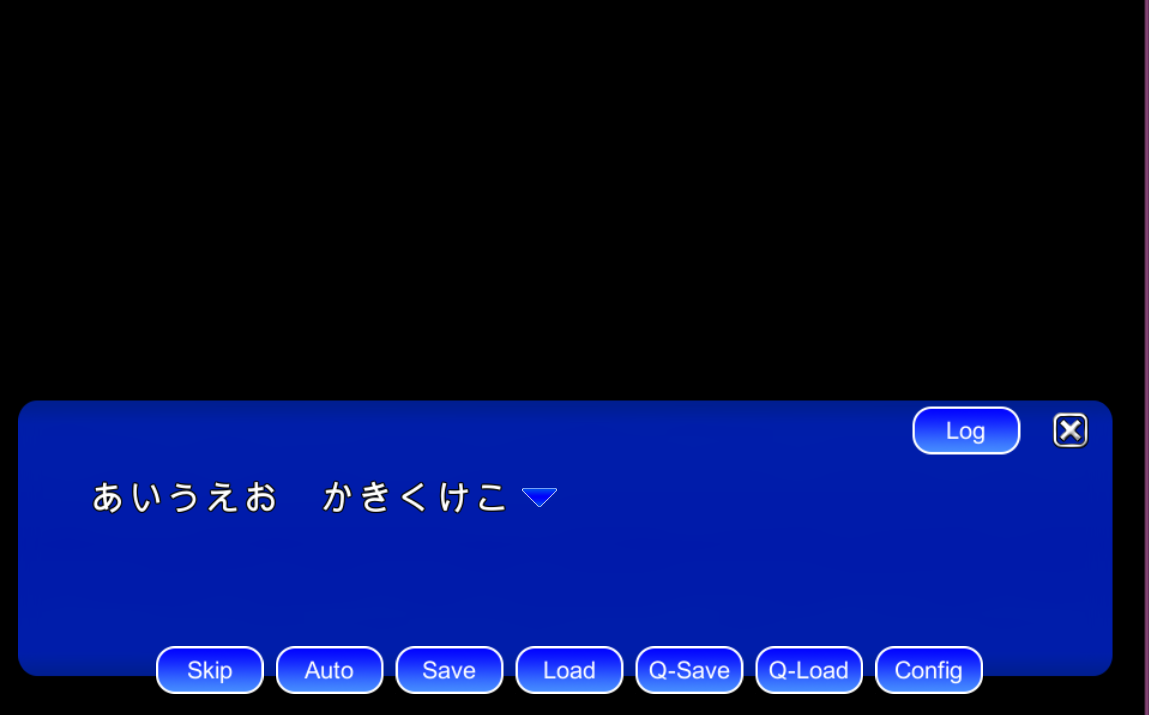
「チュートリアル~UnityちゃんADVを作ってみよう~」 をやってみる
この作業で学べること
宴の基本的な操作を学ぶことができます。
一つ一つの操作が丁寧に解説されていますので、まずこのチュートリアルを実際にやってみることをおすすめします。
パソコンの操作が得意な方や、やってみる時間がない方は、読むだけでもOKかと思います。
(ただし、もし今後、基本的な操作でつまずくことがあったら、このチュートリアルに戻ってくると良いと思います。)
チュートリアル内ではUnityちゃんの画像が使用されていますが、自分のゲームに使用するキャラクターでチュートリアルを行っても良いかと思います。
(パソコンの操作にあまり自身がない方は、チュートリアルの通り、まずはUnityちゃんの画像を使用した方がスムーズに進めることができると思います。)
「チュートリアル~クイズゲームを作る~」 をやってみる
この作業で学べること
選択肢の作り方や、パラメータの設定の仕方を学ぶことができます。
クイズゲームを作りたい方に限らず、フラグやパラメータ(好感度、レベル等)を使用したい人は、一度やってみることを強くおすすめします。
※初心者がよくつまずく(難しく感じる)ことの1つが、この「パラメータ」に関する操作です。
「チュートリアル~UnityちゃんADVを作ってみよう~」を省略した方も、パラメータを使用する予定があるのであれば、このチュートリアルだけは一度やってみると良いかと思います。
Live2Dを使用してみたい方へ
Live2Dをゲームに実装される方は、
+ Live2Dサンプル
+ Live2D拡張のリファレンス
をご覧ください。
なお、この記事および「プログラミング&Unity未経験者が宴でゲームを作るには」シリーズでは、今後、Live2Dについては基本的に解説いたしません。
Live2Dの操作方法等については、以下の書籍やサイト等をご参考ください。
サンプル&チュートリアルをやってみた後
いよいよ実際のゲーム制作に取りかかりましょう。
分からないことが出てきたら、まずは[Unity]プログラミング&Unity未経験者が宴でゲームを作るには を参考に、「宴でできること(宴に関すること)」なのか、「Unityでできること(Unityに関すること)」なのかを切り分け、それぞれに合った解決方法を選んでください。
サンプル&チュートリアルが難しいと感じた方へ
難しいと感じた場合は、以下の項目を参考になさってください。
英語表記が難しい(抵抗がある)と感じた場合
Unityは英語ばかりで、一つ一つの作業(選択肢を選ぶこと、項目を探すこと等々)が難しく感じられるかもしれません。
ですが、英語が苦手な人でも、「Stop」や「Name」といった単語なら、すんなり読んで理解できると思います。
また、この記事を読んでいる人なら、「Unity」という単語も、比較的スッと頭の中に入ってくるのではないでしょうか。
英語が苦手であっても、これらの単語が頭の中にすんなり入ってくる大きな理由は、「その単語を見慣れている(よく目にする機会がある)」からです。
最初は、「Project(プロジェクト)」、「Scenario(シナリオ)」といった単語にも抵抗感を感じることもあるかと思います。
「Stop」や「Name」に比べて字数も多く、とっつきにくく感じるかもしれませんが、Unityを触っているうちに、段々と脳が「英単語ばかりの画面」や、「Projectなど、よく目にする単語」に慣れていきます。
単語帳を作ったり、綴りを練習したりして、無理に単語を暗記する必要はありません。
作業をしていくうちに自然と慣れて、頭に入っていきます。
ですので、最初は日本語のメニューよりも操作に手間取るかもしれませんが、気にせず安心して開発を進めていってください。
「どうしても英語に抵抗がある」という方は、Unityは日本語化が予定されていますので、それを待つのも一つの手かもしれません。(2016年10月現在)
ただし、書籍やインターネット上におけるUnityの情報は、英語表記が中心です。
Unityが日本語化された後も、すぐにそれらの情報が日本語化されるわけではなく、また、過去の情報を読み取るにはやはり英語表記での理解が必要となります。
そのため、できれば英語でUnityを使用することに慣れていった方が良いかと思います。
※現状でも、ある程度日本語化することは可能ですが、設定ファイルの編集が必要となります。
参考:今すぐ変更できる!Unityを日本語化する方法【初心者向け】
Unityの操作が難しいと感じた場合
Unityにはたくさんのメニューや項目があるため、初心者にとっては「○○(自分が使いたいメニュー)が見つからない、どこにあるか分からない」「△△をしたいけれども、Unityのどこを押せば良いか分からない」という状態に陥ることがよくあります。
ですが、安心してください。
最初は難しく感じるかもしれませんが、宴の基本仕様で使用するUnityの機能は基本的な部分ばかりで、範囲も限られています。
そのため、基本的な画面構成を押さえておけば、難しさの度合いを下げることができます。
宴でゲームを作成する前に、Unityの基本的画面構成を勉強すると良いと思います。
検索キーワード例
「Unity 画面 入門」「Unity 画面構成」参考書籍
Unity5入門 最新開発環境による簡単3D&2Dゲーム制作
→Chapter1とChapter2を読むと、画面構成や基本的な操作を学ぶことができます。
Unity5の教科書 2D&3Dスマートフォンゲーム入門講座
→第1章に画面構成や基本的な操作が簡潔にまとめられています。
Excelの操作が難しいと感じた場合
今までExcel(表計算ソフト)を使用する機会がなかった人や、ほとんど触ったことがない人は、Excelが難しいと感じられると思います。
まずは、Excelの基本的な画面構成や、用語を押さえることから始めると良いと思います。
-
参考サイト
最低限知っておきたいExcel画面各部の名称- 検索キーワード例 「Excel 入門 20XX(←自分のExcelのバージョンを入力)」
Excelに関する検索する際のポイント
Excelで疑問や知りたいことを検索する際は、初心者の場合は特に、なるべく自分のExcelのバージョン(2016、2013等)も入れるようにすると良いです。
なぜならば、Excelは、バージョンによって画面構成(見た目)が異なる場合があるため、自分のバージョンと大きく異なる見た目の検索結果がヒットした場合、どこを操作すれば良いか分からなくなってしまうことがあるからです。
もう少し詳しく説明すると、Excelは2003までのバージョンと、2007以降では、大きく見た目が異なります。
2007以降は「リボン」というメニュー形式が採用されています。(参考:新しいメニュー形式「リボン」に至る歴史をひも解く)
かなり古いパソコンをお使いでない限りは、皆さんのパソコンに入っているExcelのバージョンは2007以降だと思います。
しかし、Excelの検索結果には、2003以前の画面で解説されているサイトが数多くあります。
初心者にとって、解説サイトに掲載されている画面のスクリーンショットはとても大事です。
掲載されているスクリーンショットが自分のバージョンと見た目が大きく違う場合、混乱してしまったり、問題が解決できない可能性があります。
ですので、検索する際には、「Excel 2016 画面構成」のように、バージョンも入れることをおすすめします。
Excelのバージョンは、以下のサイトに書かれてある方法で調べることができます。
使用している Office のバージョンを確認する方法
Word・Excel・PowerPointのバージョンを確認
調べるのが面倒な場合は、取りあえず最新バージョンの「2016」か、前のバージョンである「2013」を使用すると良いと思います。(2016年10月現在)
(ネットにある情報量は、発売から年数が経過している「2013」の方が、「2016」よりも多いと思われます。迷ったら「2013」にすると良いかと思います。)
詳しくExcelを学びたい方へ
Excelの操作について学びたい方は、Excelに関する資格の一つである、MOS(マイクロソフト オフィス スペシャリスト)の勉強をすることをおすすめします。
MOSは業務の効率化や実務を重視した資格ですので、身につけた知識は将来的にも役に立ちます。
また、資格の対策テキストも実務的な内容ですので、資格を受験しなくとも参考になります。