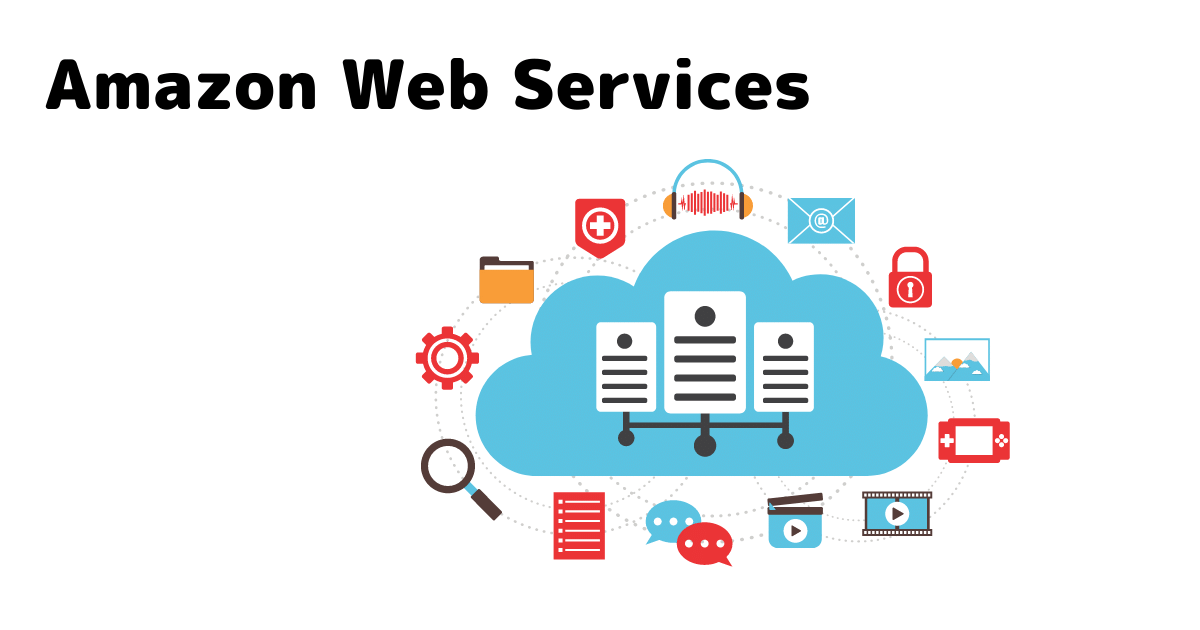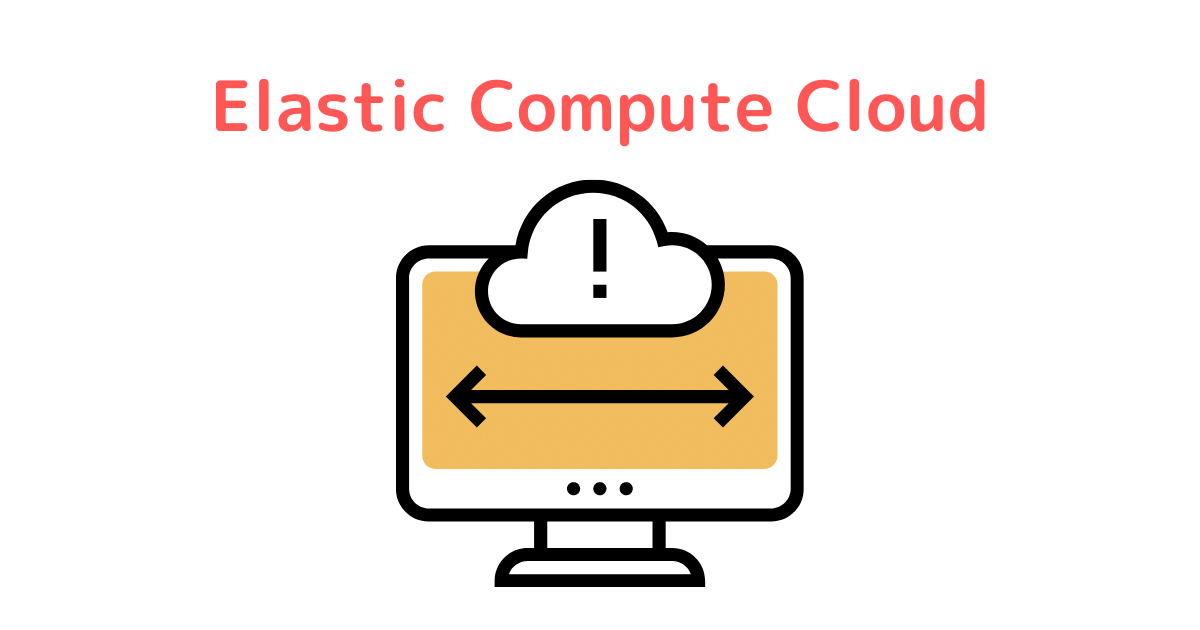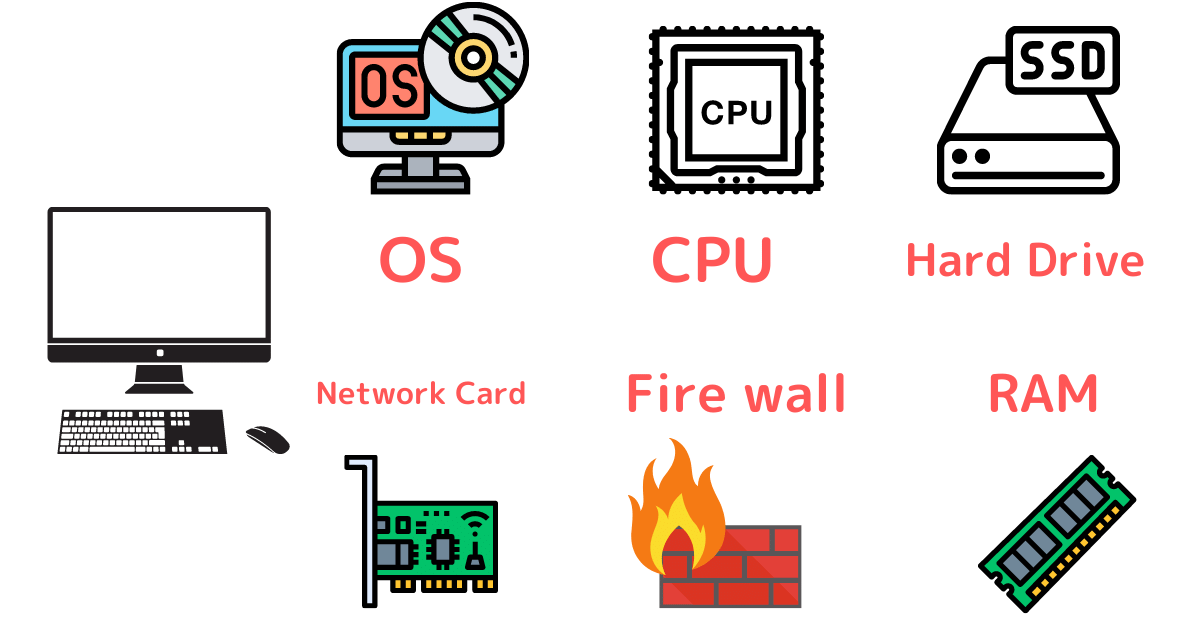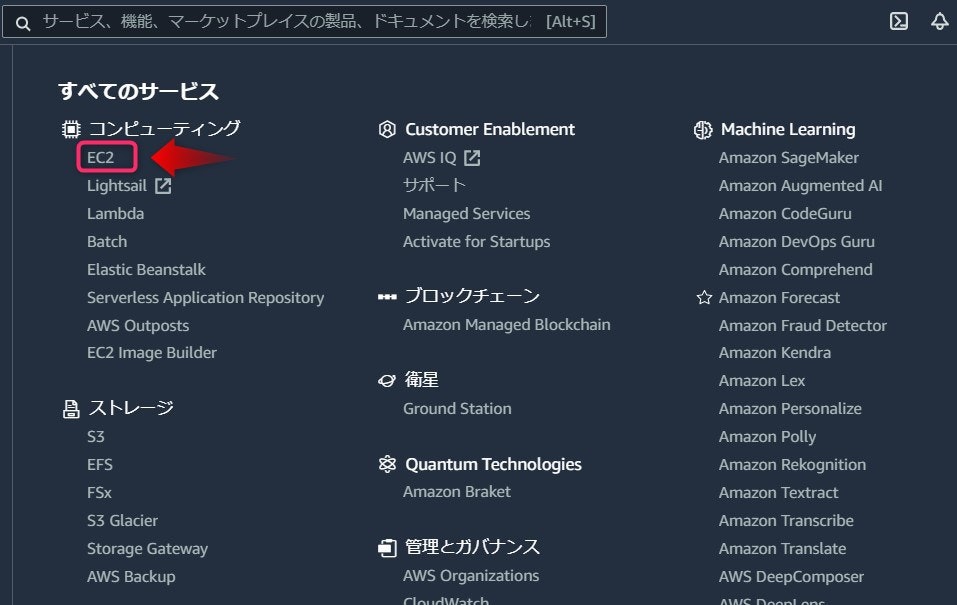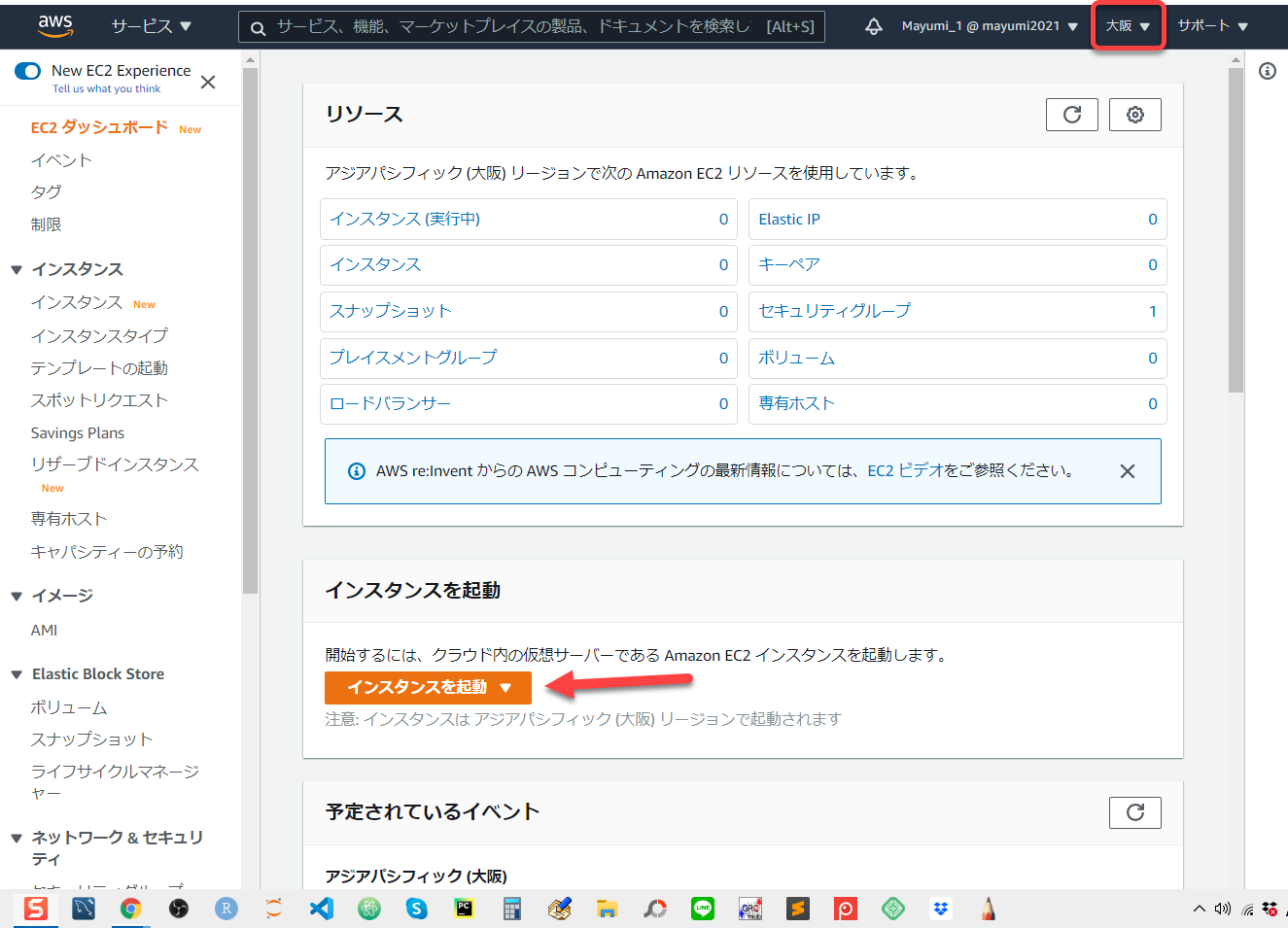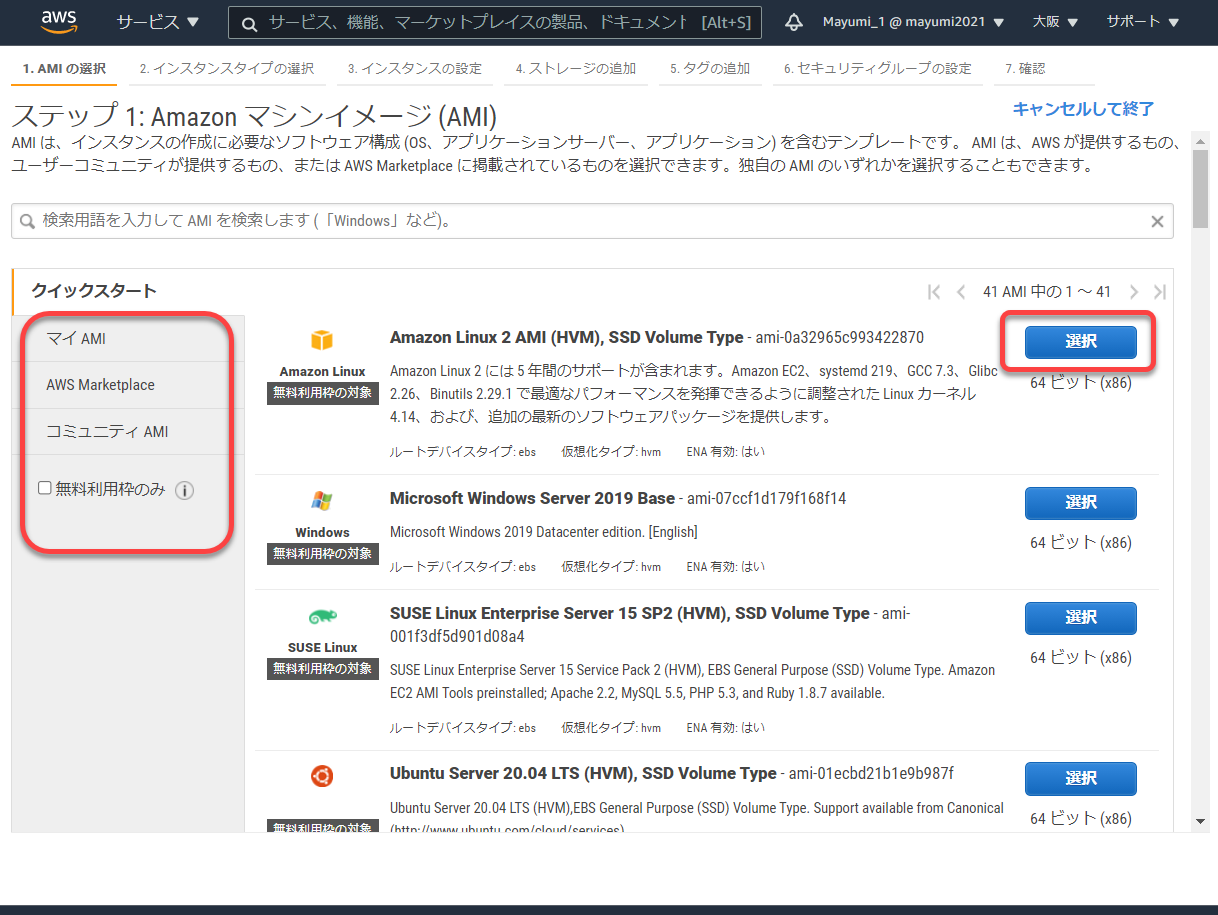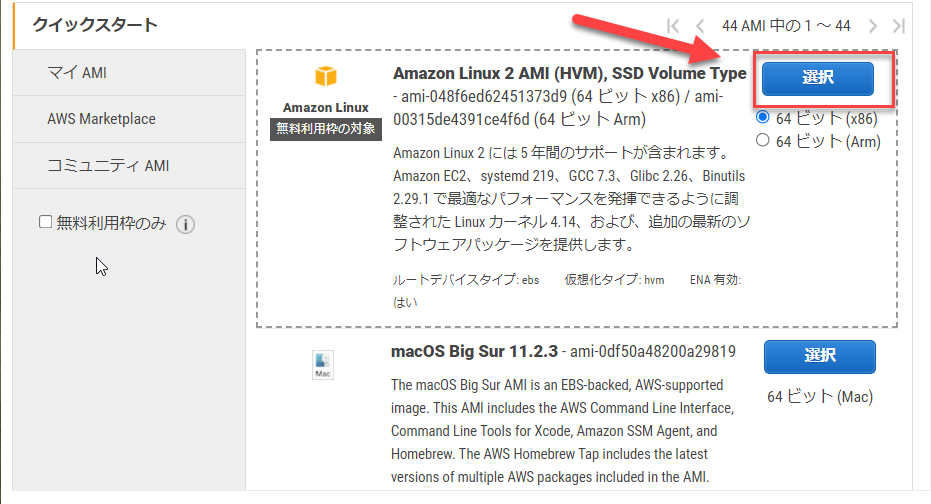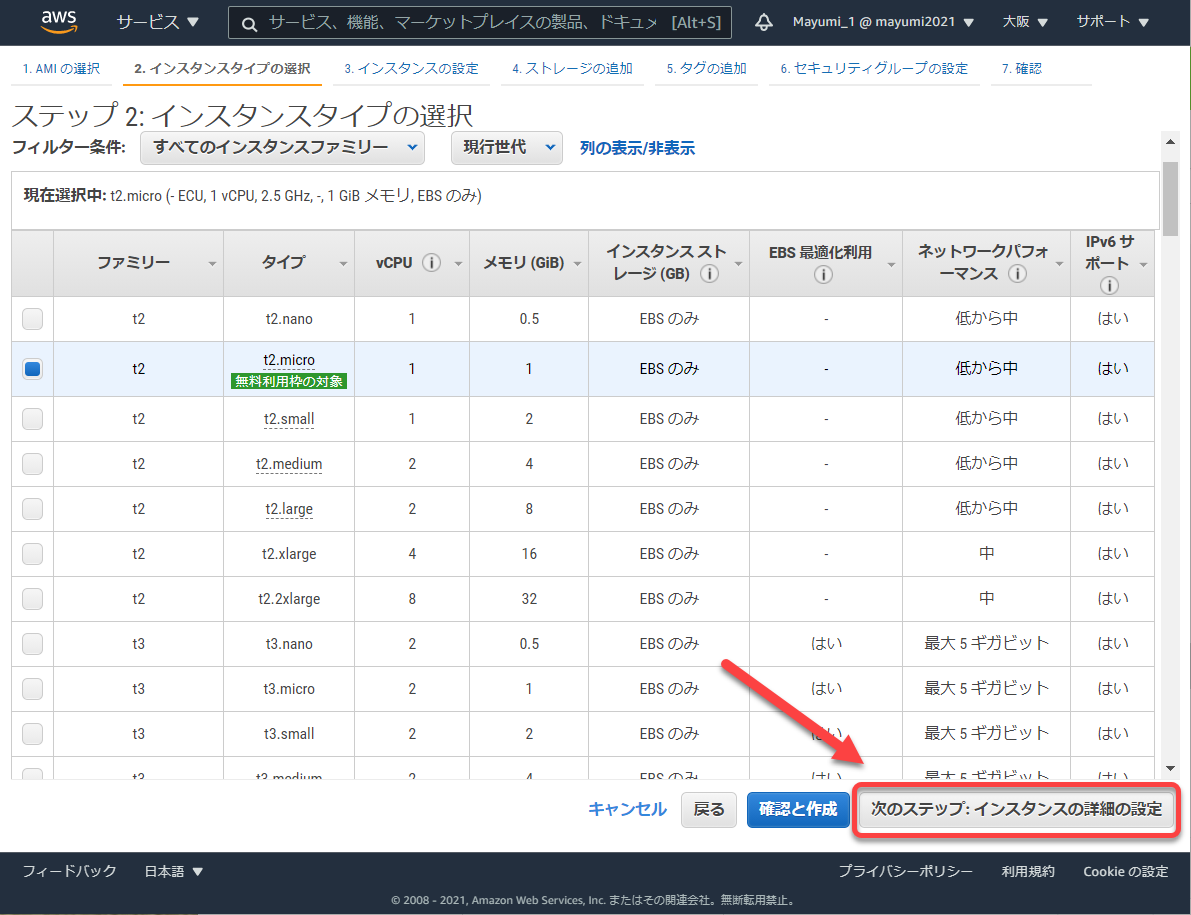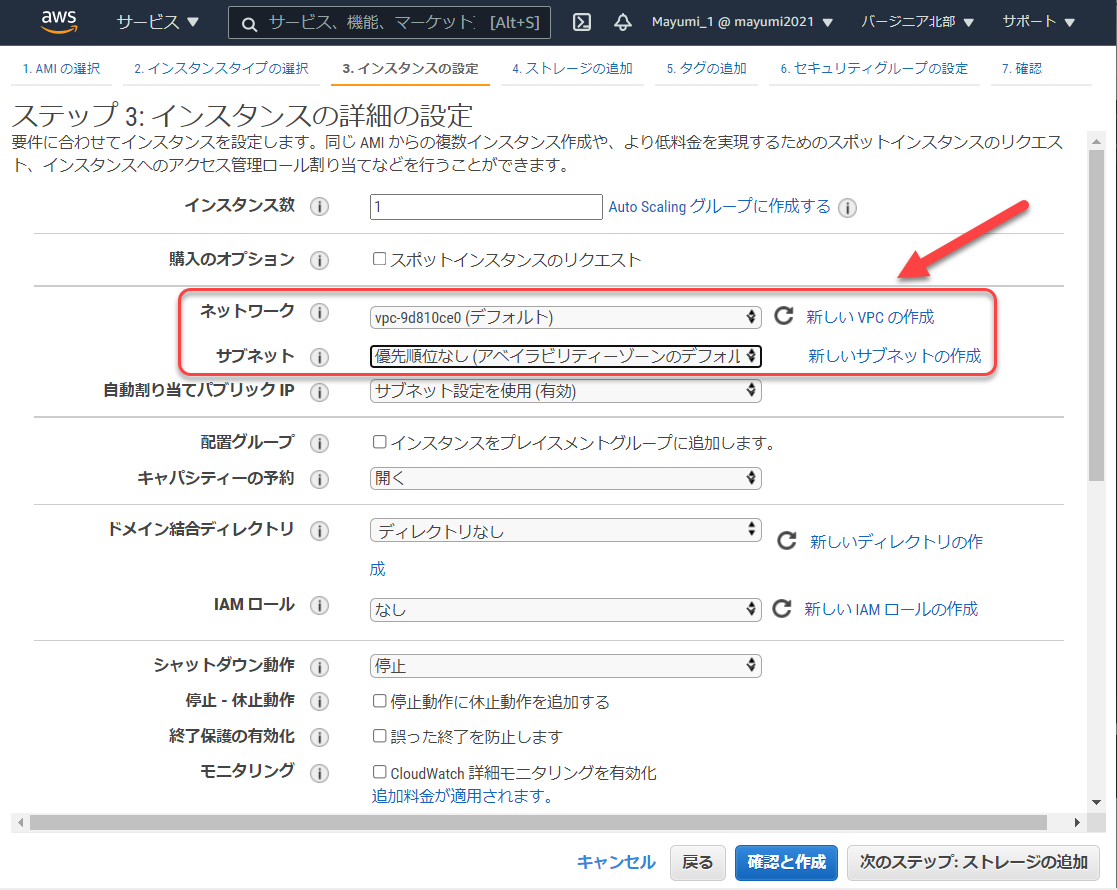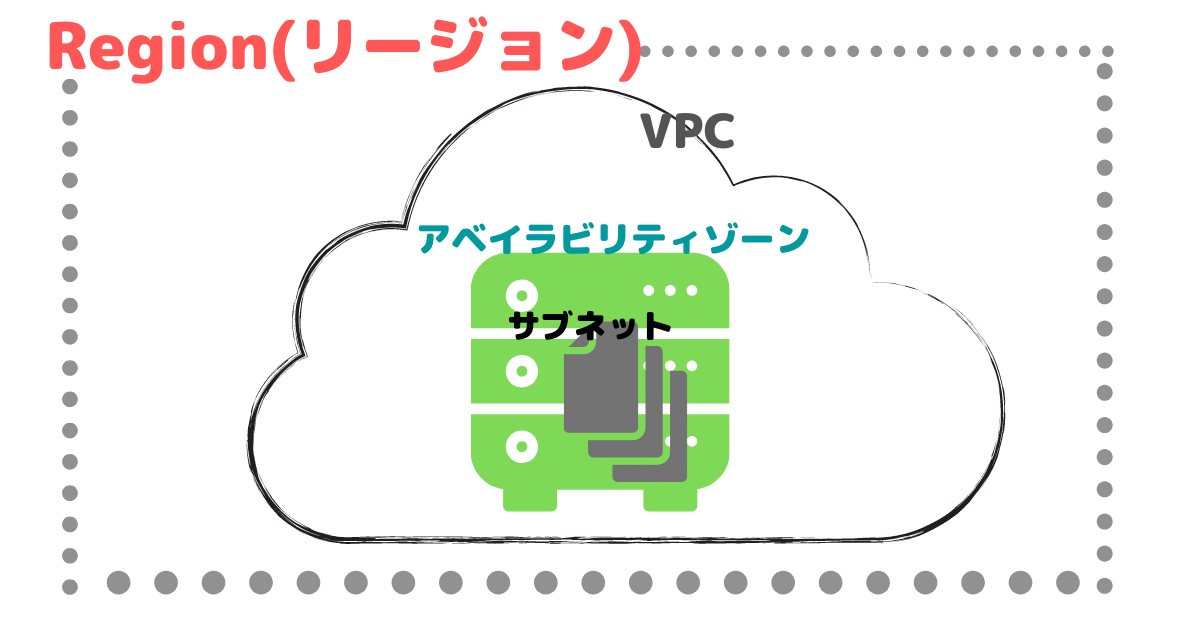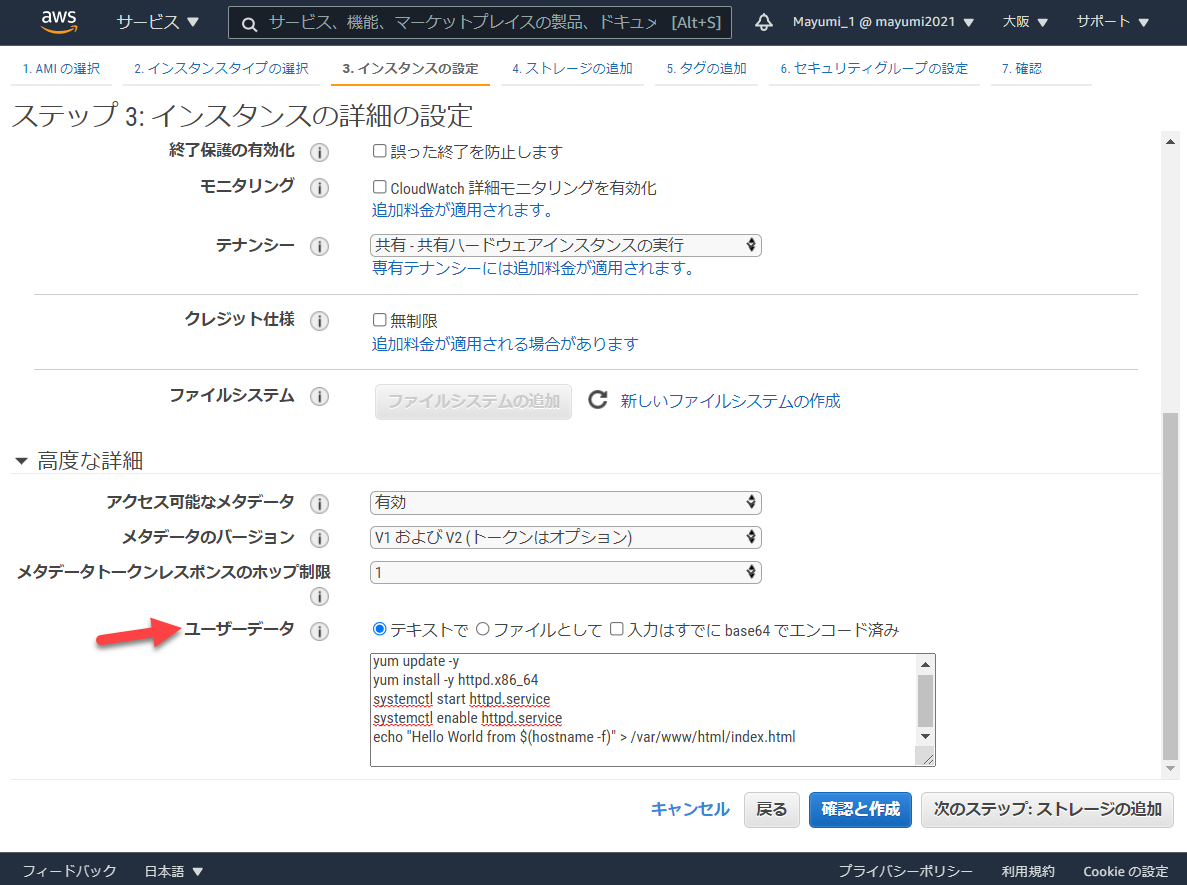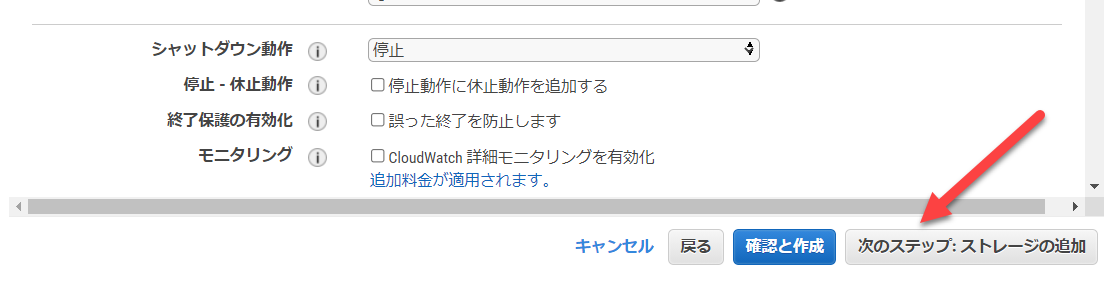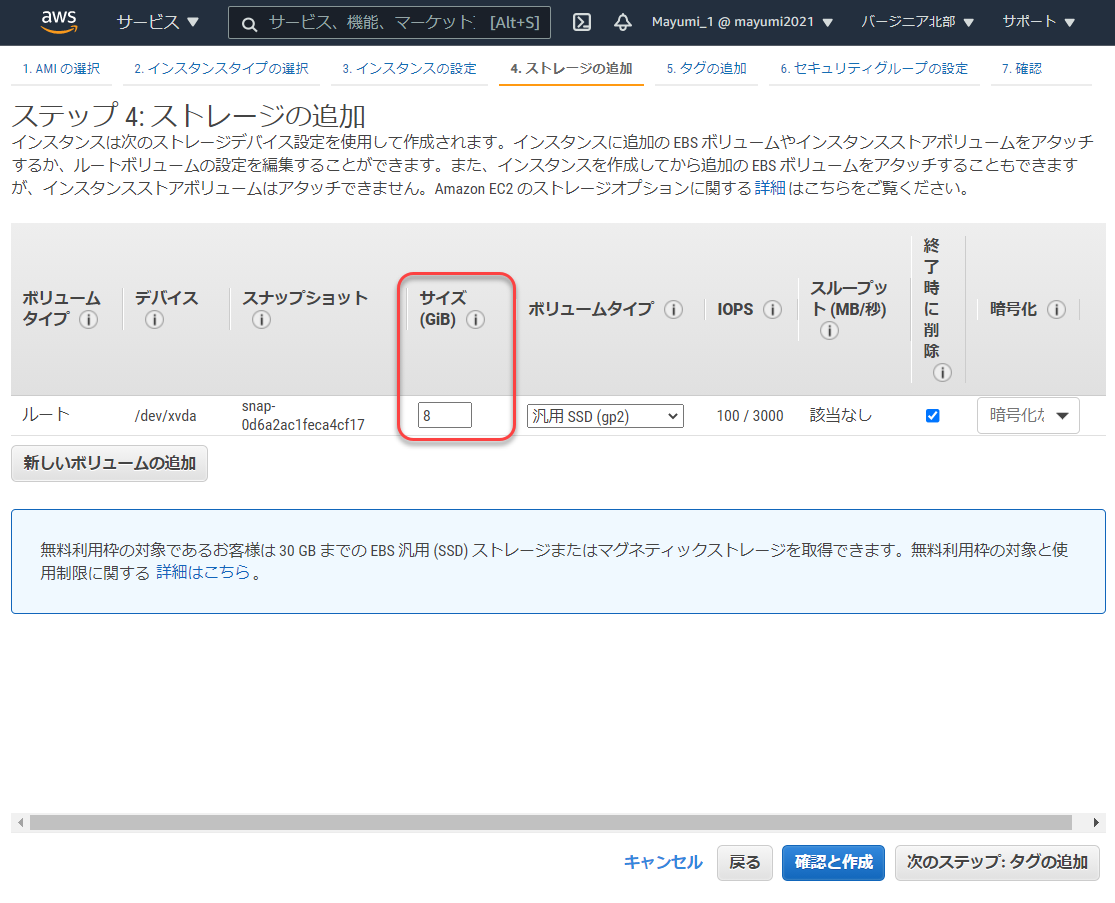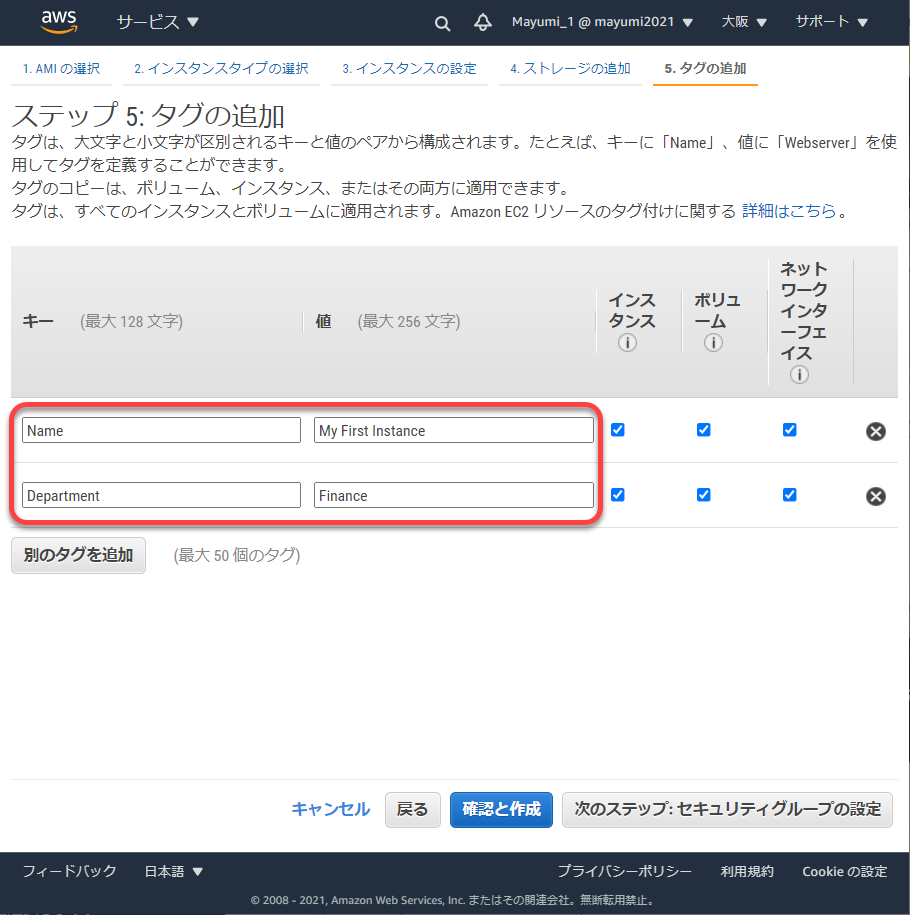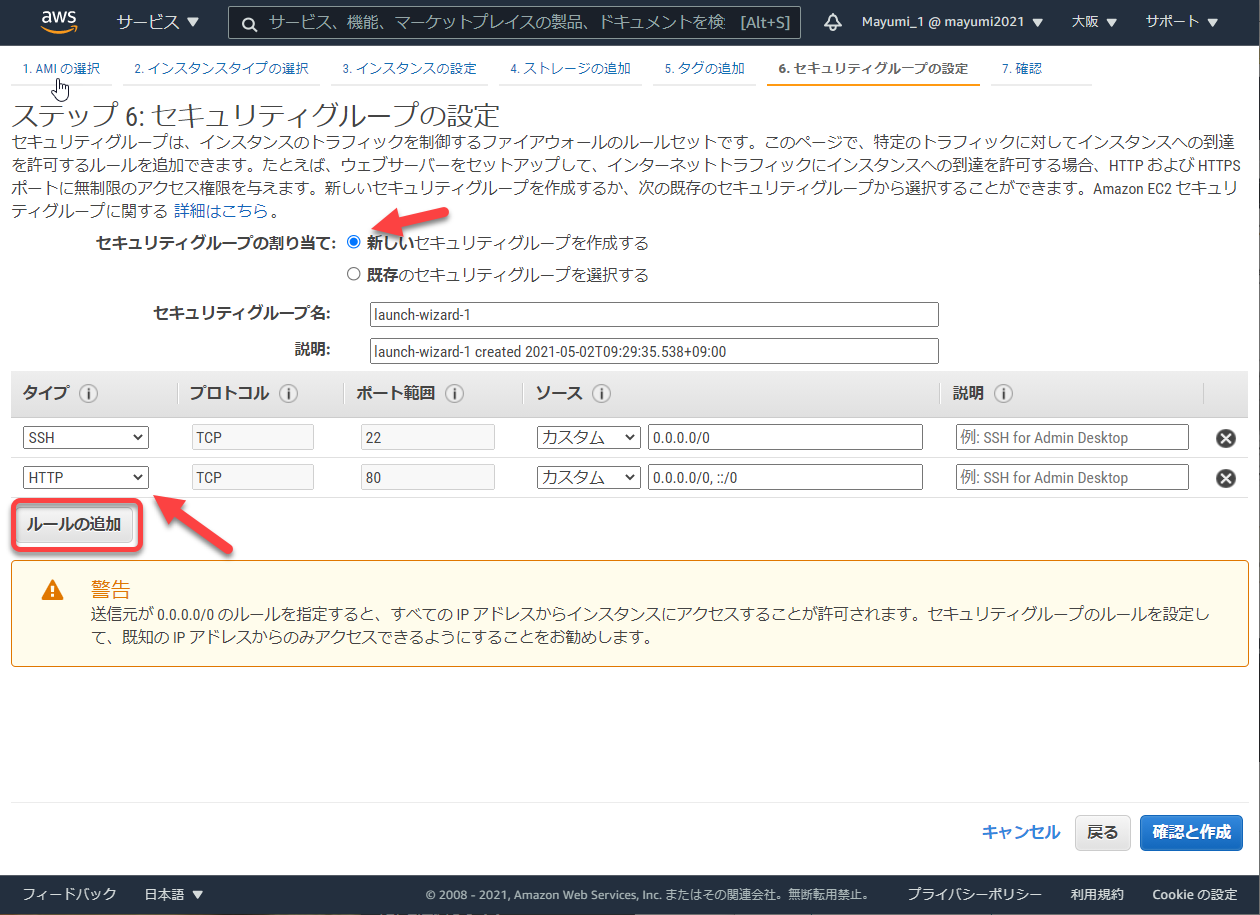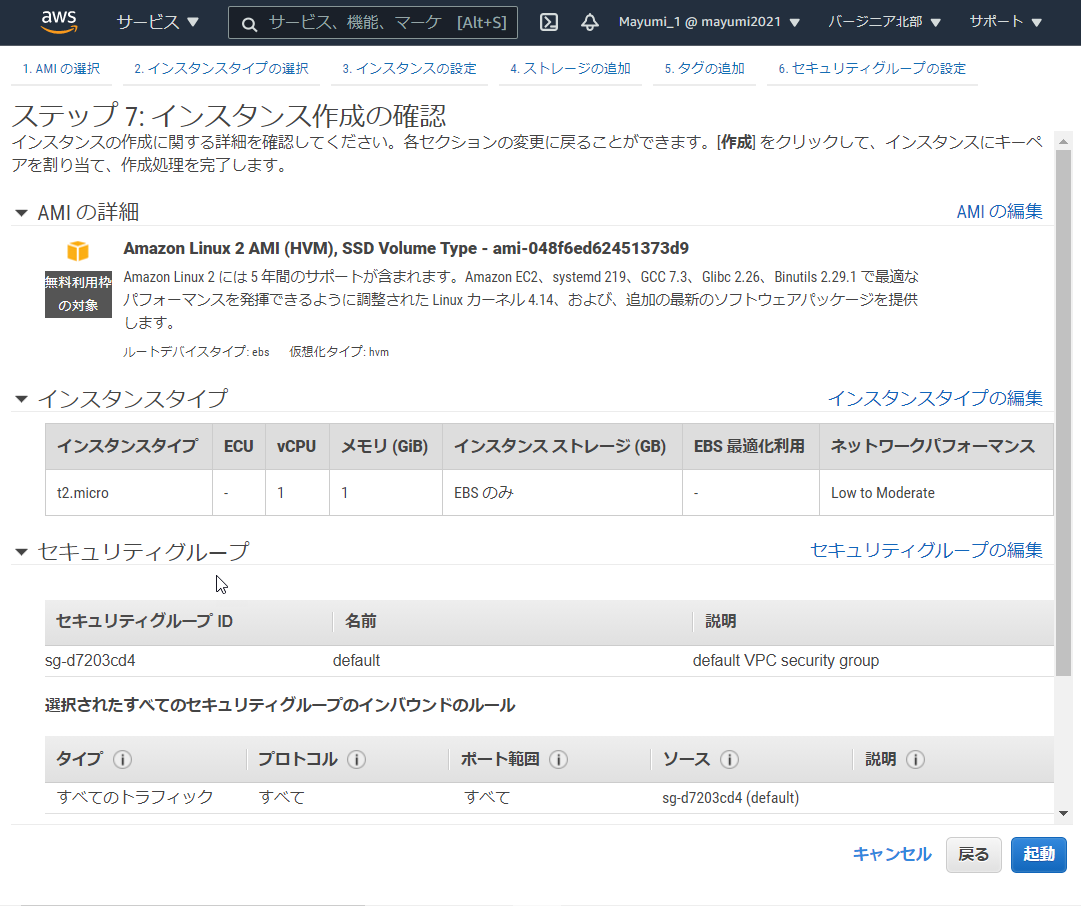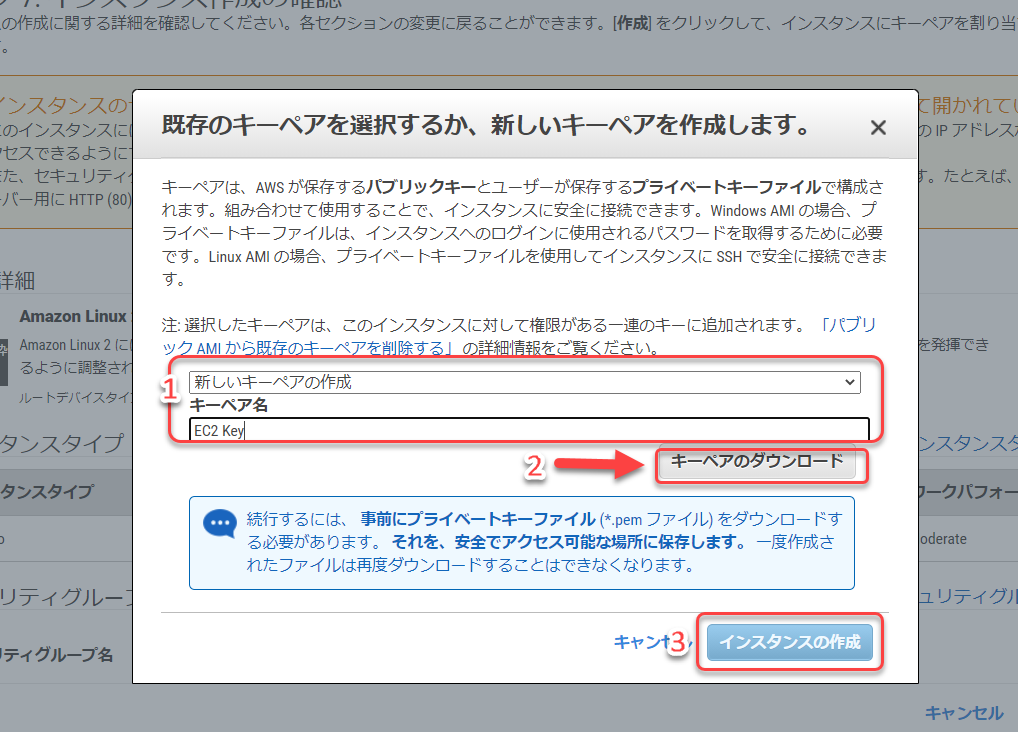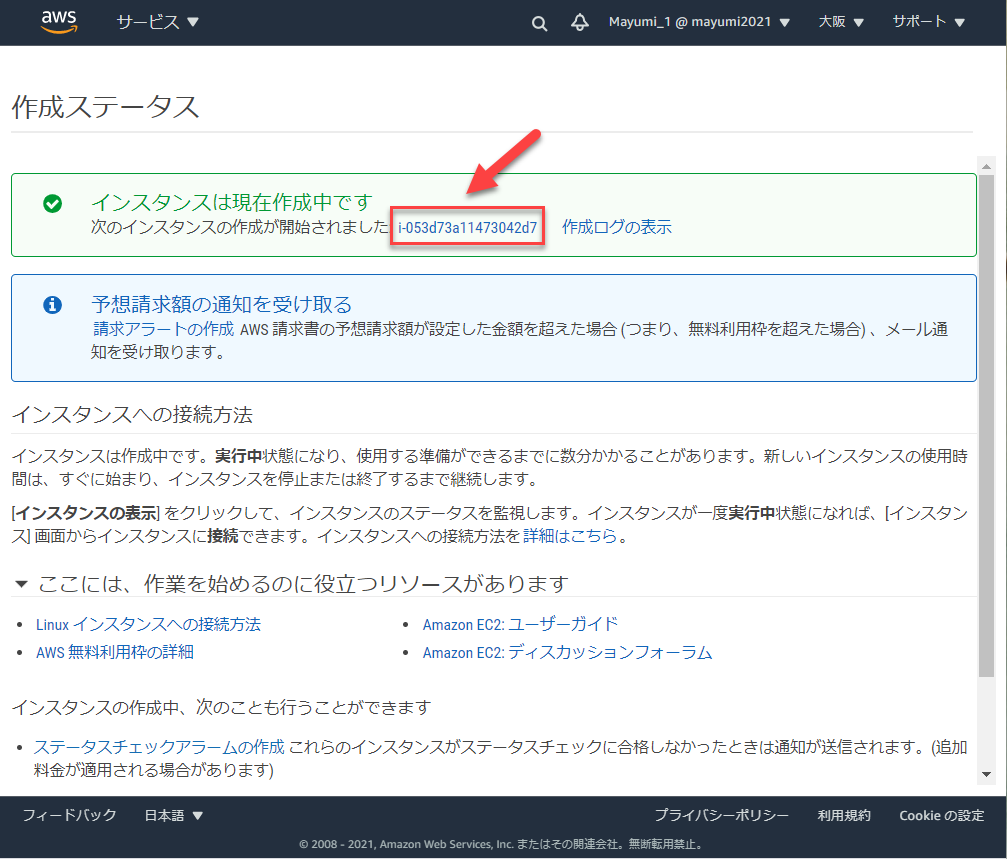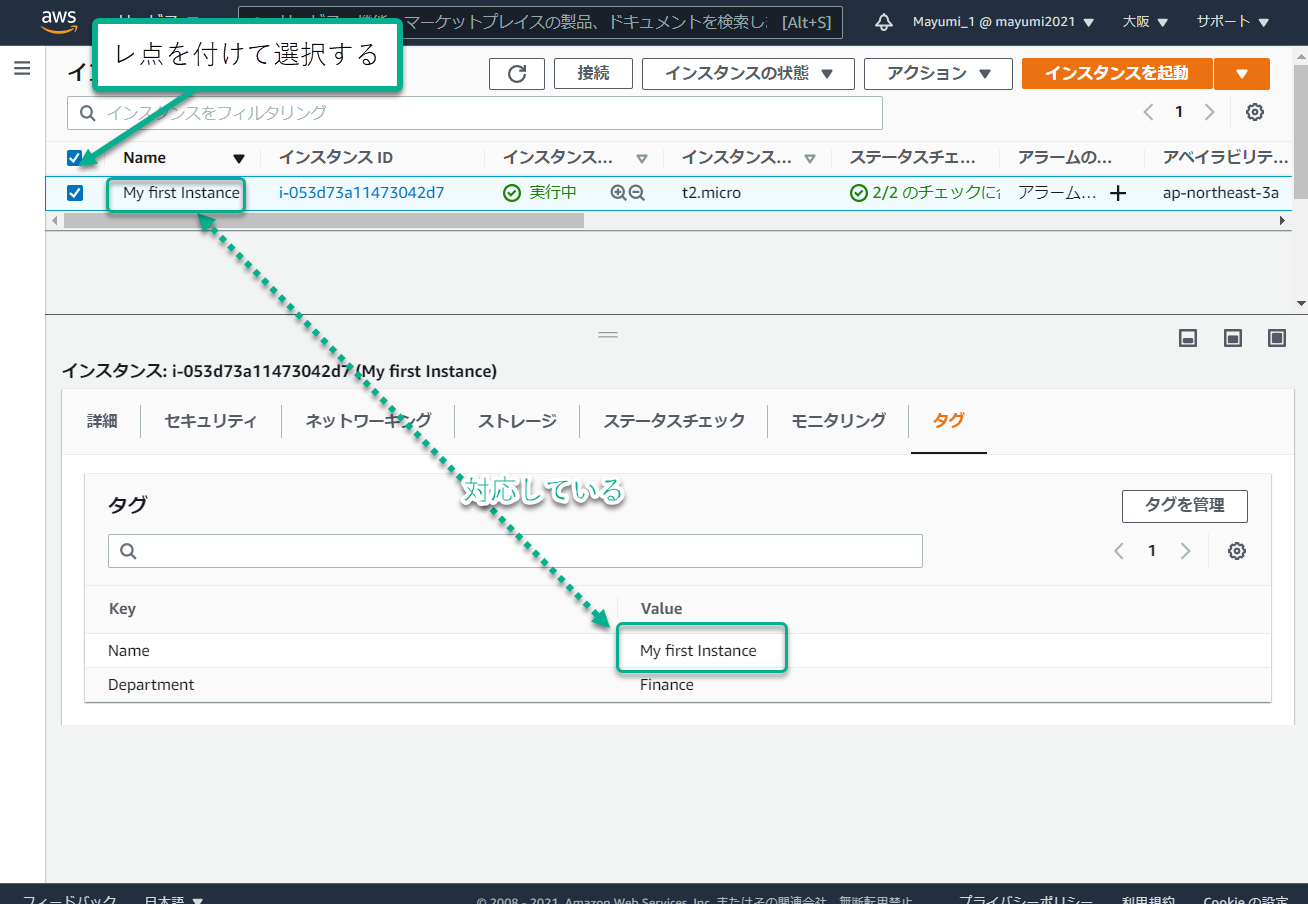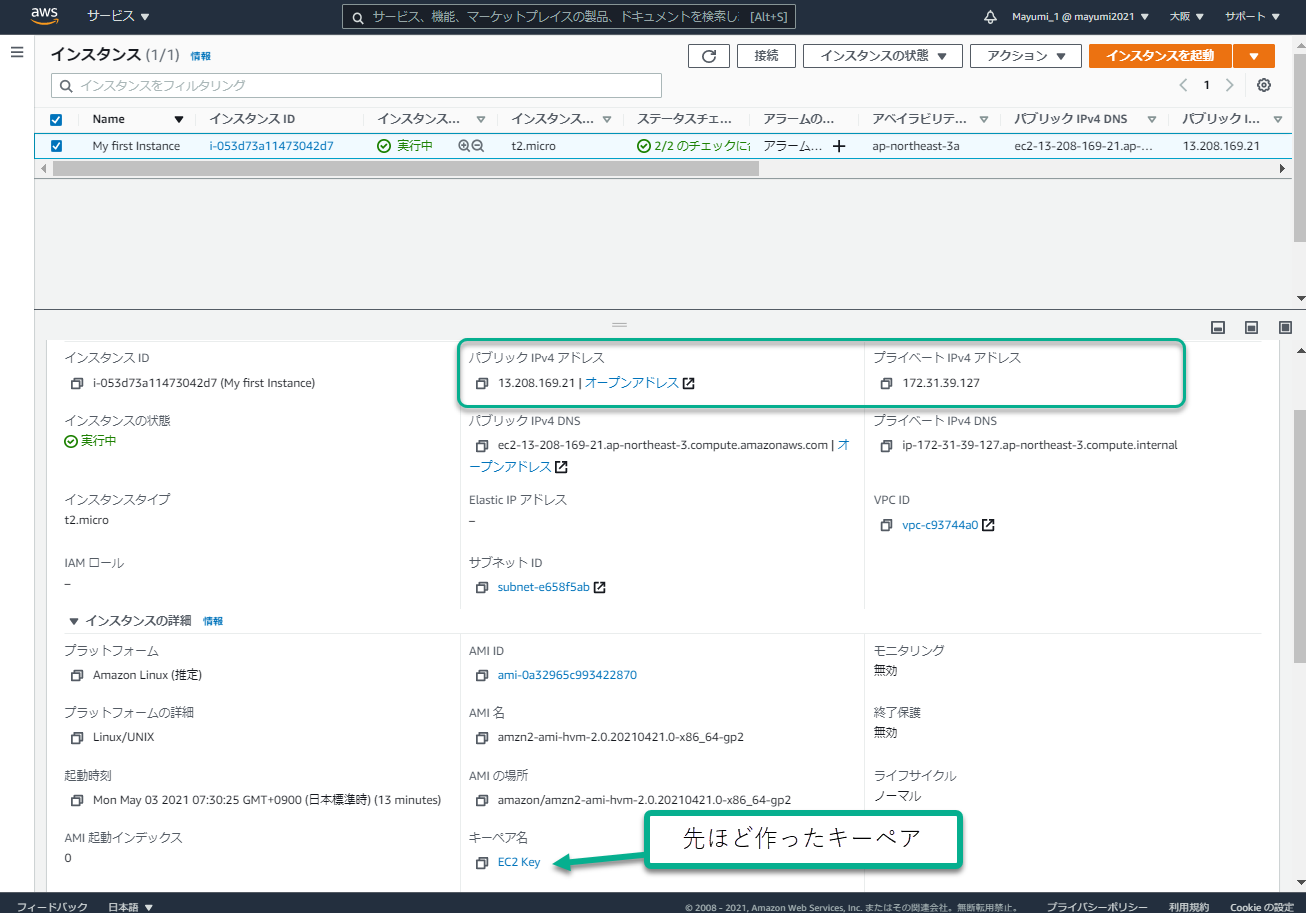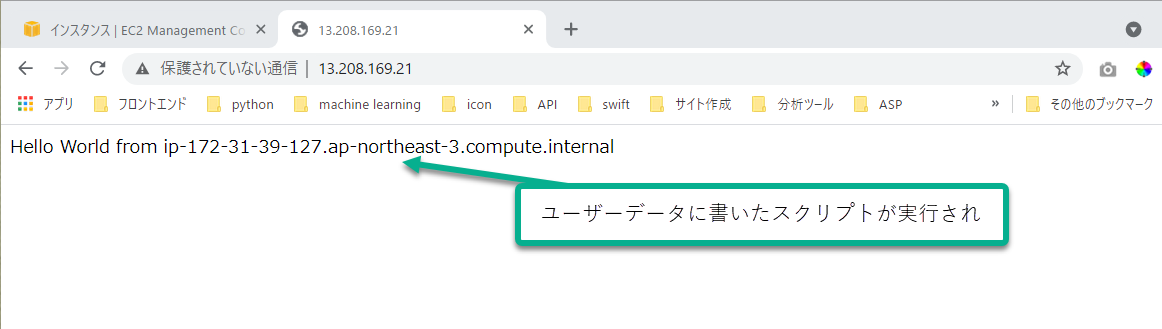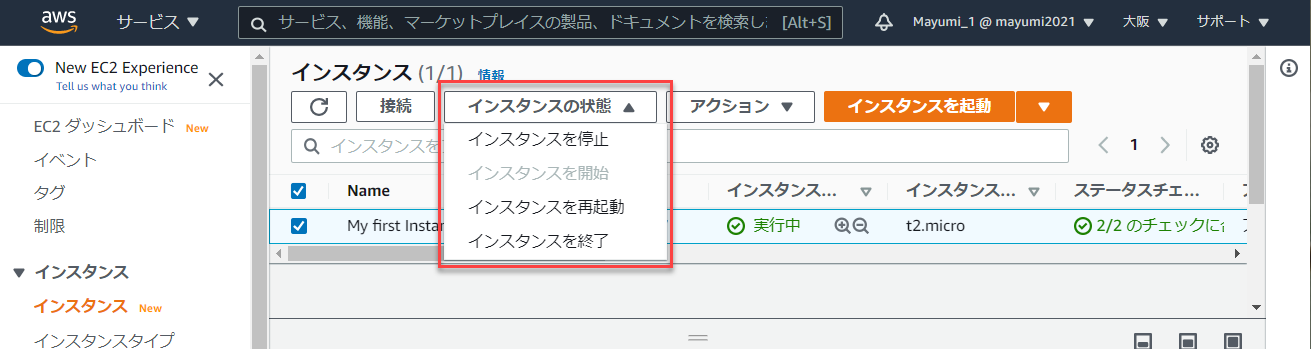こんにちは。まゆみです。
AWSについての記事をシリーズで書いています。
今回は第7回目になります。
今回の記事では、AWSが提供するサービスのなかで最も大事な物の1つ、『EC2』についての概要をまとめていきます。
ではさっそく始めていきますね。
EC2とはパソコンそのもの
EC2とは、あなたの今使っているパソコンと似たようなものだというイメージを持ってください。
ただ、パソコンと一言で言っても、その中にはたくさんの機能が含まれていますよね。
パソコンのもつ様々な機能を、AWSのEC2が持つ機能と対応させながら説明していきますね。
EC2とは?
EC2とは『Elastic Compute Cloud』の略になります。
Elastic とは『弾性』という意味なのですが、(クラウドシステムが持つ特性としてこちらの記事でもelasticityについて解説しています)
ゴムボールが縮んだり膨らんだりできる弾性を持つように、あなたの使いたい需要に応じてリソースを過不足なく使える機能を持ったコンピューティングシステムになります。
EC2には、普段使うコンピュータと同じように
使うOSを選んだり、
RAMを選んだり、
ファイアーウォールを設置したり(ファイアーウォールとは何か分からない人はこちらで説明しています)
することができます。
また、EC2の実体そのものは「インスタンス」と呼ばれます。
インスタンスと言われれば、EC2のことを話しているのだと認識してくださいね。
EC2と普段のコンピュータの比較
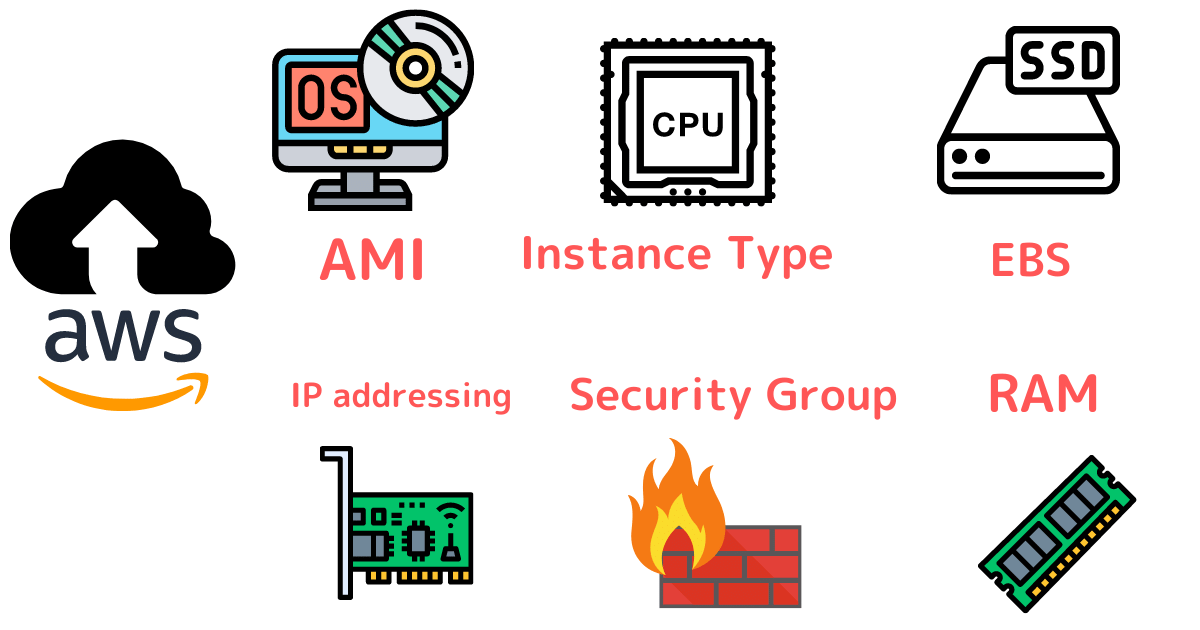
上記のイラストを参考に、AWSサービスを説明するときに使う必要な用語に軽くなれてくださいね。
EC2インスタンスを実際に作る
『EC2』はコンソールのなかの、コンピューティングセクションにあります
インスタンスを起動する前に、リージョンがあなたの居住地に近いところになっているかチェックします
EC2をクリックして、インスタンスを起動させると、まずOSを選択する事になります
左のサイドメニューに書いてあるものは、それぞれ
マイAMI 自作する事ができる
AMI Marketplace 購入する事ができる
コミュニティAMI 無料のもの
を示しています。
今回は、無料枠で使えるAmazon Linuxを選択します
次に、CPU、メモリ、ネットワークパフォーマンスを選択しましょう
『次のステップ』をクリックします
今回は、このままデフォルト値を使います。
また下の方にスクロールするとユーザーデータを入力するところがあります
ユーザーデータとはEC2インスタンスが最初に起動するときに、実行されるLinux(もしくはWindows)のコマンドになります。
EC2を作る過程が終わって、起動するときにこのコードがどのように働くか分かりますので、とりあえず下記のコードをコピペしてくださいね。
# !/bin/bash
# Use this for your user data (script without newlines)
# install httpd (Linux 2 version)
yum update -y
yum install -y httpd.x86_64
systemctl start httpd.service
systemctl enable httpd.service
echo "Hello World from $(hostname -f)" > /var/www/html/index.html
『次のステップ:ストレージの追加』をクリックします
タグを追加します。
タグのキーと値がどのように対応されてインスタンスが起動されるのかは後述しますね。
次に、どのようなアクセスを許可し、どのようなアクセスを拒否するかの設定(ファイアーウォール)をします
新しいセキュリティグループを作成するをクリックして
『ルールの追加』でHTTPを選択します。
『起動』をクリックします
安全にSSHを使ってログインするためのキーペアを作成します
下記のスクショに書いてある順番で、キーペアを作成してください。(後々使うので、分かりやすいところに保存してくださいね。)
インスタンスが作成中だと表示されます。
その下に記載されている、英字と数字と羅列の部分をクリックしましょう
はじめて作ったインスタンスにレ点を付けて選択すると、そのインスタンスの詳細が下に表示されます。
詳細のタグをクリックすると、下記のような情報を見ることができます
パブリックIPアドレスをコピーして、新しいタブに貼り付けエンターキーを押すと下記のようになります。
インスタンスを作る過程で、ユーザーデータに記載したスクリプトが実行されています
インスタンスの状態を変更するには?
インスタンスを停止したり、起動させたりするには、インスタンスの状態というところをホバーしてみてください。
そこから停止したり、起動したり、終了したりすることができます
(終了とは削除する事です)
まとめ
今回の記事はここで締めくくらせていただきます。
今回は、EC2の作り方の大まかな流れを書かせていただきました。
細かい説明はまた次回以降の記事に書かせていただきますね。
この記事がお役にたてれば幸いです。<(_ _)>