はじめに
この記事はAWS初学者が書いているAWS初学者の方や未経験の方向けの記事になります。
内容や説明が間違っていた場合はコメントいただけるとありがたいです。
投稿者のレベル
AWS CLF持ってるレベル
AWS実務経験無し
AWS使用経験(個人用+会社作成アカウント使用):約2ヶ月
ちょっと触ったことがあるサービス:IAM、EC2、EIP、VPC、RDS、CloudWatch(もしかしたら他にも使ったような気がする...)
今回の目的
AWSのアカウントを初めて作成すると1年間無料でサービス(有料のものもあります)を使用することが出来ます。
1年間無料枠を使い切った際やサービスを停止せず利用料金が発生し続けていることで、気が付いたら想定していた利用料金より多くなっていたというのを防ぐためメールで通知することを目的としています。
実際にTwitterで想定していた請求額を大幅に超えてしまい嘆いている方を見かけました・・・
給料が少ないので請求額が多いと辛い...
使用するサービス
・CloudWatch
AWSのリソースを監視やログの収集をしてくれるサービスになります。
Webサイトの外形監視やアラームの設定ができます。
設定の流れ
1. AWSマネジメントコンソールにログインします
ログインすると以下のページが表示されます。
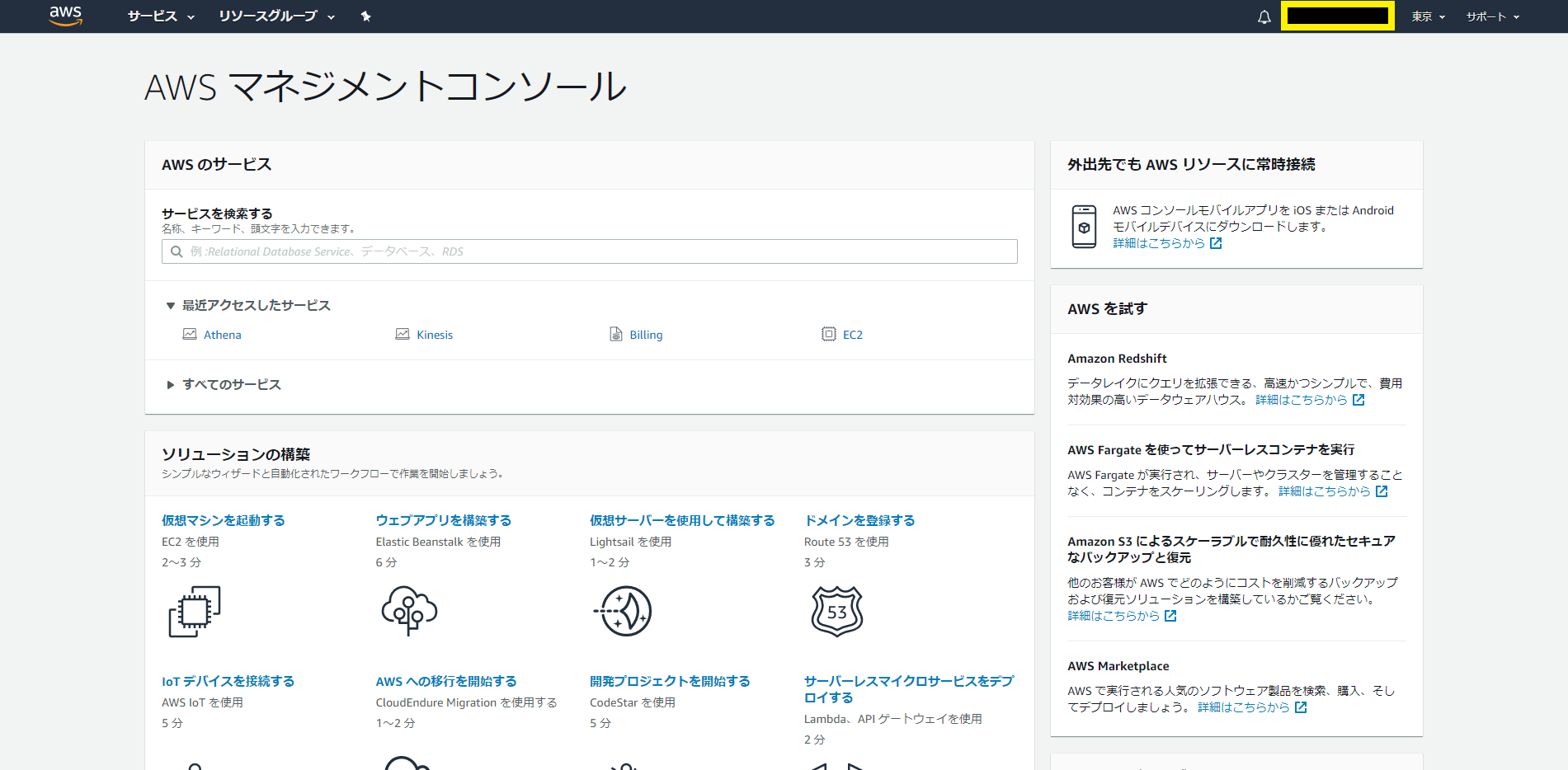
表示されましたら画像右上の黄色で囲っている部分(アカウント名が表示されています)をクリックしてください
クリックするといくつかの項目が出てくると思いますが、その中の「マイ請求ダッシュボード」をクリックしてください。
2. アラートの設定
クリックしていただくとこのようなページに行くかと思います。
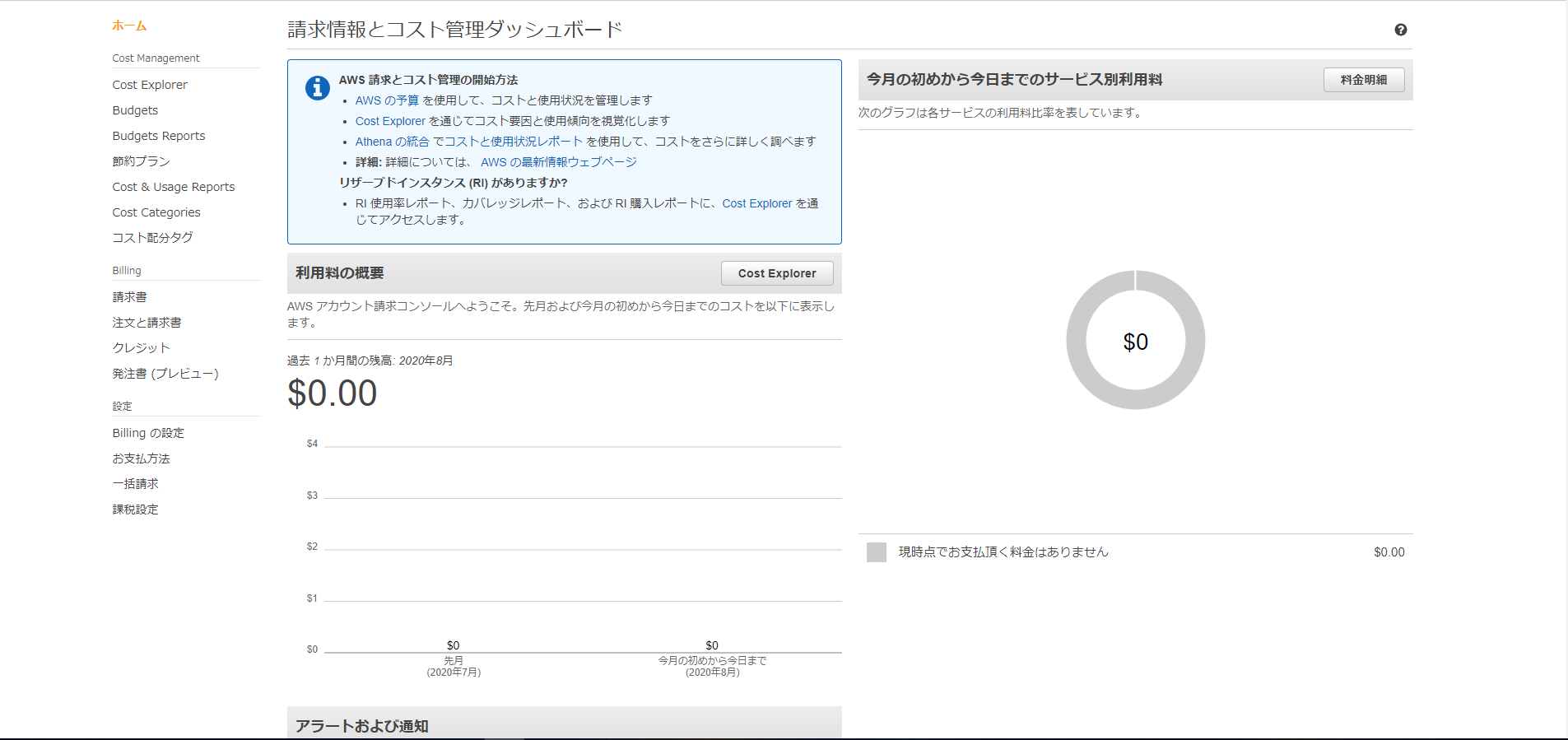
このページが表示されたら左下あたりにある「Billingの設定」をクリックしてください。
クリックすると以下のページが表示されると思います。
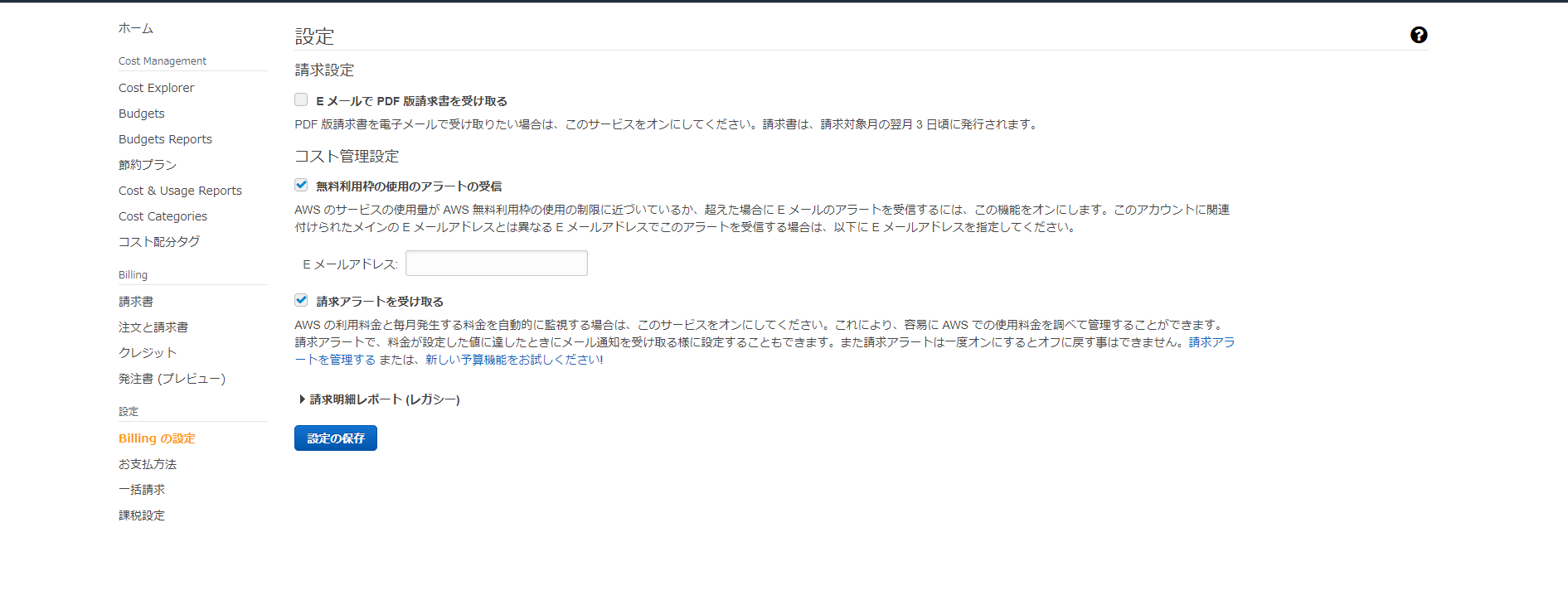
表示されたら「無料利用枠の使用のアラートの受信」と「請求アラートを受け取る」にチェックを入れてください。
チェックを入れたら「無料利用枠の使用のアラートの受信」欄の少し下にある「Eメールアドレス」のところに自分のメールアドレスを入力してください。
上記の欄にチェックを入れておくとサービス利用料金が設定した料金を超えた際にメールを受け取ることが出来ます。
設定が終わったら「設定の保存」をクリックしてください。
3. CloudWatchの設定
設定の保存が終わりましたら画面左上にあるサービスをクリックしてください。
クリックすると以下の画面が表示されると思います。
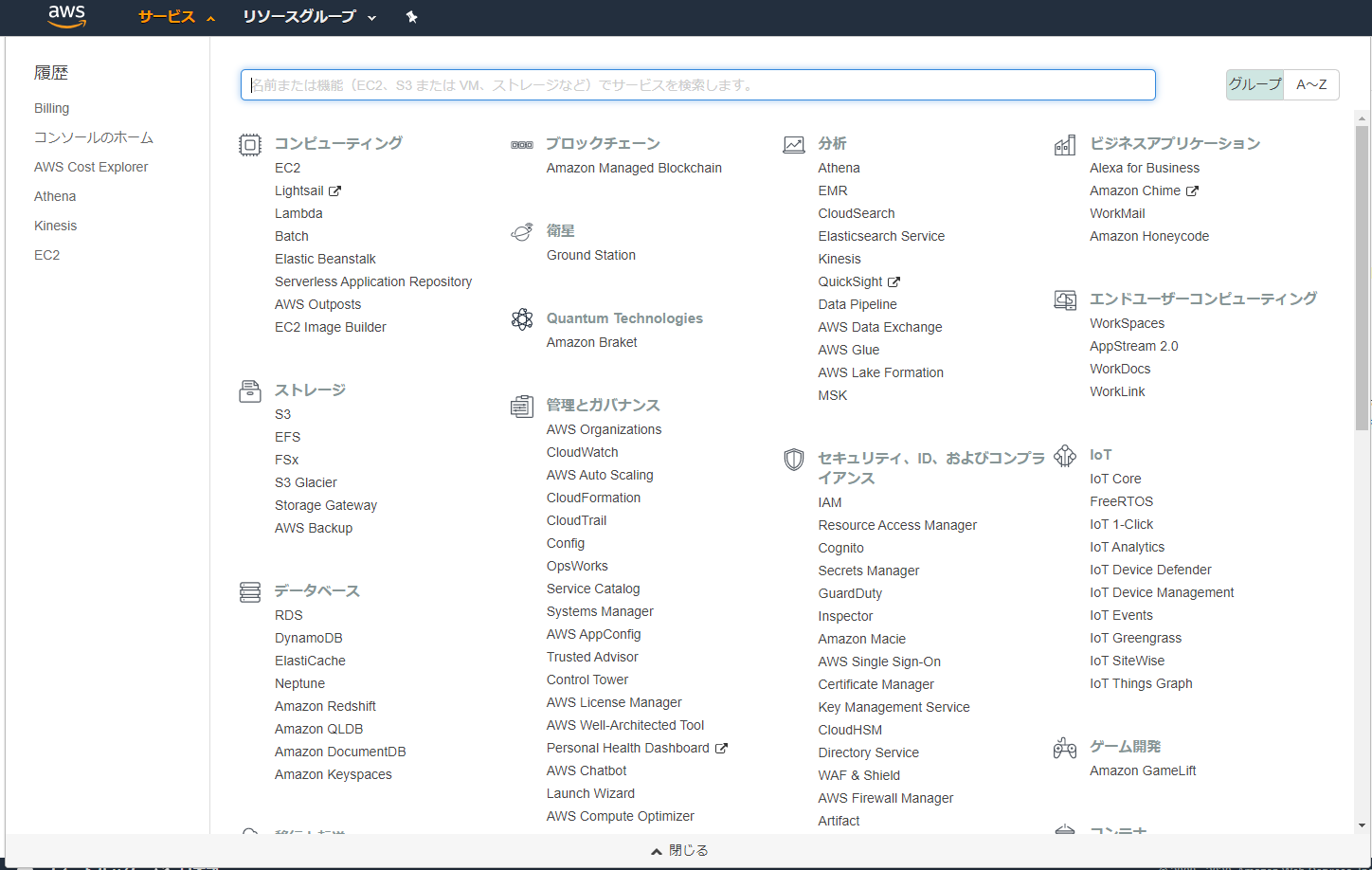
表示されたら「管理とガバナンス」欄にある「CloudWatch」をクリックしてください。
※見つからない場合は名前で検索すると出てくると思います。
「CloudWatch」をクリックしたら以下のページが表示されると思います。
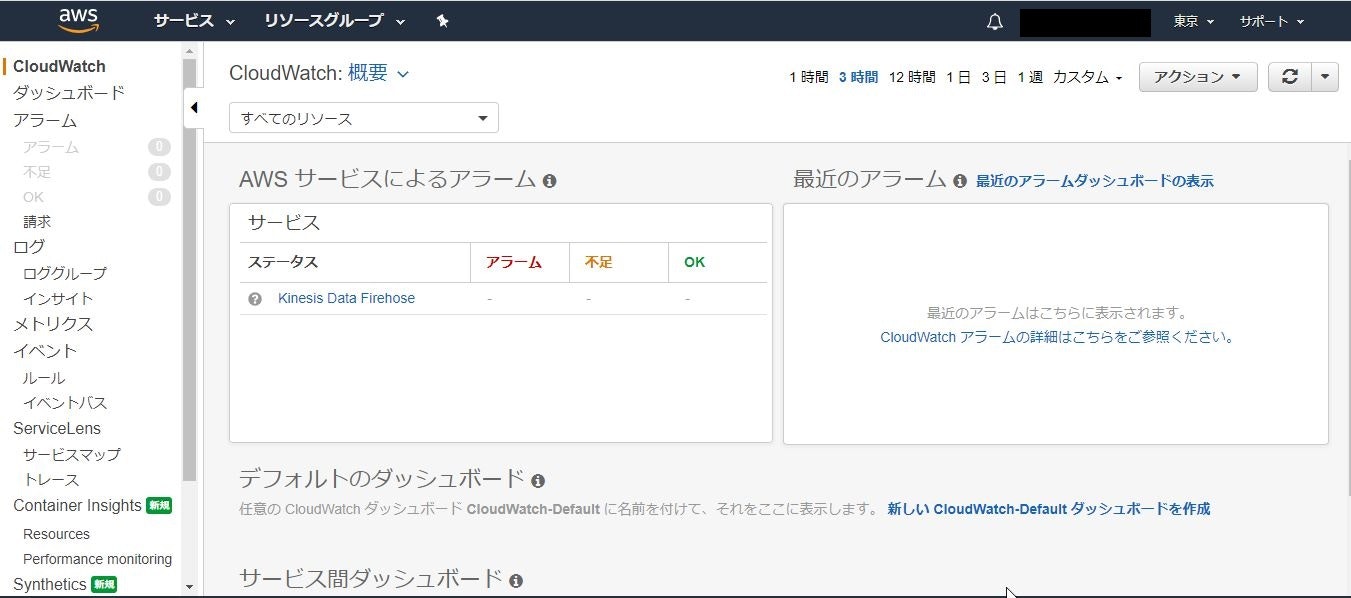
ただし今のままだと設定ができませんので右上の「東京」と表示されているところをクリックしてください。
クリックすると国名が表示されると思います。
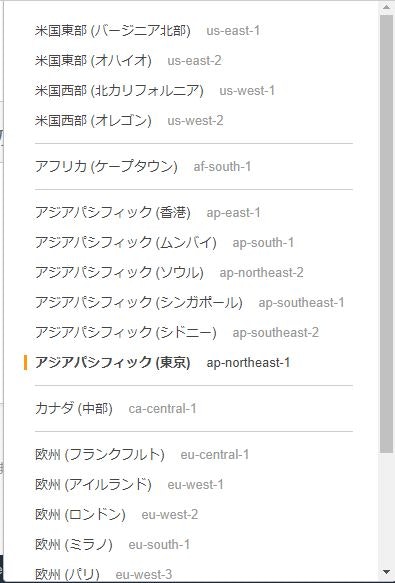
表示されたら一番上の「米国東部(バージニア北部)」をクリックしてください。こちらの設定はリージョンの設定を行っています。
※リージョンとはAWSが管理しているサーバが配置されている地域の事です。
「米国東部(バージニア北部)」でしか請求アラートの設定ができないそうです。
リージョンを変更したら左の欄にある「アラーム」をクリックしてください。
クリックすると以下のページが表示されると思います。
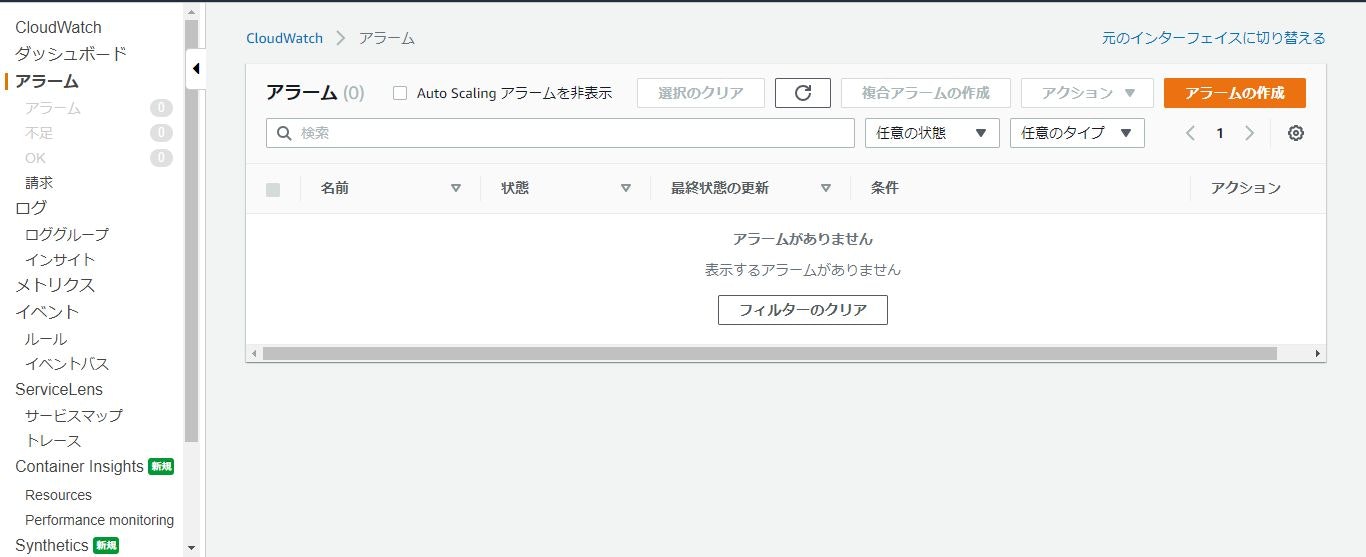
表示されたら「アラームの作成」をクリックしてください。
クリックした以下の項目が出てきますので「メトリクスの選択」をクリックしてください。
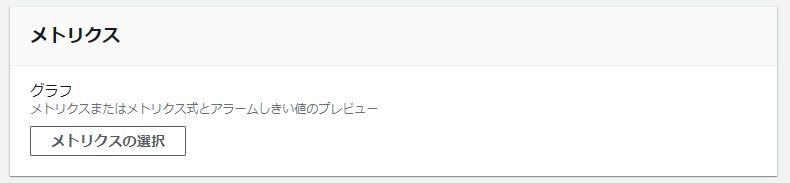
クリックしたらメトリクスの選択ができますので「すべてのメトリクス」の「請求」をクリックして「概算合計請求額」を選択してください。
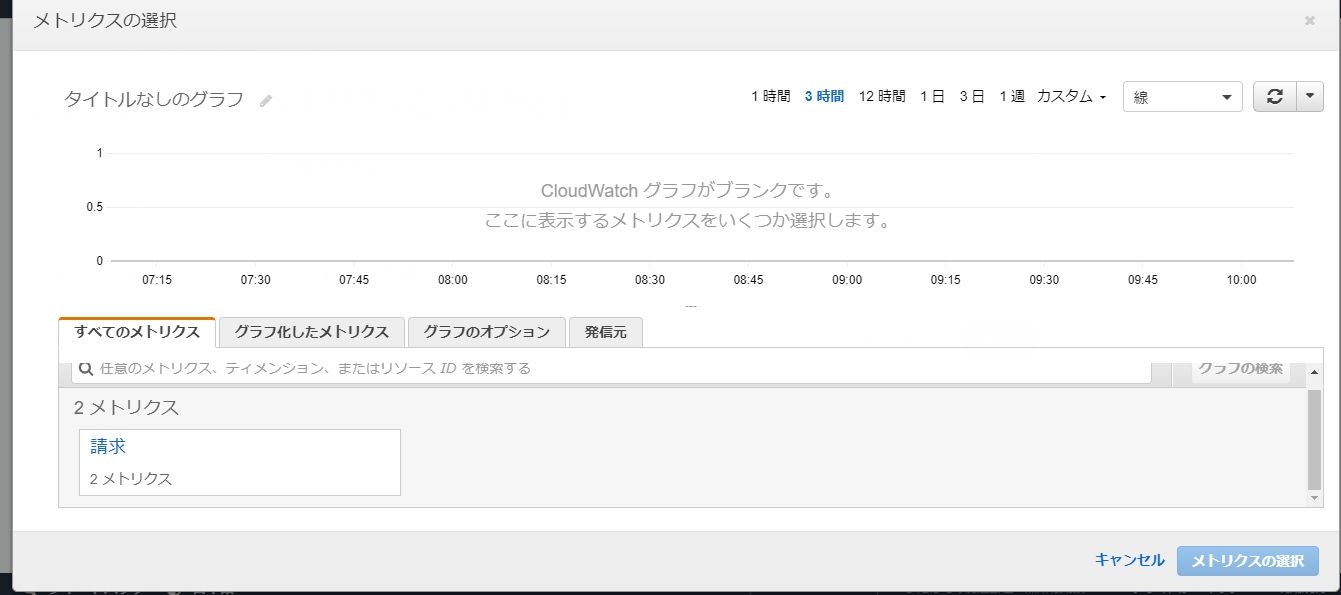

選択すると以下の画面が表示されますので「USD」にチェックを入れて「メトリクスの選択」をクリックしてください。
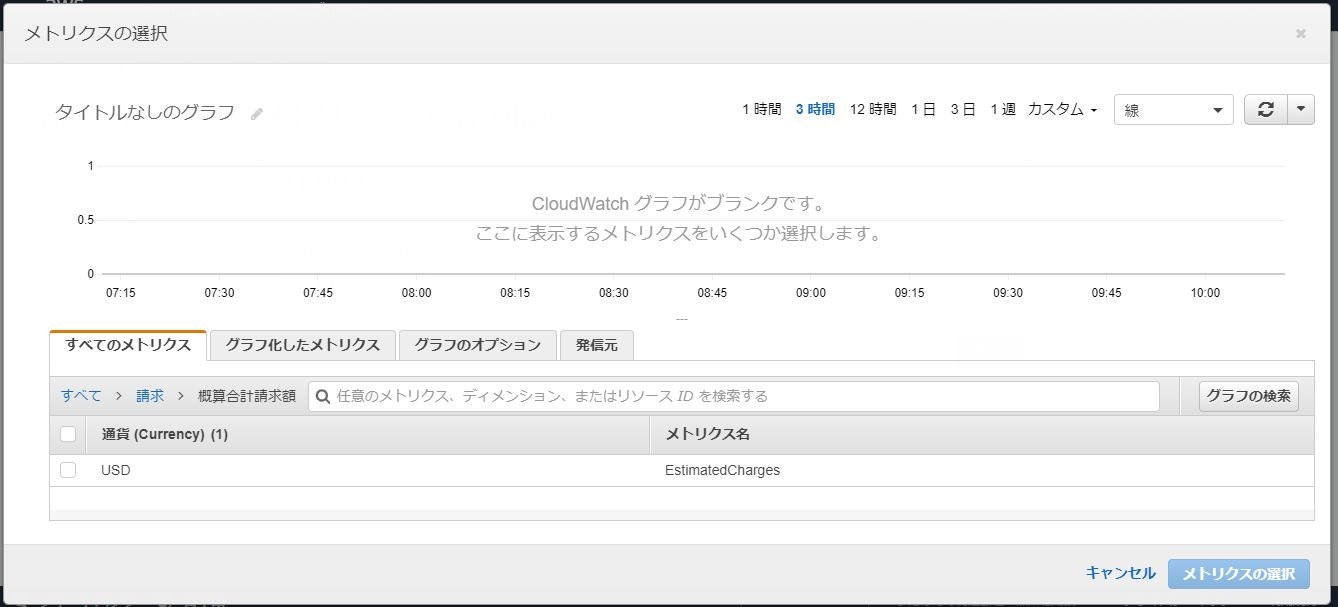
クリックすると以下のようなページが表示されます。表示されたら下までスクロールして「条件」の欄で「しきい値の種類」欄で「静的」、「EstimatedCharges が次の時...」欄で「より大きい」を選択してください。
「... よりも」欄では自分のお財布事情と相談して数値を設定しましょう。今回自分は50USD(約5000円)にしました。
※ここの設定は月に利用料金が○○円超えたら通知する設定を行っています。
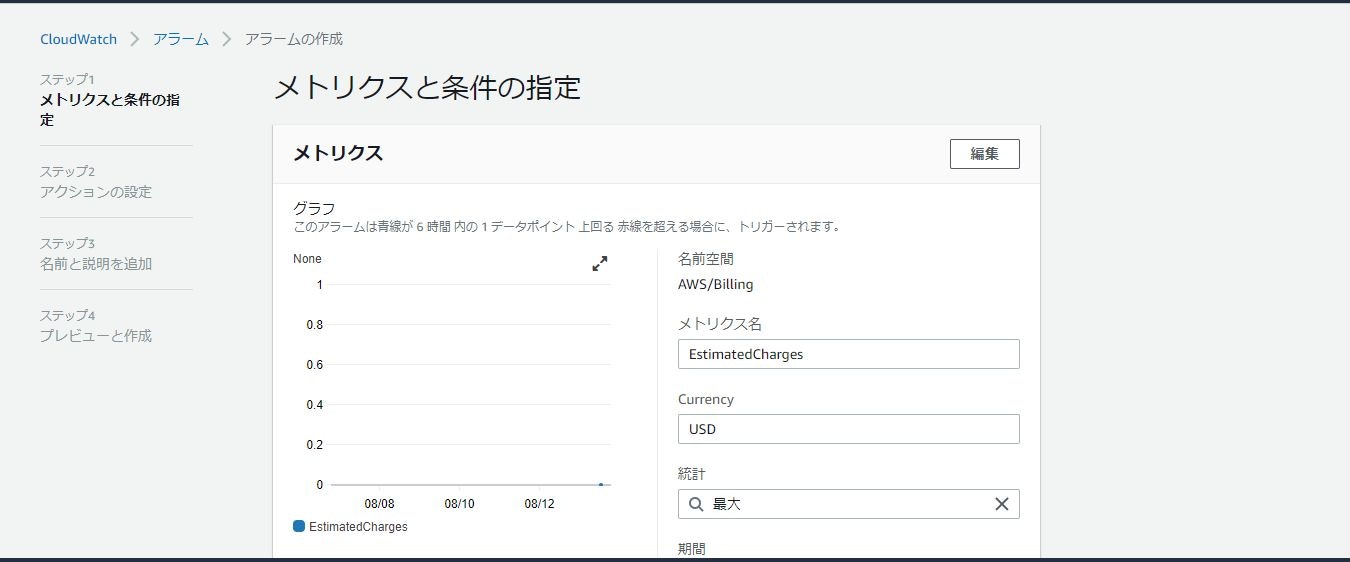
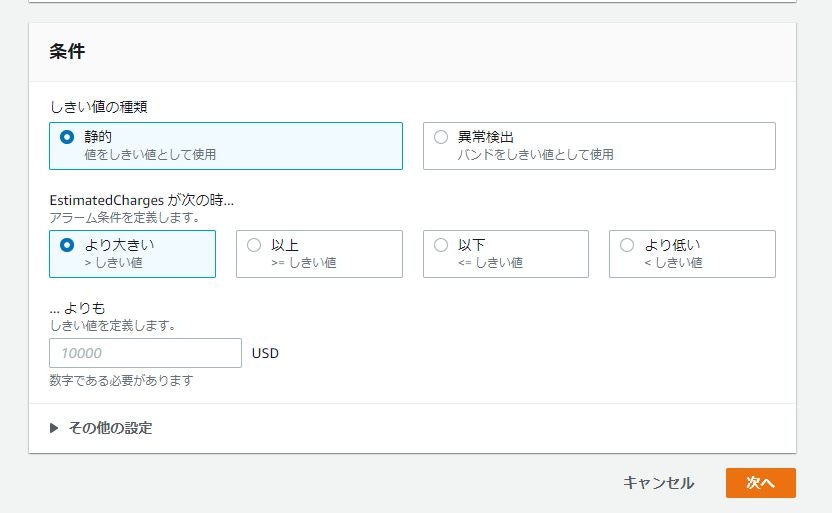
入力が完了したら「次へ」をクリックしてください。
クリックすると以下のページが表示されるので「SNSトピックの選択」欄で「新しいトピックの作成」を選択しトピック名と「通知を受け取る E メールエンドポイント …」を入力し「トピックの作成」をクリックしてください。
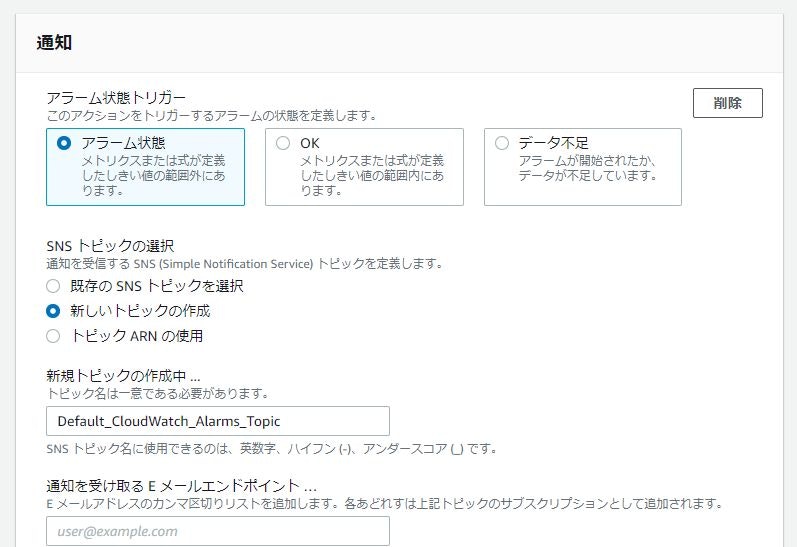
作成後「SNSトピックの選択」欄で「既存のSNSトピックを選択」を選び「通知の送信先」が先程作成したトピック名になっていることと、「Eメール(エンドポイント)」欄が先程入力したメールアドレスになっていることを確認してください。
確認が出来たら一番下にスクロールして「次へ」をクリックしてください。
クリックすると以下のページが表示されます。表示されたらアラーム名とアラームの説明を入力してください。
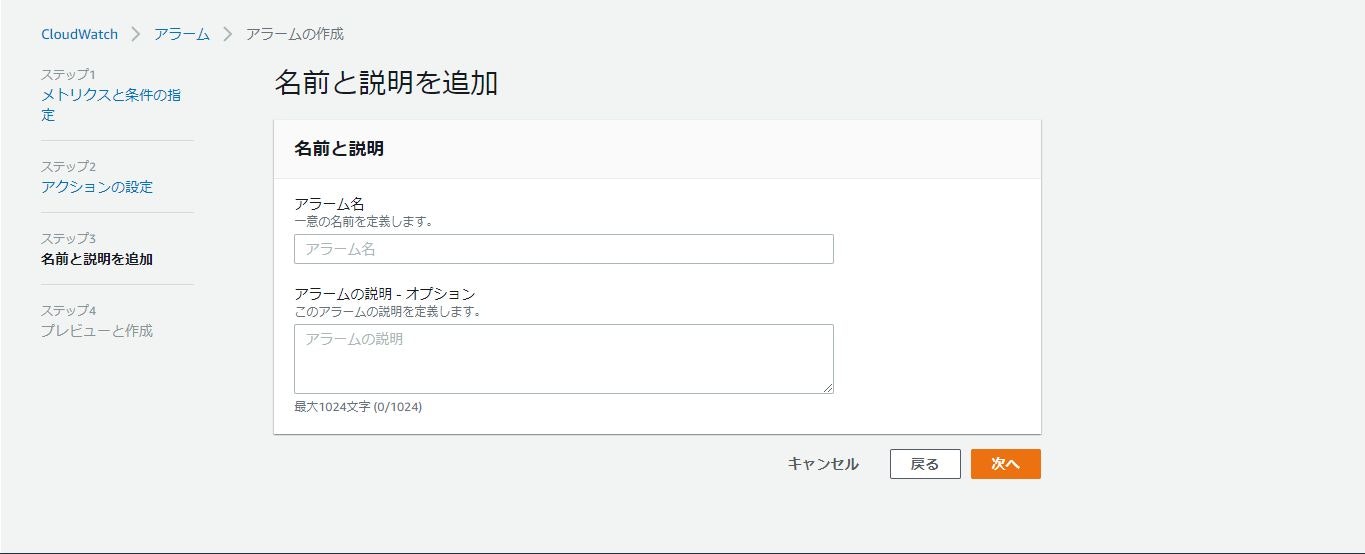
入力が完了したら「次へ」をクリックしてください。
クリックするとプレビューが確認できるので問題が無ければ一番下までスクロールして「アラームの作成」をクリックします。
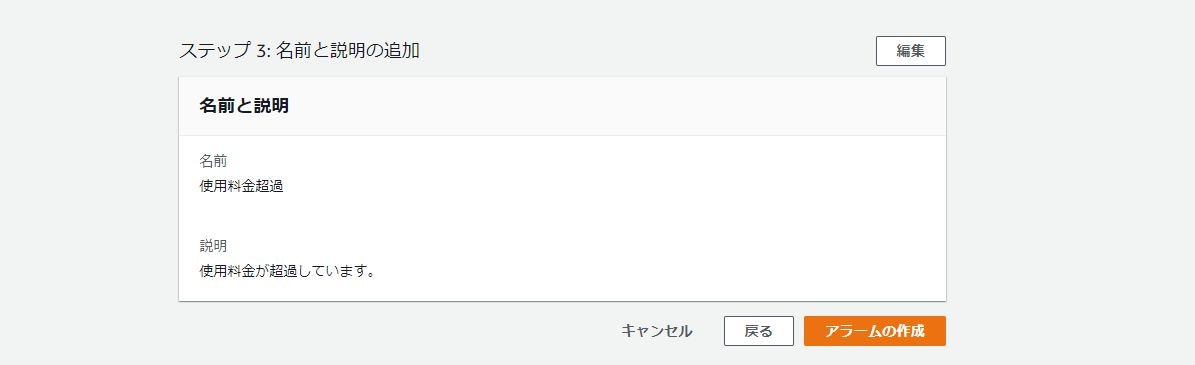
クリックすると以下のページが表示されます。
「一部サブスクリプションが確認待ちの状態です」と表示されますが、上記で設定したメールアドレス宛にAWSからメールが届いているので本文に書かれている「Confirm subscription」をクリックして認証を行ってください。
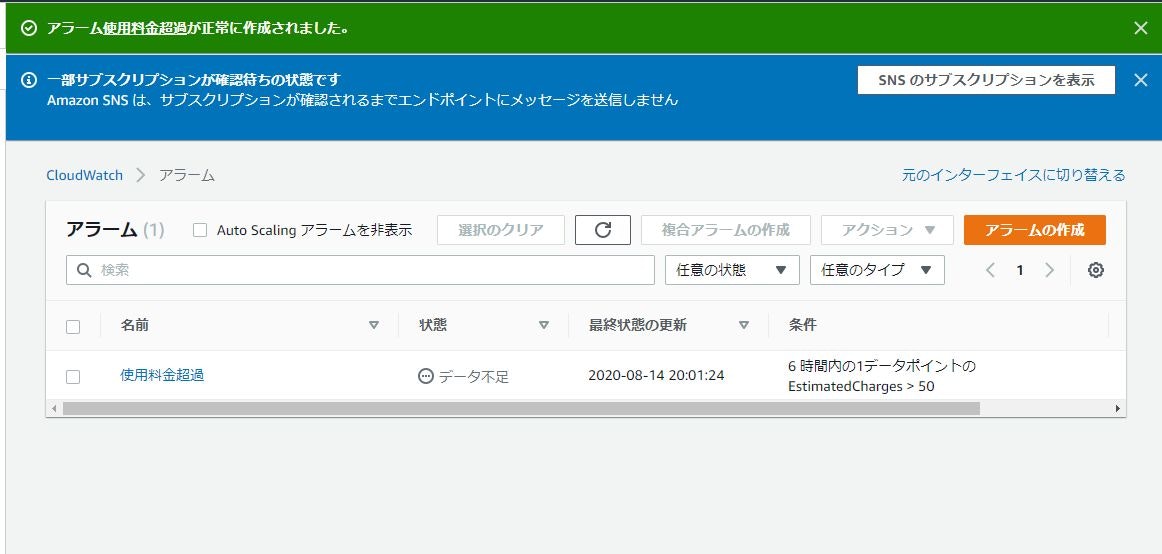
これで請求アラームの設定完了です。
感想
今回はCloudWatchを使用してアラームの設定をしてみました。
結構多くの人がとんでもない料金を請求されていると聞いているので今後もこの設定は一番最初にやろうと思いました。
この設定をしておけばとりあえず料金系で恐れることなくAWSで遊べます。