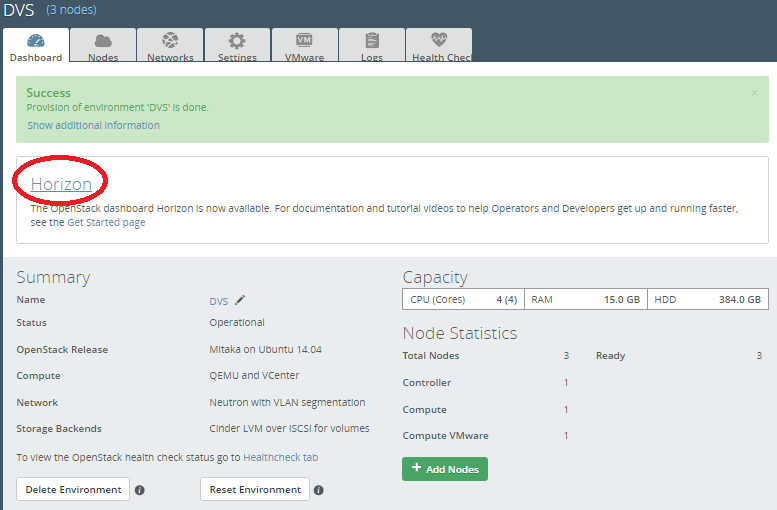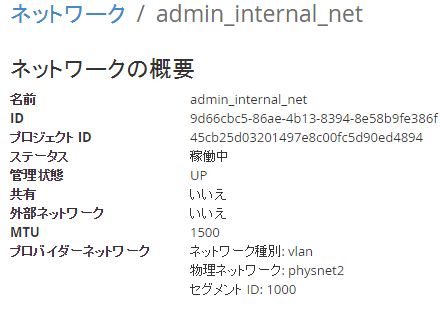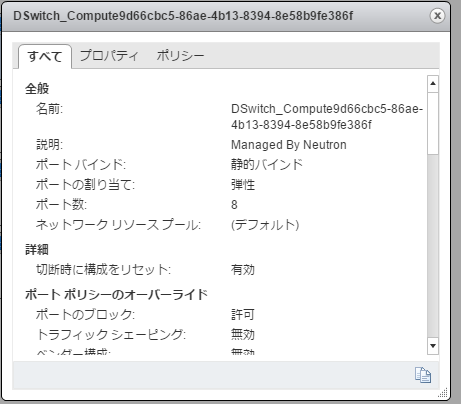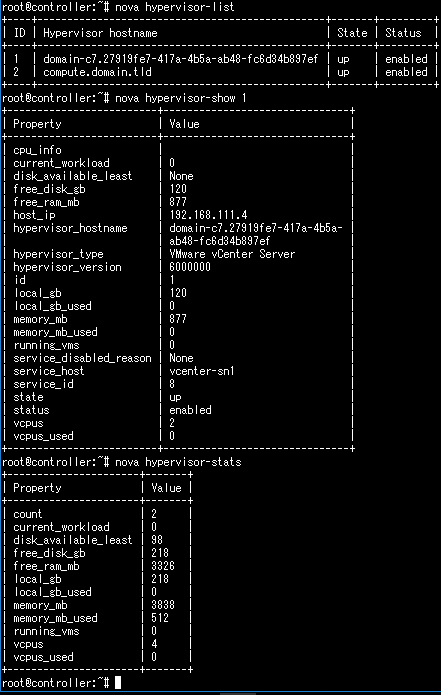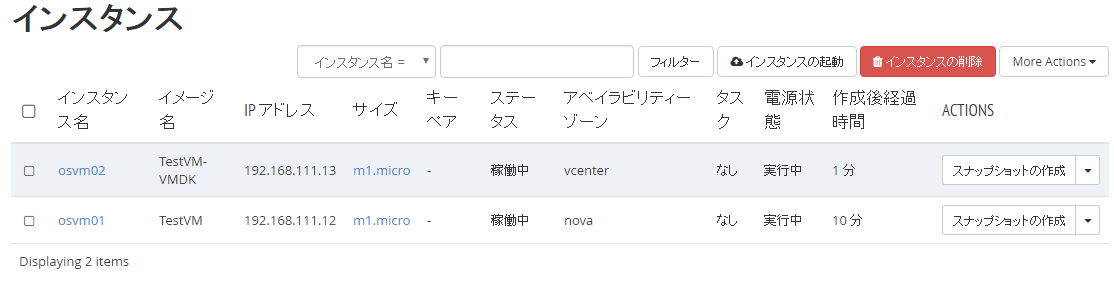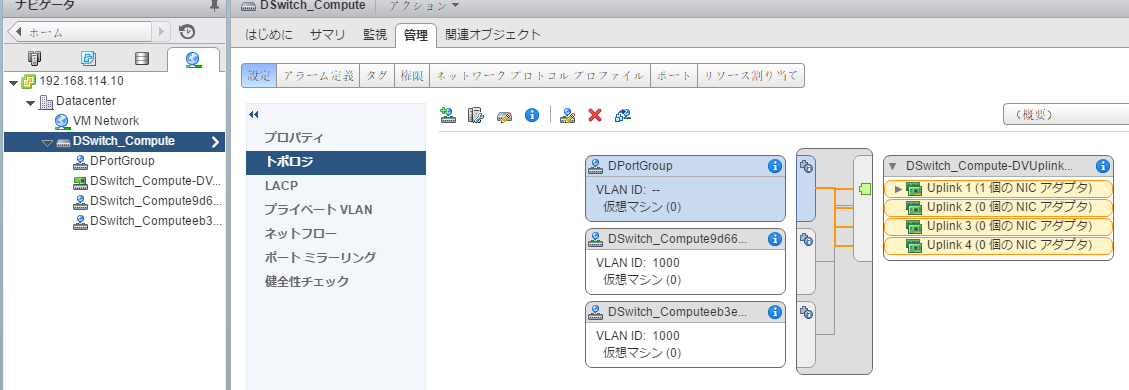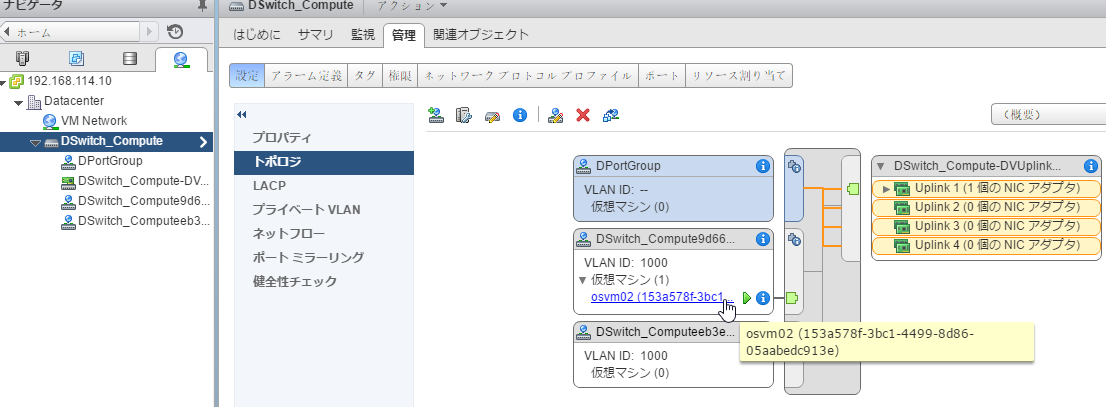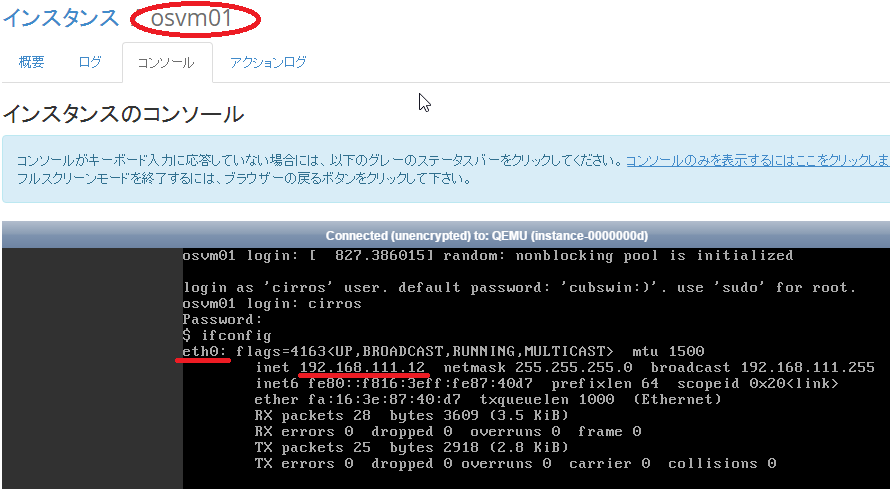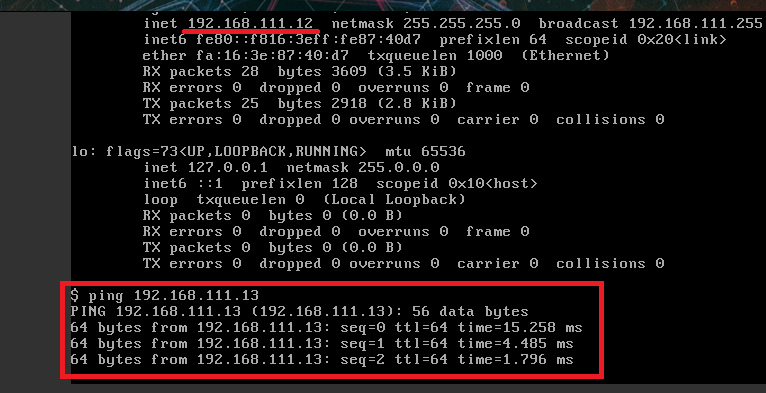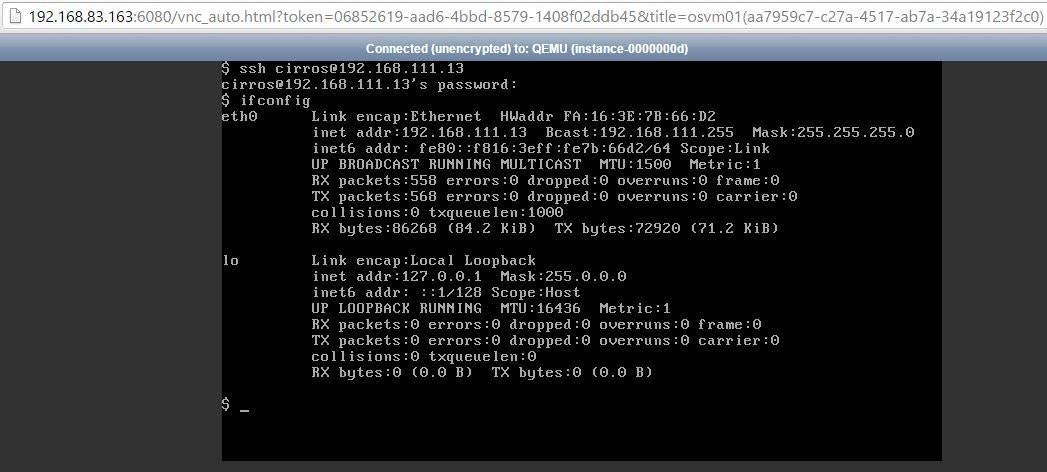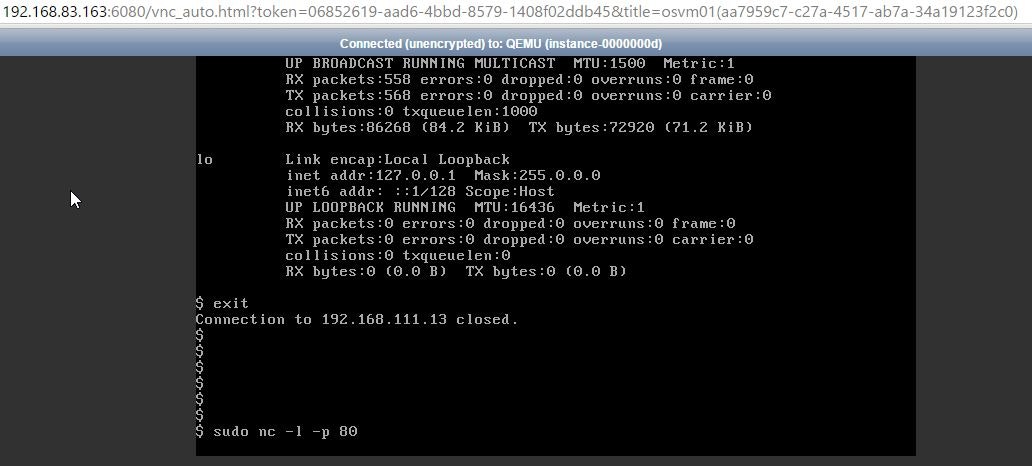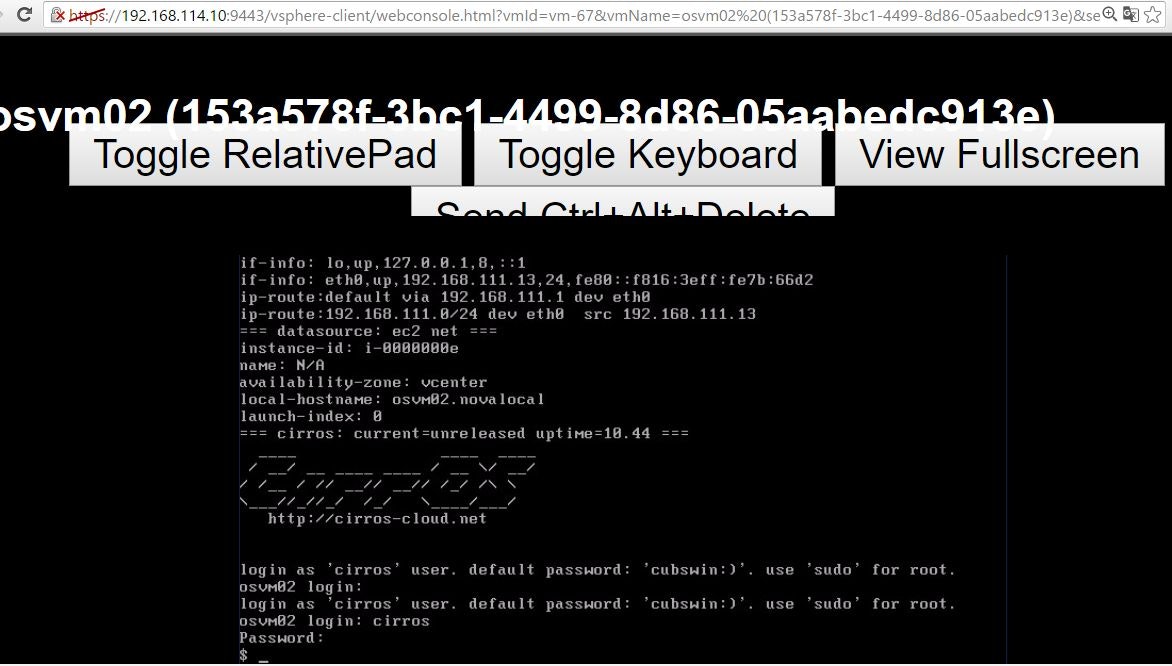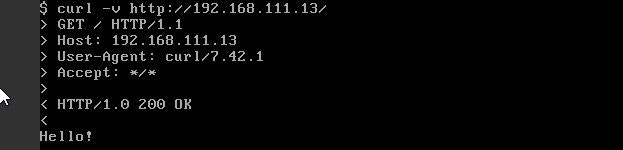第4回 Fuel DVSプラグインの動作確認
- まえがき
- 状態確認
- 動作確認:ESXi上インスタンスとCompute上インスタンスの疎通確認
- インスタンス起動
- PINGとSSHで疎通確認
- HTTPの疎通確認
まえがき
前回はFuelによるOpenStack環境のDeployが完了するところまでご説明しました。
第1回概要:http://qiita.com/MakitaTatsuro/items/6812bbaa0d7c82654374
第2回vSphere環境構築:http://qiita.com/MakitaTatsuro/items/813c85f45f51367912c4
第3回OpenStack環境構築:http://qiita.com/MakitaTatsuro/items/aacd20869ddb4348645f
今回は、Deploy後、正常に動作することを確認していきます。
まず、Deployが終わった状態のNetworkから確認してみましょう。
状況確認
さっそくHorizonのDashbordにアクセスしてみましょう。
FuelのDeploy完了した画面からHorizonへリンクされています。
便利ですね。
★Horizonのアクセスはデフォルトでは、ユーザがadmin、パスワードはadmin、で設定されています。
「プロジェクト」→「ネットワーク」→「ネットワーク」
デフォルトで「admin_floating_net」と「admin_internal_net」のネットワークができています。
この「admin_internal_net」のUUIDを確認しましょう。
「9d66cbc5-86ae-4b13-8394-8e58b9fe386f」でした。
このネットワークが、VMware環境側の「DSwitch_compute」にアタッチされているか確認してみましょう。
vCenterにブラウザアクセスしてログインします。
「ホーム」→「ネットワーク」→「管理」タブの「トポロジ」を確認します。
「DSwitch_Compute9d66cbc5-86ae-4b13-8394-8e58b9fe386f」というスイッチがアタッチされていることがわかります。
それと、Novaが各サービスを正しく認識しているか確認してみましょう。
Controllerノードにログインします。
コマンドは
. openrc
nova service-list
です。(画面キャプチャし忘れました)
上記でわかるのは、nova-computeが2つあるように見えますが、Zoneがvcenter用とnova用に分かれていて、vcernter用については、ホスト名がvcenter-sn1で登録されていることがわかります。
このvcenter用のホスト上にインスタンスが起動するわけではなく、そのホスト(compute_vmware)からvCenterにAPIが飛ばされて操作されます。
なので、Hypervisor list してもVMware環境側の空き容量などは確認することはできません。
それでは「admin_internal_net」をアタッチしたインスタンスを起動してみましょう。
インスタンス起動
「admin_internal_net」ネットワークにアタッチしたインスタンスを2台起動します。
1つはAvailability Zoneをnova、もう一つはAvailability Zoneをvcenterで作成します。
手順は省略するので、下記の指定のとおり作成します。
Incetance Name : osvm01
Availability Zone : nova
ブートイメージ:TestVM(デフォルトで登録されているQCOW2のイメージ)
フレーバ:m1.micro
ネットワーク:admin_internal_netのみアタッチ
→起動します。
Incetance Name : osvm02
Availability Zone : vcenter
ブートイメージ:TestVM-VMDK(デフォルトで登録されているVMDKのイメージ。VMDKでないとESXiで起動しません。)
フレーバ:m1.micro
ネットワーク:admin_internal_netのみアタッチ
→起動します。
両機ともステータスが稼働中になることを確認したら、vCenter側でどう認識されているか確認してみましょう。
vcenterのZoneを指定したインスタンスが「DSwitch_Compute9d66...」のDistributed Switch にアタッチされていることがわかります。
では、noVNC接続してPINGとSSHを確認します。
PINGとSSHで疎通確認
ブラウザでHorizonにアクセスして、インスタンスのコンソール画面を開いてみましょう。
【注意】AvailavirlityZoneをvcenterで指定したインスタンスは、HorizonのDashbordのnoVNCでアクセスすることはできません。
ですので、ここでみるインスタンスは、「 osvm01 」のコンソール画面になります。
もし、「 osvm02 」のコンソールにアクセスしたい場合は、vCenterのブラウザにアクセスして、vCenter経由でコンソールを確認してください。
それではifconfigコマンドでIPアドレスが自動取得できていることを確認のうえ、PINGを飛ばします。
通っていますね。
sshで接続してみましょう。
通りました。
応答がない場合、セキュリティグループを追加しましょう。
今回は、追加方法の説明は省略します。(Horizonのブラウザから「プロジェクト」→「コンピュート」→「アクセスとセキュリティー」の画面で追加できます)
SSHと同様にHTTPについても許可しておいてください。次はHTTPで疎通を試みます。
HTTPの疎通確認
SSHが通っていれば疎通は確認できていると思いますが、
ここではHTTPでも疎通できていることを明示的に確認しておきます。
インスタンスの1つ目にて、ncコマンドで簡易HTTPサーバを起動しておきます。
ブラウザでvCenterにアクセスしてコンソールを開きます。(インスタンスのページを開いて「アクション」→「コンソールを開く」をクリック)
下記のコマンドで80ポートでLISETENモードで常駐状態にします。
while true ; do (echo -ne "HTTP/1.0 200 OK"; echo; echo "Hello!") | sudo nc -l -p 80; done
もう一つのブラウザで、OpenStackのHorizon(Dashbord)にアクセスします。
該当のインスタンスのコンソールを開いて、curlでHTTPリクエストを飛ばして、応答があるか確認してみましょう。
通りますね。
以上でデータ連携が可能なことを証明しました。
所感
いかがでしたでしょうか。
4回に渡って、OpenStackベースのクラウド環境と VMwareベースのクラウド環境のネットワーク接続を、
Fule プラグインの「 VMware Fuel DVS Plugin 」を使って構築するご紹介をいたしました。
比較的簡単に VMware環境とデータ連携できる OpenStackベースのクラウド環境を構築することができました。
VMware環境とOpenStack環境間でデータ連携できるクラウド環境が容易に構築できることは、非常にメリットが高いですね。