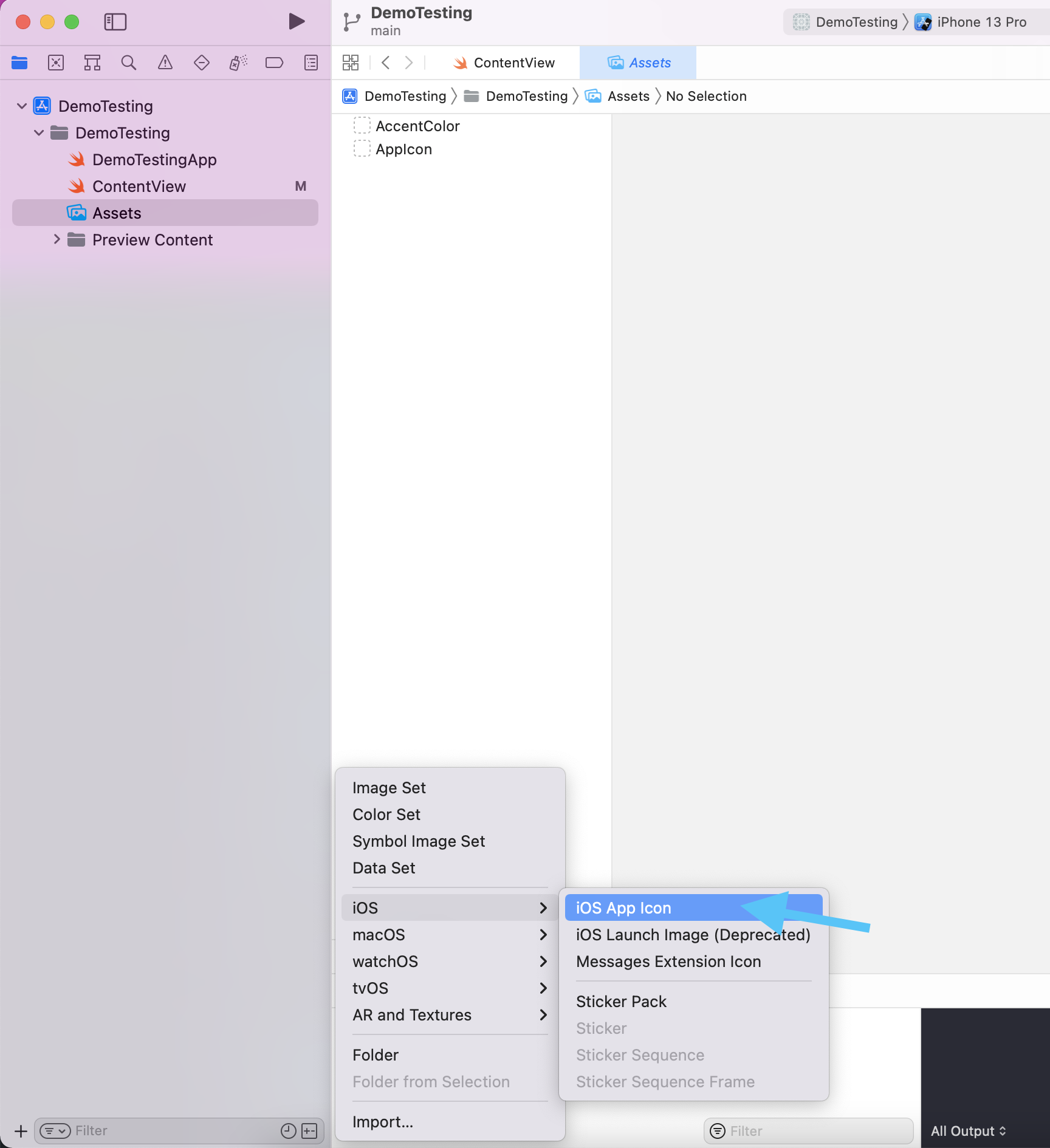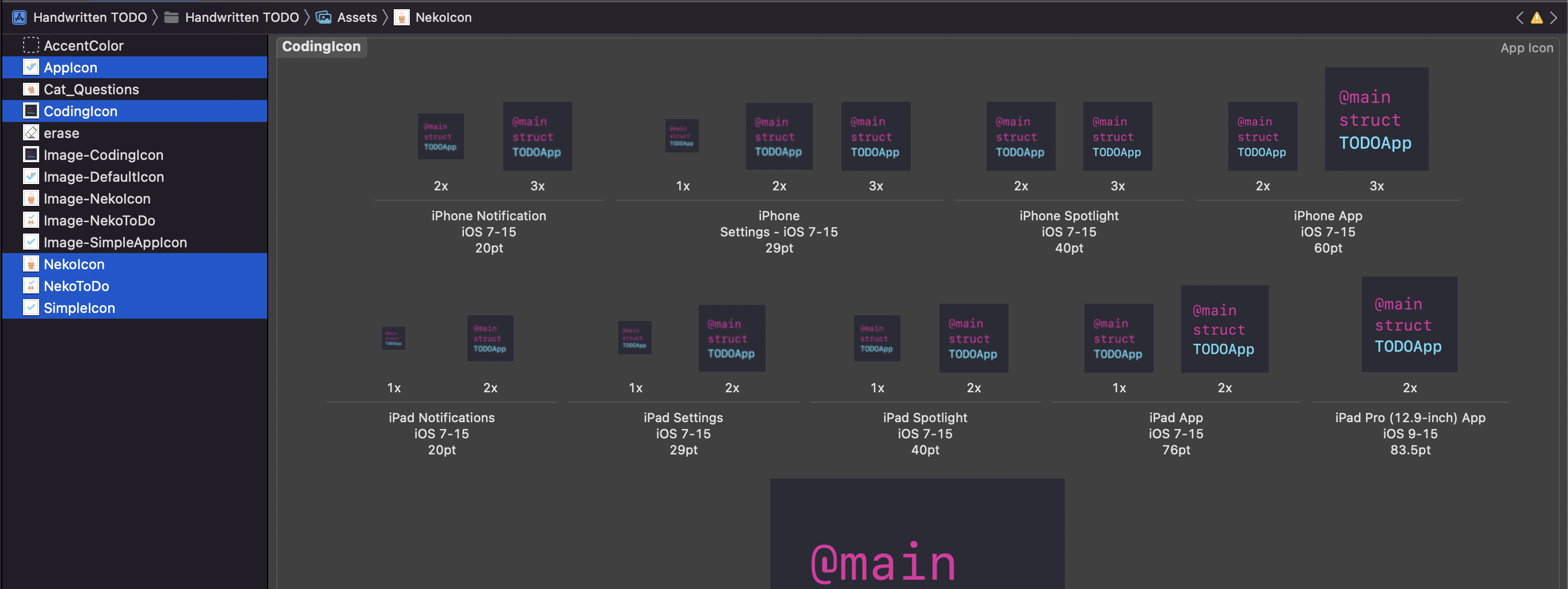アイコンのカスタマイズは、新しい機能ではありません。
しかし、Xcode 13のリリース前は、その作業は一筋縄ではいきませんでした。
Xcode 13では、簡単にアプリアイコンを追加し、ユーザーがその中から選択して使用できるようにしています。
まず、追加となるアイコンカタログを追加します
以前と同様に、アセットフォルダー内のAppIconフォルダーにアプリアイコンを追加します。
デフォルトのアプリアイコンを追加したら、下のバーにある「+」アイコンをクリックし、iOSを選択し、iOS App Iconを選んで、新しいiOSアイコンパックを作成します。
そして、新しいアイコンをアプリのバンドルに入れてください。
次に、新たに作成したアイコンパックにアイコンを追加する必要があります。
1つのiOSアプリに複数のアイコンを追加できます。
上記の画像では、5つのアイコンが追加されたことがお分かりいただけると思います。
そして、新しいアイコンをアプリのバンドルに入れてください。
次に、Xcodeに新しいアイコンを知らせる必要があります。
まずプロジェクトのターゲットページに移動し、Build Settingsをクリックしてください。次にAlternate App Icon Sets(配列)を検索し、項目をダブルクリックして、カスタムアイコンパックの名前を入力します。
ユーザーがお気に入りのアイコンを選択できるようにしましょう
UIApplication.shared.setAlternateIconName(iconBundleName) { error in
print(error)
}
アイコンバンドルの名称(上記の例では、可能な1つの値としてNekoIconが挙げられます)をsetAlternateIconName引数に指定する必要があります。
アプリアイコンをデフォルトのものに復元したければ、nilを引数に指定する必要があります。
UIApplication.shared.setAlternateIconName(nil) { error in
print(error)
}