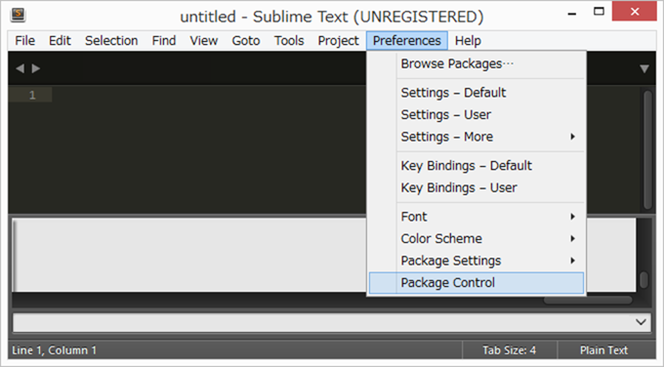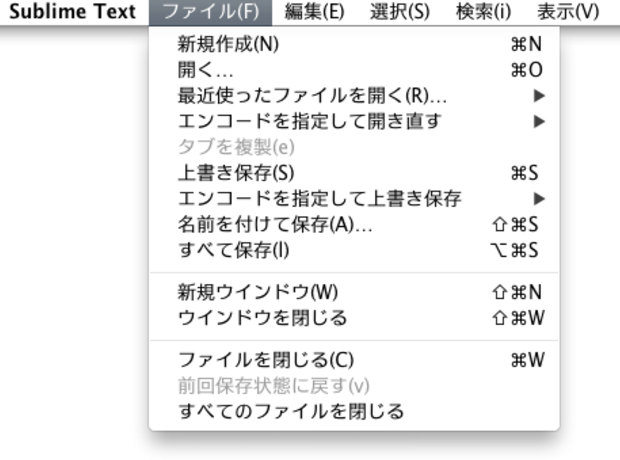メニュー欄が全て英語表記なSublime Textで英語が苦手な私には日本語があるといいなと思い、方法を特定できたので備忘録として掲載します。
Package Controlのインストール##
Sublime Textのパッケージインストールには「Package Control」を使用する。
1.メニューの「View」→「Show Console」から、コンソールを開く。
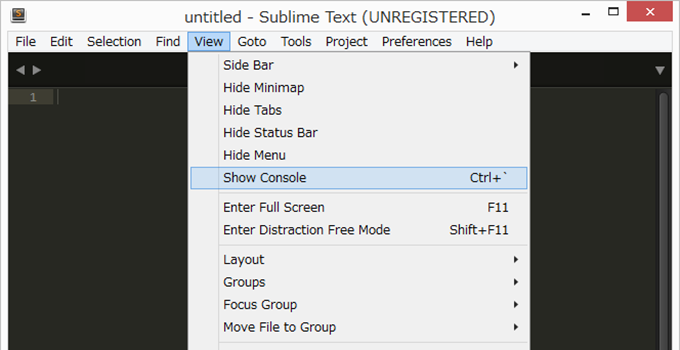
2.コンソールを開いたら、Package Controlをインストールするため、以下のURLからインストールコードの記載されてるページへ行く。
https://packagecontrol.io/installation
3.「SUBLIME TEXT3」タブを選択し、記載してあるインストールコードをコピーする。↓
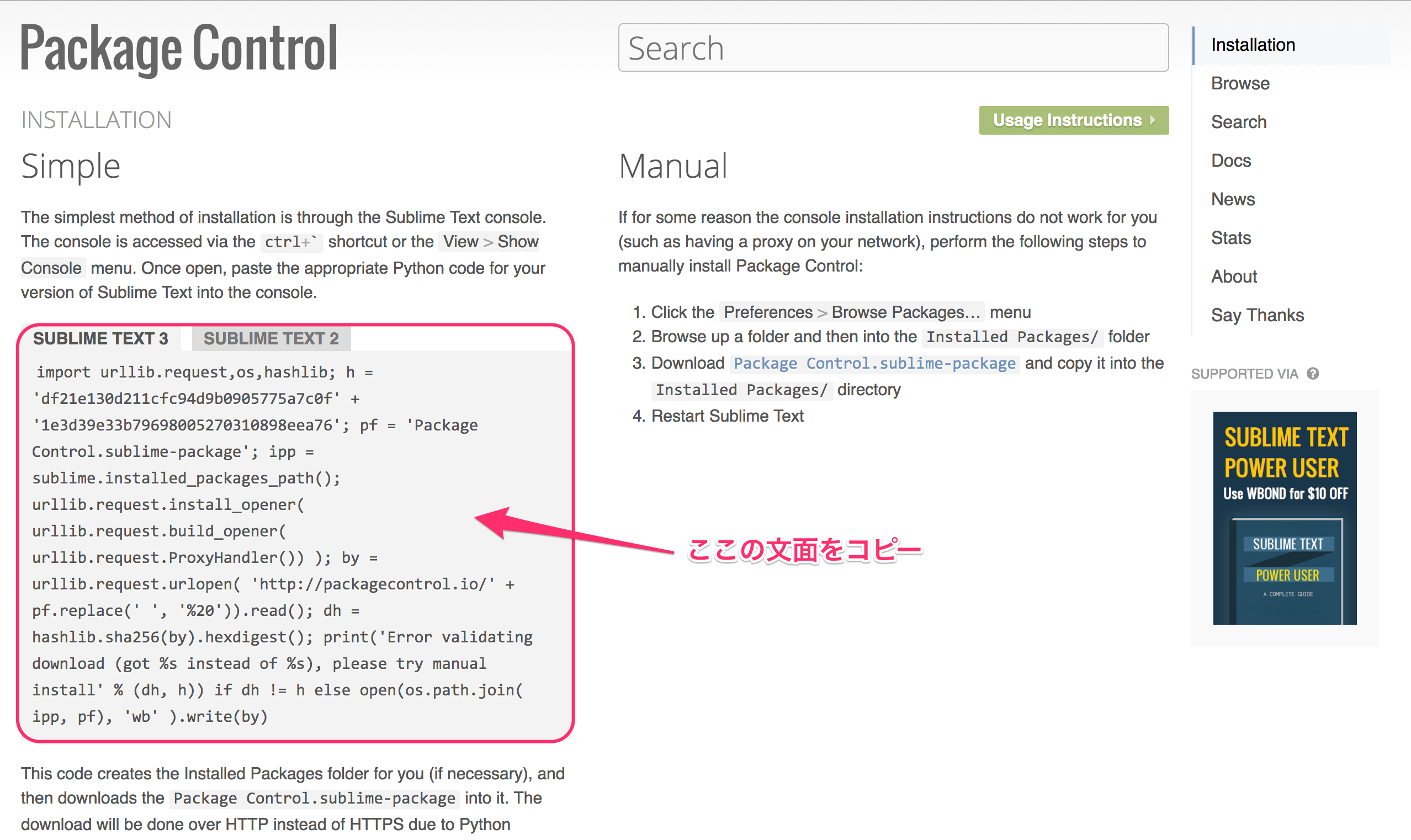
4.Sublime Textのコンソールにソースをコピペし、Enter。

メニューバーのみ日本語化##
2.「Package Control: Install Package」と入力し、選択する。
3.Install Packageを選択すると、再度入力ボックスが表示されるので「Japanize」と入力する。
ファイルの置き換えを行なってメニューの中も日本語化##
1.以下のテキストに従って、日本語化作業を行う。
↓ 以下日本語原文。
Package Control Messages
========================
Japanize:
——–
Japanese menu for Sublime Text 3
Sublime Text 3の日本語化プラグインです。
[ゆーがいぶろぐ](http://blog.huwy.org/article/292827228.html)さんの日本語化ファイルがベースです。
適用手順
1.C:\Users\ユーザー名\AppData\Roaming\Sublime Text 3\Packages\Japanizeにインストールされている*.jpファイルを、
C:\Users\ユーザー名\AppData\Roaming\Sublime Text 3\Packages\Default
にコピーします。※Defaultフォルダがない場合は作成してください。
2.コピーしたファイルをオリジナルのファイル(.jpが付かないファイル)と置き換えます。(念のため、オリジナルのファイルが有る場合は.orgなどを付けて保管しておきましょう。)
3.C:\Users\ユーザー名\AppData\Roaming\Sublime Text 3\Packages\Japanize\Main.sublime-menu(.jpが付かない方)を、
C:\Users\ユーザー名\AppData\Roaming\Sublime Text 3\Packages\User
にコピーします。すると、他のプラグインで上書きされてしまっているトップメニューも日本語化されます。
以上です。
2.Finderのメニューバーから 移動 > フォルダへ移動... を選択し /Users/ユーザー名/Library/Application Support/Sublime Text 3/Packages/ と入力するか、上記ディレクトリまで移動する。
3.JapanizeフォルダとUserフォルダがあるので、ここにDefaultフォルダを作成する。
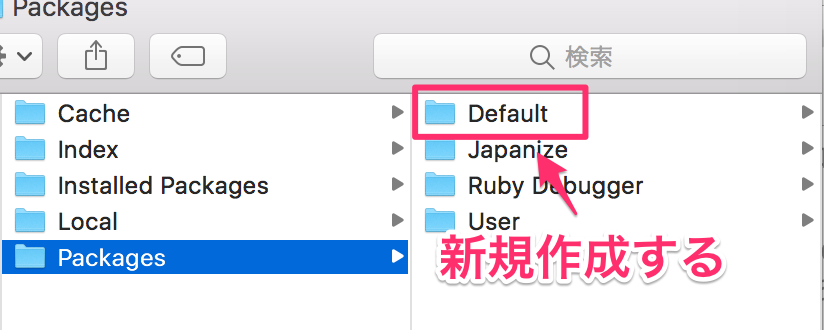
4.japanizeフォルダ内にある「.jp」と付いているファイルをDefaultフォルダへコピーする。
※この時コピー元のファイルは消さなくて良い。
Context.sublime-menu.jp
Indentation.sublime-menu.jp
Main.sublime-menu.jp
Side Bar Mount Point.sublime-menu.jp
Side Bar.sublime-menu.jp
Tab Context.sublime-menu.jp
5.Defaultフォルダへコピーしたファイル名から、すべて「.jp」を取る。(拡張子を.jpから.sublime-menuへ変更)
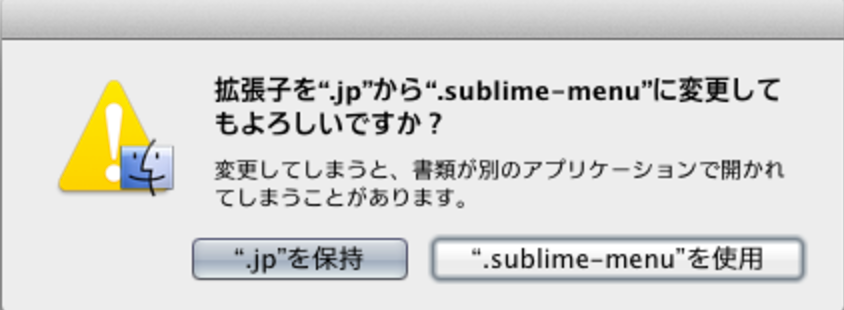
フォルダが見つからない場合##
1.Japanizeフォルダまでたどり着けない場合がありました。フォルダが不可視ファイルになっているため、該当ファイルまでいけないみたいです。
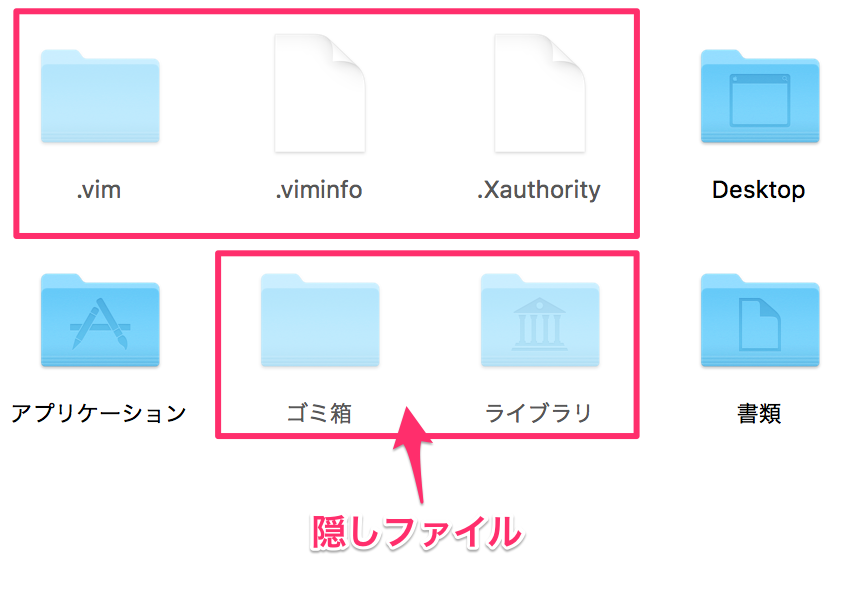
2.不可視ファイルを見れるコマンドをターミナルで打ちましょう。
defaults write com.apple.finder AppleShowAllFiles -boolean true
Finderを再起動。
killall Finder
これで不可視ファイルや不可視フォルダが表示されます。
元に戻すには以下のコマンドを打って設定を削除します。
defaults delete com.apple.finder AppleShowAllFiles
killall Finder
3.これでファイルが表示され、該当箇所にたどり着くことができました。