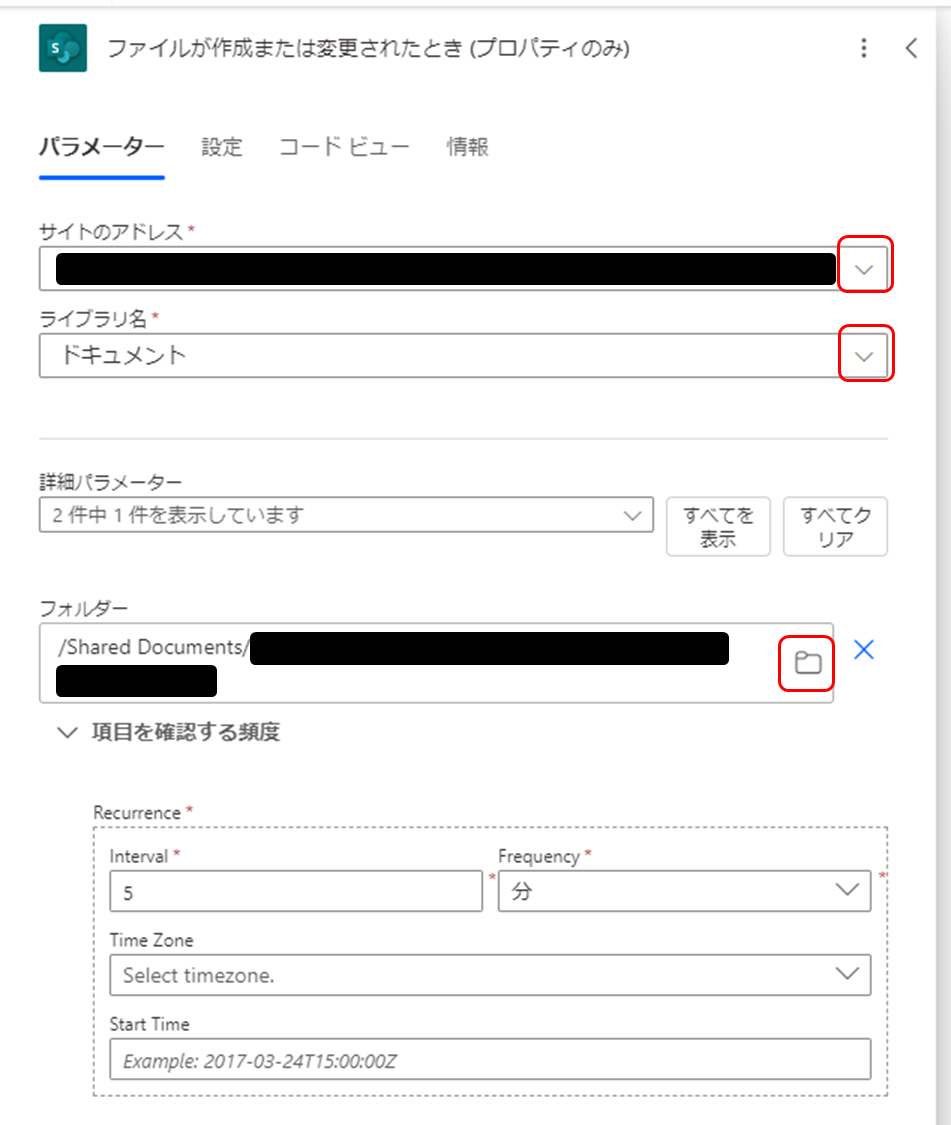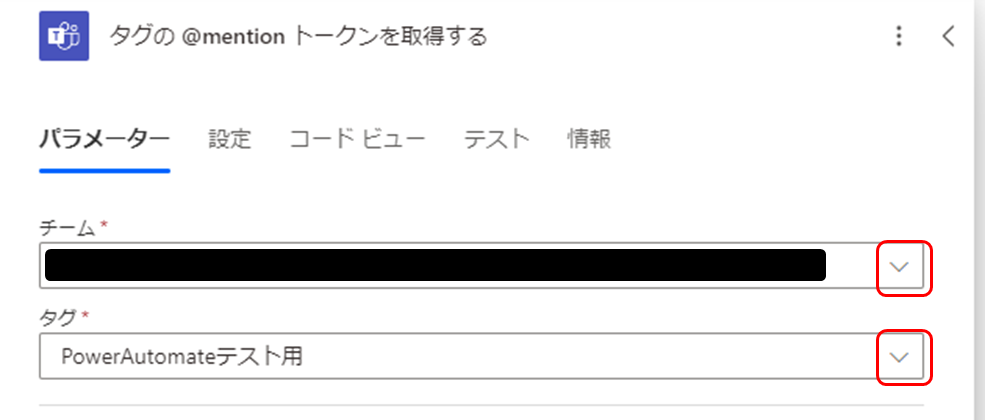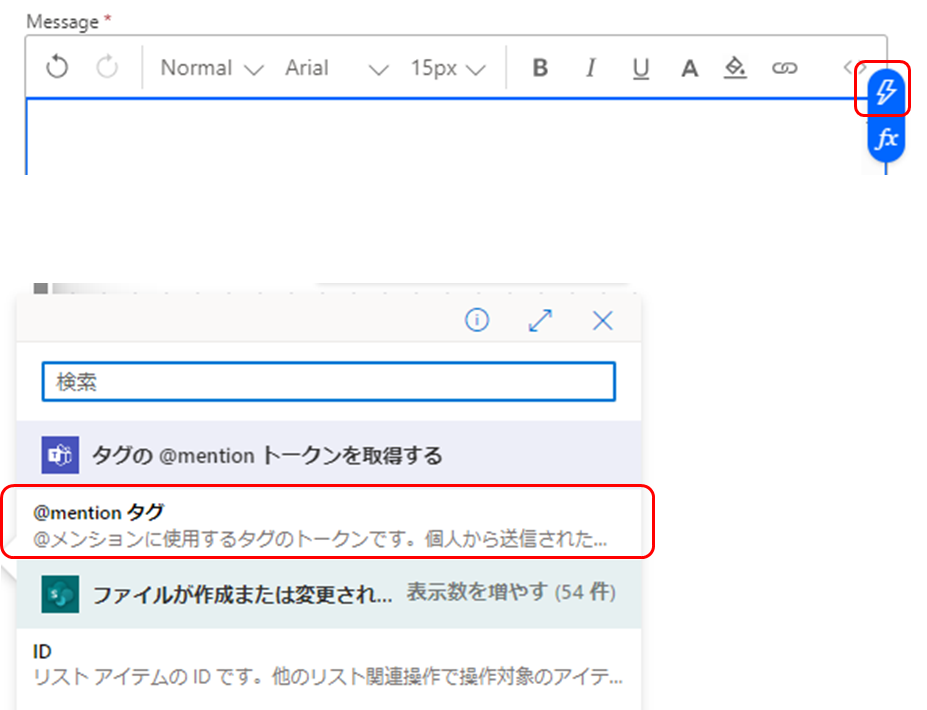はじめに
最近PowerAutomateに手を出し始めたので、それ関連も投稿していきます。
さて突然ですが、Teamsの特定のフォルダにファイルをアップロードしたら、自動でその旨をチャネルにアナウンスしてくれたら嬉しいですよね?なんならメンションとファイルへのリンクも付いたらもっと嬉しいですよね。
できるんですよね。
そう、PowerAutomateならね。
フロー
早速ですが、フローはこちらです。そもそもPowerAutomateとは何ぞやとは先人たちが素晴らしい記事を多数書いているのでここでは割愛します。
トリガー:ファイルが作成または変更されたとき(プロパティのみ)
Teamsのファイルの所在はSharePointなので、SharePointのトリガーを使用します。
このトリガーはポーリングトリガーなので一定間隔でデータの発生を監視するトリガーとなります。つまり、ファイルがアップロードされたと同時にフローが開始するのではなく、一定間隔でフォルダを監視し、条件が満たされていればフローが開始する仕様です。この監視の間隔はライセンスのグレードによって固定された値で、変更はできません。
タグの@メンションを取得する
メンション用です。PowerAutomateでTeamsに投稿する際、チームに対してメンションを付けることは現状できません。個人もしくはタグにはメンションを付けることができるので、必要であればチーム員全員が入ったタグを用意しておきます。
チャットまたはチャネルでメッセージを投稿する
Teamsに投稿する部分です。この中で先ほど取得したメンションを使ったり、ファイルへのリンクを作成します。
トリガー:ファイルが作成または変更されたとき(プロパティのみ)
一つ一つ中身を見ていきましょう。まずはトリガー部分です。
① サイトのアドレスとライブラリ名はプルダウンで選択します。
② 監視するフォルダーを選択します。
③ 「項目を確認する頻度」があります。頻度をいじることはできますが、フローを保存するとリセットされるので、いじっても意味は無いです。冒頭で述べた通り、ライセンスのグレードで固定された値です。
タグの@メンションを取得する
次はメンションを付けるために、トークンを取得しておきます。
これもチームとあらかじめ作成しておいたタグをプルダウンで選択するだけです。
個人にメンションを飛ばしたい場合は、「ユーザーの@メンショントークンを取得する」アクションに変更してください。
また、複数のメンションを付けたい場合は、その数だけアクションを追加して、トークンを取得してください。
チャットまたはチャネルでメッセージを投稿する
リンクの作成が多少煩雑ですので、細かく見ていきます。
① 投稿者、投稿先、Team、Channelをプルダウンで選択します。
投稿者をフローボットにするとタグの@メンションが使えないので要注意です。ユーザーへのメンションはできます。
②-1 本文(メンション)
雷マークをクリックすると、前の手順で取得したデータを使用できます。
「タグの@メンショントークンを取得する」で取得したトークンを挿入します。
②-2 本文(ファイル名、投稿者)
同様に雷マークをクリックして、トリガーで取得したファイル名と投稿者を任意の位置に挿入します。
②-3 本文(ファイルへのリンク)
始めに、雷マークから「アイテムへのリンク」を取得します。また別に、リンクに表示させたい文字列(例では、詳細はこちら)を記述します。
続いて、アイテムへのリンクをCtrl+Xで切り取り、「詳細はこちら」を選択、上部のリンクの挿入をクリックします。
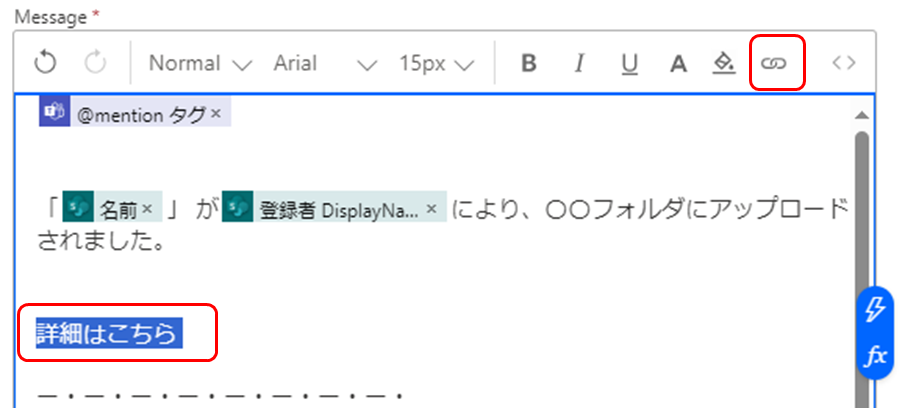
リンクの中身に、先ほど切り取った「アイテムへのリンク」をCtrl+Vで貼り付けます。

お疲れ様でした、これで完成です。
おわりに
いかがでしたでしょうか。プルダウンで選択したりボタンをポチポチするだけで素敵なフローが出来上がりましたね。様々応用が利くフローだと思いますので、参考になれば幸いです。
もっとおしゃれな投稿したいよ!って方は「アダプティブカード」で検索してみてください。私も勉強中です。
それでは、次の記事でお会いしましょう('ω')ノ