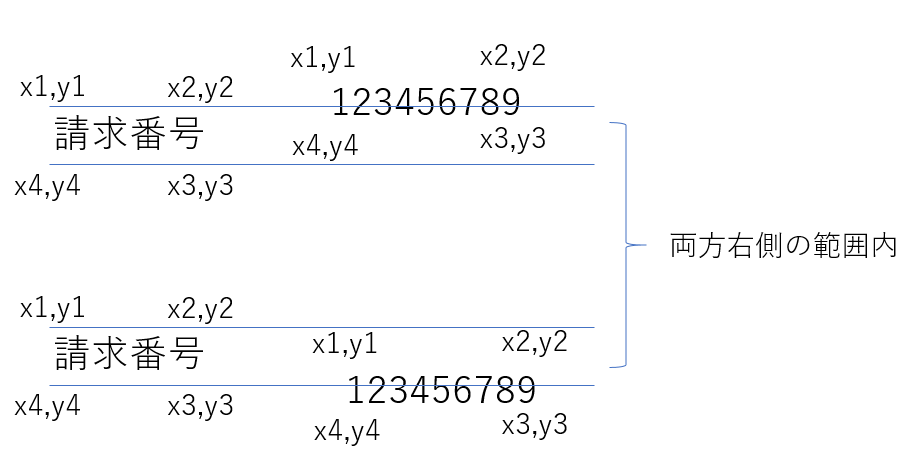無償で試してみる
下記に「アカウント申請」という件名(本文なし)でメールを送付頂ければ、数分程度でアカウント情報を返信します。
ocr.lastonemile@gmail.com
- 利用規約に同意の上、ご利用ください。 https://tanoshimane.stores.jp/news/603313afc19c4527490eb72e
- kintoneというクラウドアプリ上に構築しており、そのゲストIDを発行します。
- 30日間又は100ページまで(kintoneの利用料含めて)無償で利用可能です。
詳細:https://qiita.com/Lastonemile/items/65b9102c868e09b3248e
プラグインのダウンロード
kintone用OCRプラグイン及びテンプレートが、下記よりダウンロード(無償で購入)可能です。
利用(設定)方法
- IEではご利用いただけません(Chrome,edgeは動作確認済、その他ブラウザは未検証です)
- 初回利用時から1か月間無償でご利用いただけます。
- ご利用にあたり、ご利用者のドメイン情報を取得します(ドメイン毎に利用期間を管理しています)。
- 利用にあたり、別途Google Cloud Vision のAPIキーを取得頂く必要がございます。(取得代行も行っています)
Cloud Visionの詳細:https://cloud.google.com/vision/docs?hl=ja
APIキー取得方法:https://syncer.jp/cloud-vision-api
APIキーの管理には十分ご注意ください
最終目標
kintone上でこの↓画像(請求書)をOCR処理し、請求番号・支払期限・振込先・請求元・明細(品名・数量・・・のテーブル部分)の値を取得することを最終目標とします。
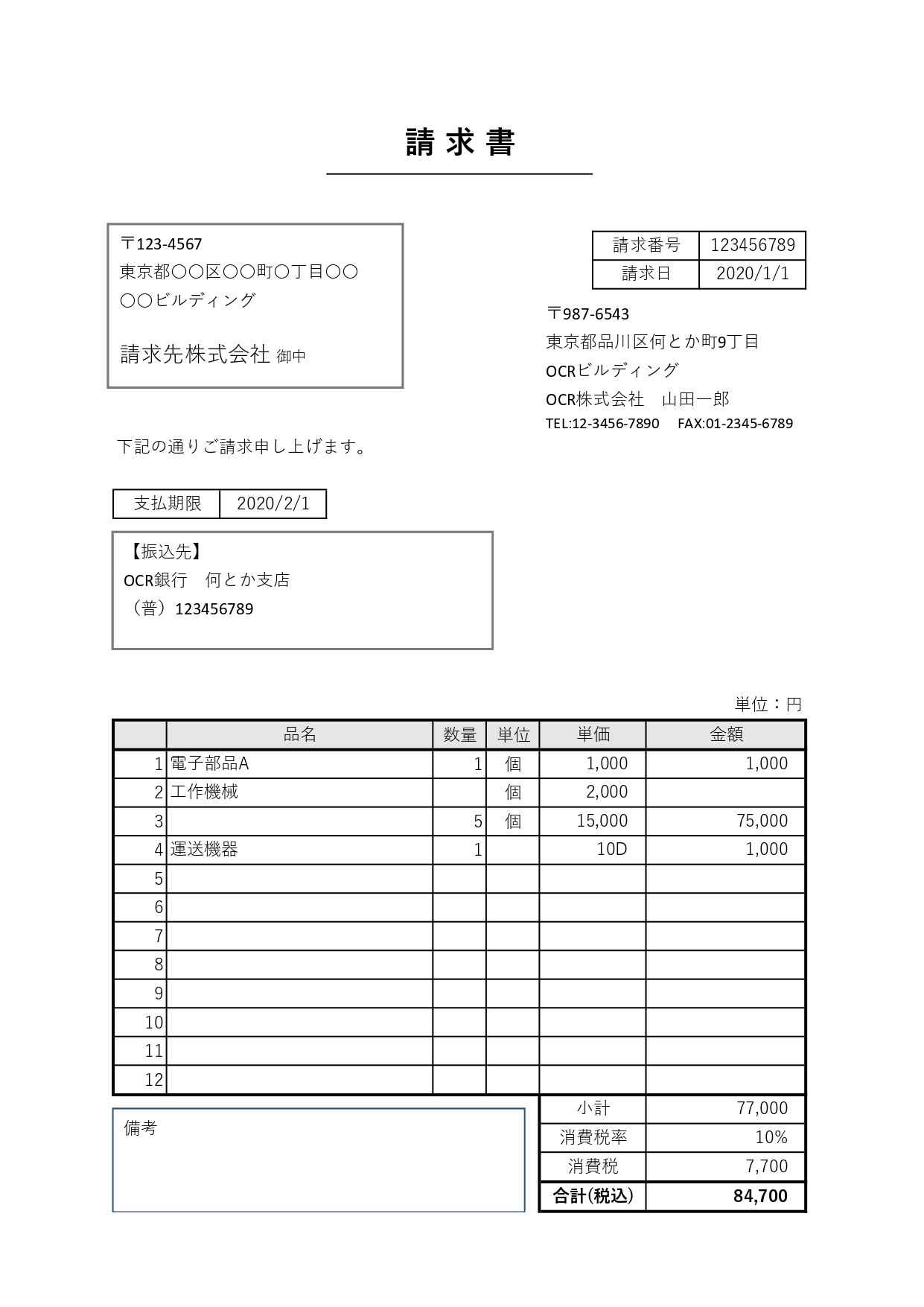
尚、説明は後回しで「まず試したい」という方は、プラグイン(テンプレート)のダウンロードからkintone用のプラグインとテンプレートを試用(1か月間)頂けます。
今回(KEYWORD検索編)の目標
①でCloud VisionのOCR結果をKintone上で取得するプラグインを作成しました。
今回はその結果を利用して、必要な情報(請求番号・支払期限・振込先・請求元・明細)を取得していこうと思います。
早速ですが、取得する方法はいくつか考えつきます。(私の知識の範囲ですが)下記に列挙してみたいと思います。
①AI(機械学習)を利用して取得する。
②決まった文字列(KEYWORD)を利用して取得する。
③座標(ZONE)を利用して取得する。
④正規表現を利用して取得する。
先に記載しておきますが、①については今の私の頭では無理なので、不採用とします。(私見ですが、①の方法は構築難度もさることながら、学習データの準備や補正等、余程の大会社でなければ現実的には利用段階にはないと思います)
残りの②~④については、(後述しますが)それぞれ得手不得手があります。そこで最終的には、それぞれを補完するために②~④を組み合わせることで、精度を高めていきたいと思いますが、今回のKEYWORD検索編では「②決まった文字列(KEYWORD)を利用して取得する」方法にフォーカスしてご説明したいと思います。
KEYWORD検索の定義
例として上の請求書の請求番号を取得したいとします。
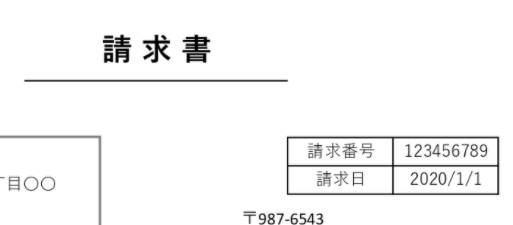
当然、取得したい請求番号の値(今回であれば123456789)については、請求書が変わるたびに変化します。しかし、必ず「請求番号」という項目名(KEYWORD)の右側に値が記載されています。
このようにKEYWORDを手掛かりに取得する方法をKEYWORD検索と定義します。
ちなみに、次の記事で「座標(ZONE)を利用」する方法も紹介しますが、この「座標(ZONE)を利用」方法に対するKEYWORD検索のメリットはKEYWORDの位置が変わっても、文書上にKEYWORDが存在していれば、値を取得できるところにあります。
尚、今回も①に引き続きkintone上でCloud Visionを利用している想定で、Cloud Visionのresponseから値を取得する前提で話を進めていきます。
kintone上でのCloud Visionの利用(前回記事):https://qiita.com/Lastonemile/items/55e6a159a4c2bcc9dab4
具体的な取得方法、その前に
Cloud Visionのresponseには、文字(description)だけでなく、座標含め様々な情報が記載されています。
//response 例(引用)
{
"responses": [
{
"textAnnotations": [
{
"locale": "en",
"description": "WAITING?",
"boundingPoly": {
"vertices": [
{
"x": 352,
"y": 828
},
{
"x": 2248,
"y": 911
},
{
"x": 2238,
"y": 1148
},
{
"x": 342,
"y": 1065
}
]
}
}
]
}
]
}
そのため、今回は不要な部分を削除し、こんな感じ↓のわかりやすいjsonに書き換えます。以後はこのjson形式になっているresponseを扱う前提で話を進めていきたいと思います。
{"String":"description","x1":0,"x2":1,"x3":1,"x4":0,"y1":0,"y2":0,"y3":1,"y4":1}
*座標は最小0,最大1で定義しました。(x1y1:左上・x2y2:右上・x3y3:右下・x4y4:左下になります)
具体的な取得方法
座標を利用することで、"「請求番号」というKEYWORDの右側"を指定できます。手順は下記のようになります。
①KEYWORD(今回は「請求番号」という文字列)の座標を取得する。
②その座標の右側にある文字列(複数)を取得する。
③②で取得した文字列(複数)のなかから、最も位置が近い文字列を取得する。
①については、単純にKEYWORDと一致する又はKEYWORDに最も近い文字列を検索し、その座標を取得します。
②を行うためには、まず"右側"を定義する必要があります。今回はKEYWORDのx2よりx1が大きく(右にあり)、KEYWORDのy2よりもy4が大きく(下にあり)、KEYWORDのy3よりもy1が小さい(上にある)文字列を"右側"と定義しました。*言葉にすると分かりにくいですね。
for(let i = 0; i < list.length; i++){
if(keyword.x2 < list[i].x1 && keyword.y2 < list[i].y4 && keyword.y3 > list[i].y1){
result_list.push(list[i]);
}
}
例えば、今回の文書が(仮に)右肩上がりに傾いていた場合、「請求日」の「2020/1/1」も①の範囲内(「請求番号」の右側)に入る可能性があります。そのような場合の対応が③になります。
ちなみに、「最も近い」というのは、文書の左上を始点としてそこからの距離が最も近いものを「最も近い」と定義しました。
ここまで、"右側"の取得方法について説明しましたが、当然取得したい値の全てがKEYWORDの右側にあるわけではありません。方向で考えると右以外に下も考えられます(今回だと、「振込先」なんかは下になります)ので、"右側"と同様の考え方で下も定義しました。
for(let i = 0; i < list.length; i++){
if( keyword.y3 < list[i].y1){
result_list.push(list[i]);
}
}
また、右と下の方向は定義しましたが、その中でも、取得したい値が1つの文字列か複数かでも取得方法が変わってきます。具体的には「請求番号」は1つの文字列ですが、「振込先」の値は複数の文字列(複数行)になっています。
そこで、複数の文字列を取得する場合には、「③②で取得した文字列(複数)のなかから、最も位置が近い文字列を取得」ではなく、「③②で取得した文字列(複数)の中から、指定する範囲まで取得」することとします。尚、この「指定する範囲」についても、KEYWORD(LIMIT KEYWORDと呼びます)を利用して指定します。
for(var i = 0; i < list.length; i++){
if( keyword.y3 < list[i].y1 && limit_keyword.y1 > list[i].y3){
result_list.push(list[i]);
}
}
KEYWORD検索での取得方法まとめ
書きながら、私もこんがらがってきたので、少しまとめます。
・KEYWORD検索での取得方法には、右、右複数、下1行、下複数の4パターンがあり、それぞれKEYWORDの座標をもとに指定する。
・対象が1つの文字列(右、下1行)の場合は、KEYWORDに最も近い文字列を取得する。
・対象が複数の文字列(右複数、下複数)の場合は、LIMIT KEYWORDを定め、その座標までの範囲の文字列を取得する。
kintoneアカウントを持っていない方
ここまでの説明及び、以降の記事内容も網羅したOCRシステムが、メールアドレス登録のみでご利用いただけます。
OCRシステム ユーザー登録: https://qiita.com/Lastonemile/items/65b9102c868e09b3248e
kintoneアカウントを持っている方
プラグイン(テンプレート)のダウンロード
ここまでの説明及び、以降の記事内容も網羅したkintone用OCRプラグイン及びテンプレートが、下記よりダウンロード(無償で購入)可能です。
利用方法:https://qiita.com/Lastonemile/items/c40cdd8543f14496c0c4
*IEではご利用いただけません(Chrome,edgeは動作確認済、その他ブラウザは未検証です)
*初回利用時から1か月間無償でご利用いただけます。
*ご利用にあたり、ご利用者のドメイン情報を取得します(ドメイン毎に利用期間を管理しています)。
*利用にあたり、別途Google Cloud Vision のAPIキーを取得頂く必要がございます。(取得代行も行っています)
Cloud Visionの詳細:https://cloud.google.com/vision/docs?hl=ja
*利用時にCloud Visionの利用料金が発生する可能性があります。(2020/12/24現在 月間1000ユニットまで無料で利用可能です。)
Cloud Vision API料金:https://cloud.google.com/vision/pricing?hl=ja
APIキー取得方法:https://tanoshimane.stores.jp/news/602220196728be15433783e4
APIキーの管理には十分ご注意ください(自己責任でお願いします)
今後の課題
KEYWORD検索の方法は分かったけど、KEYWORD検索だけじゃ全ての値を取得できないよね?
と、感想をお持ちの方が多いのではないかと思います。
今回の最終目標でいえば、KEYWORD検索で「請求番号」「支払期限」「振込先」の値は取得出来そうですが、それ以外はKEYWORD検索だけでは難しそうです。
KEYWORD検索にはいくつかデメリットがあります。その中でも一番大きなものは、単純に「KEYWORDがない場合は、どうすればいいの?」であり、今回の例で考えると「請求元」がそれにあたります。
そこで、次回はKEYWORDがない場合に、どのように値を取得するか?を記載したいと思います。
ここまでで出来たこと
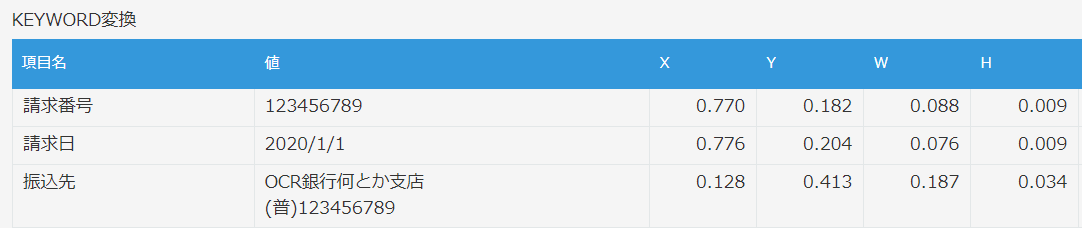
*KEYWORD検索で取得出来る値(請求番号・支払期限・振込先)が取得できるようになりました。
筆者の紹介
群馬県の渋川市・高崎市を中心に群馬県内でkintoneを利用したDX化支援を行っています。ご興味ある方はぜひご連絡ください。
https://ks-kiki.hp.peraichi.com/
関連記事
kintone OCRプラグイン Vision API arr.by LOM 利用方法
kintone OCRプラグイン 文書テンプレート作成方法
kintoneのOCRプラグインを開発する①