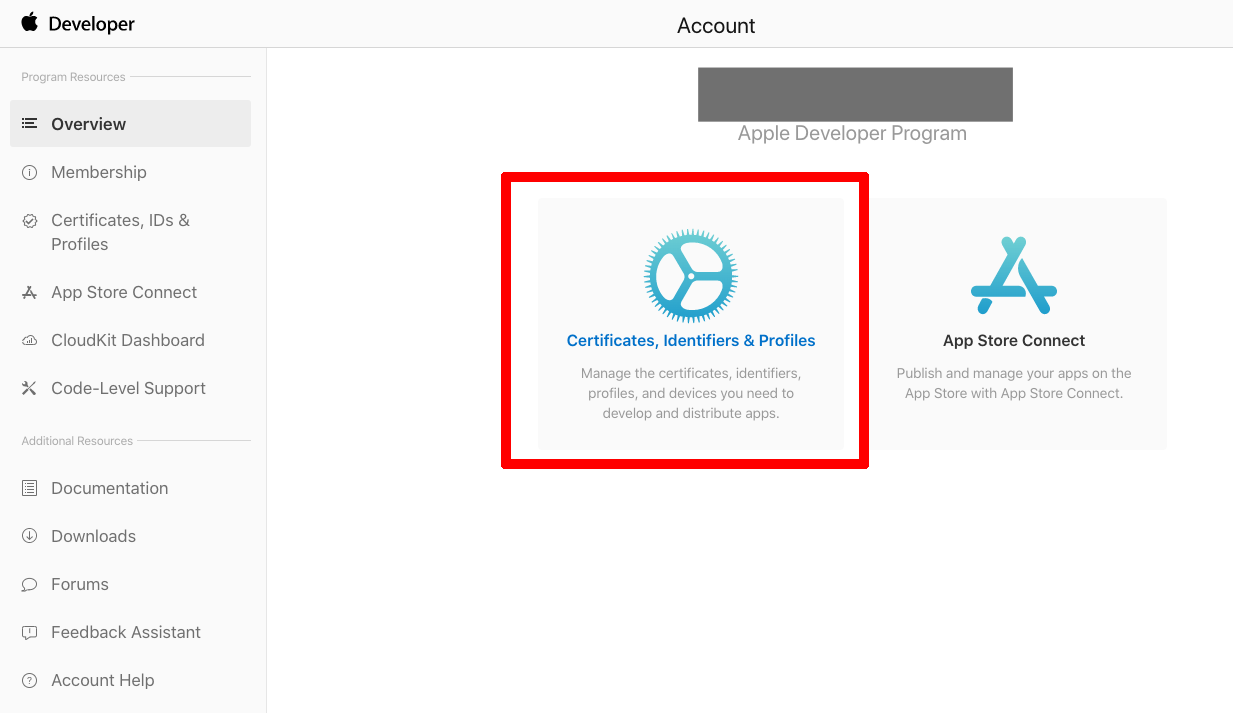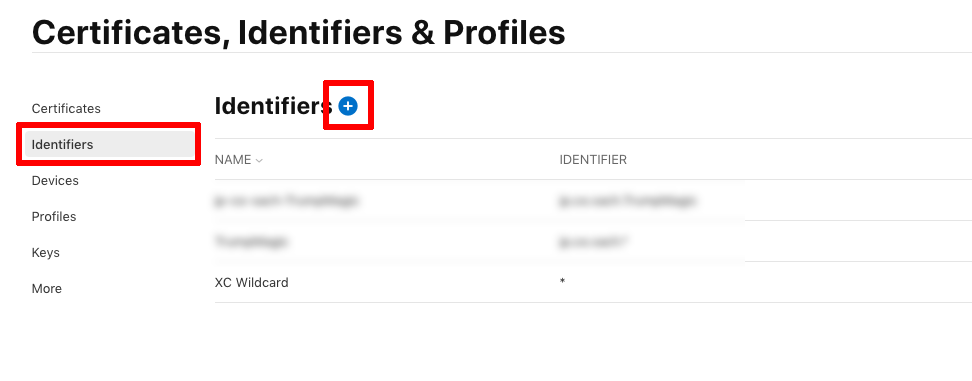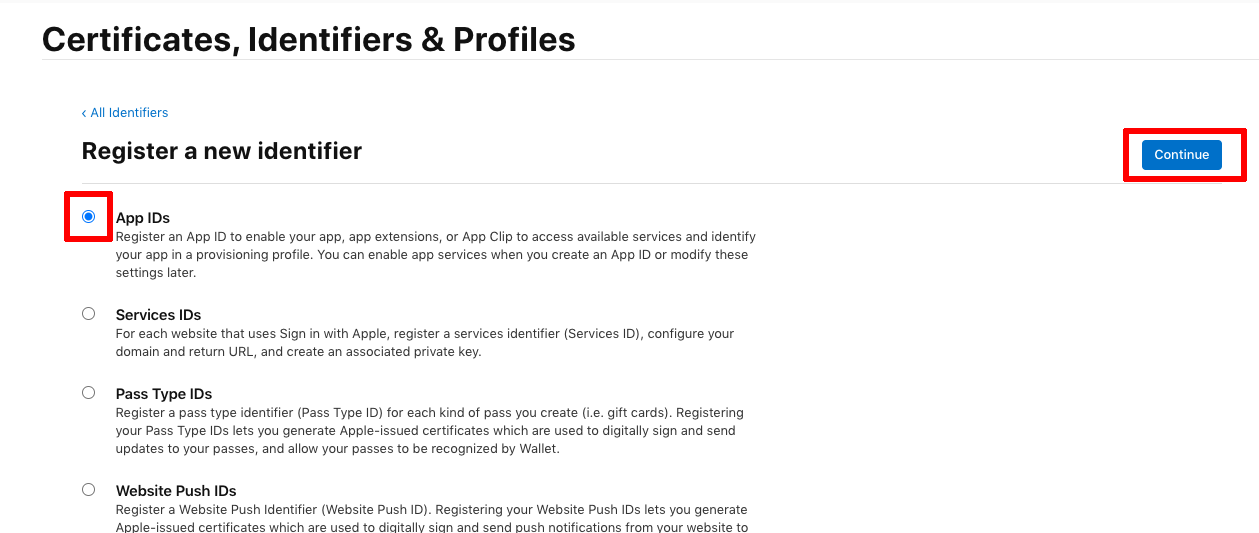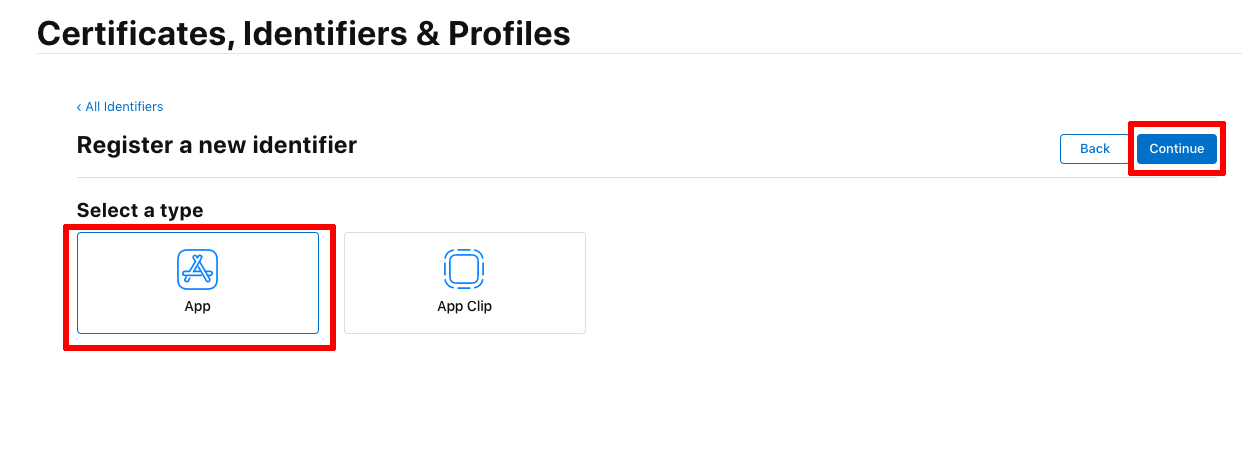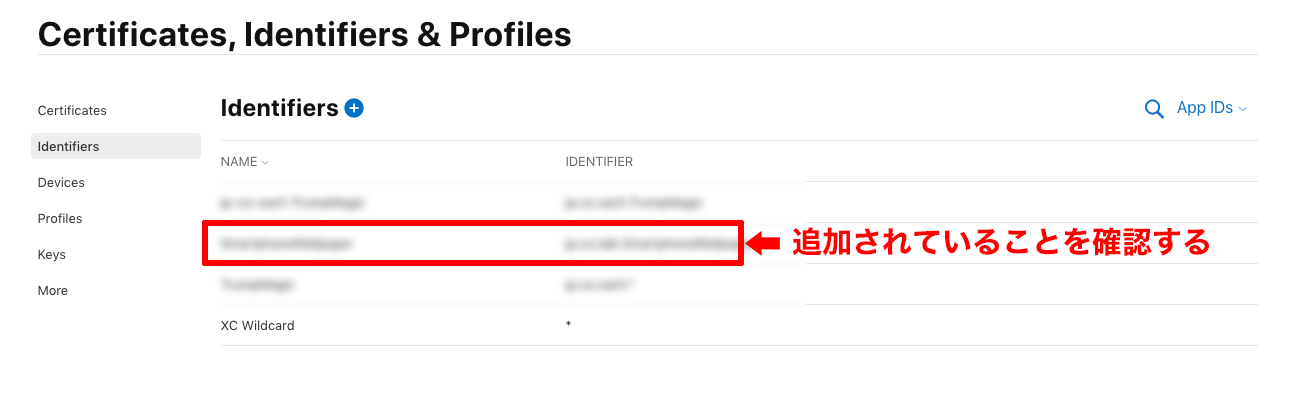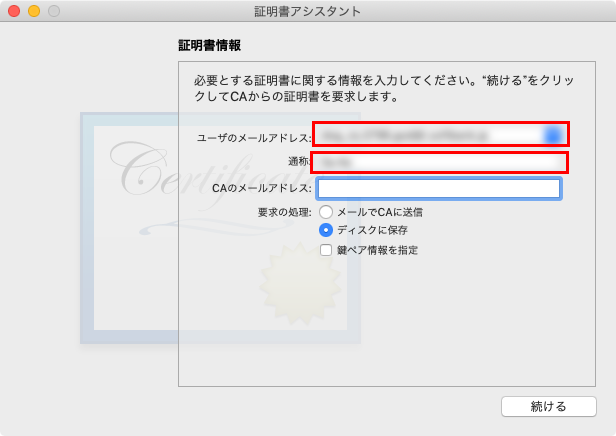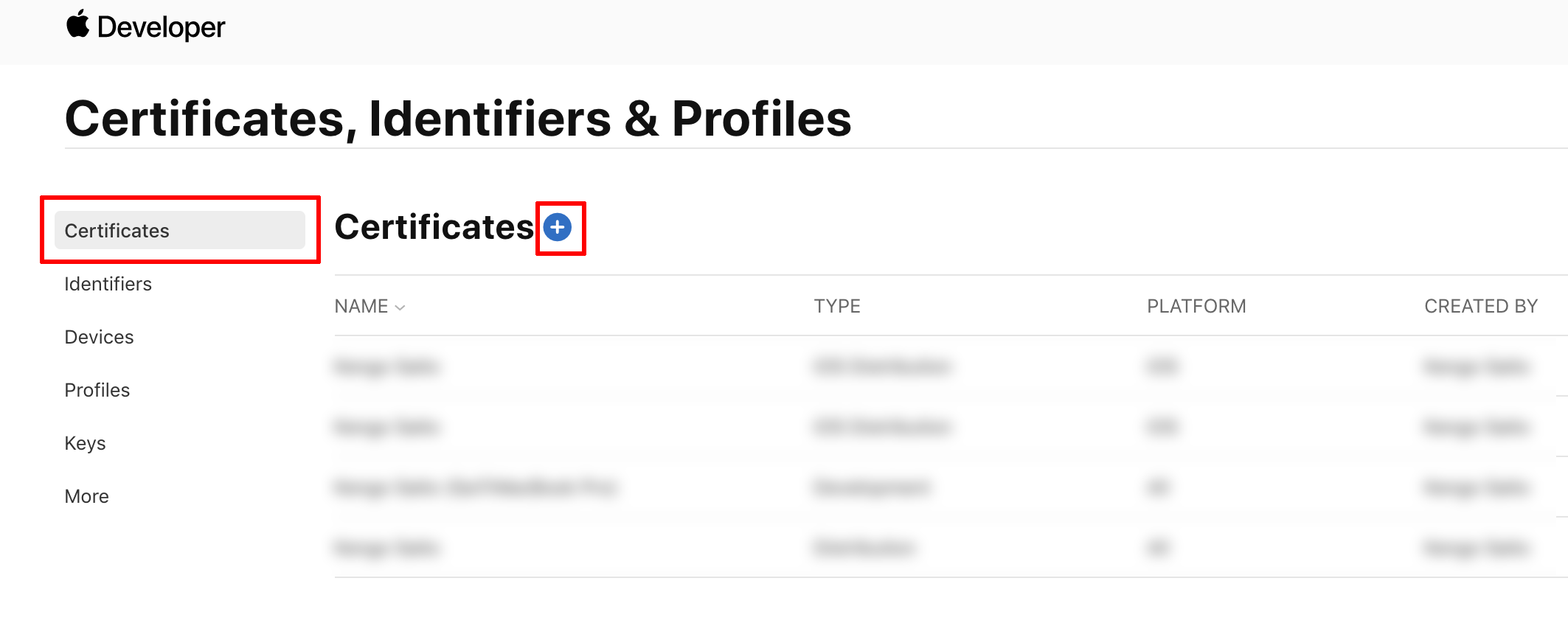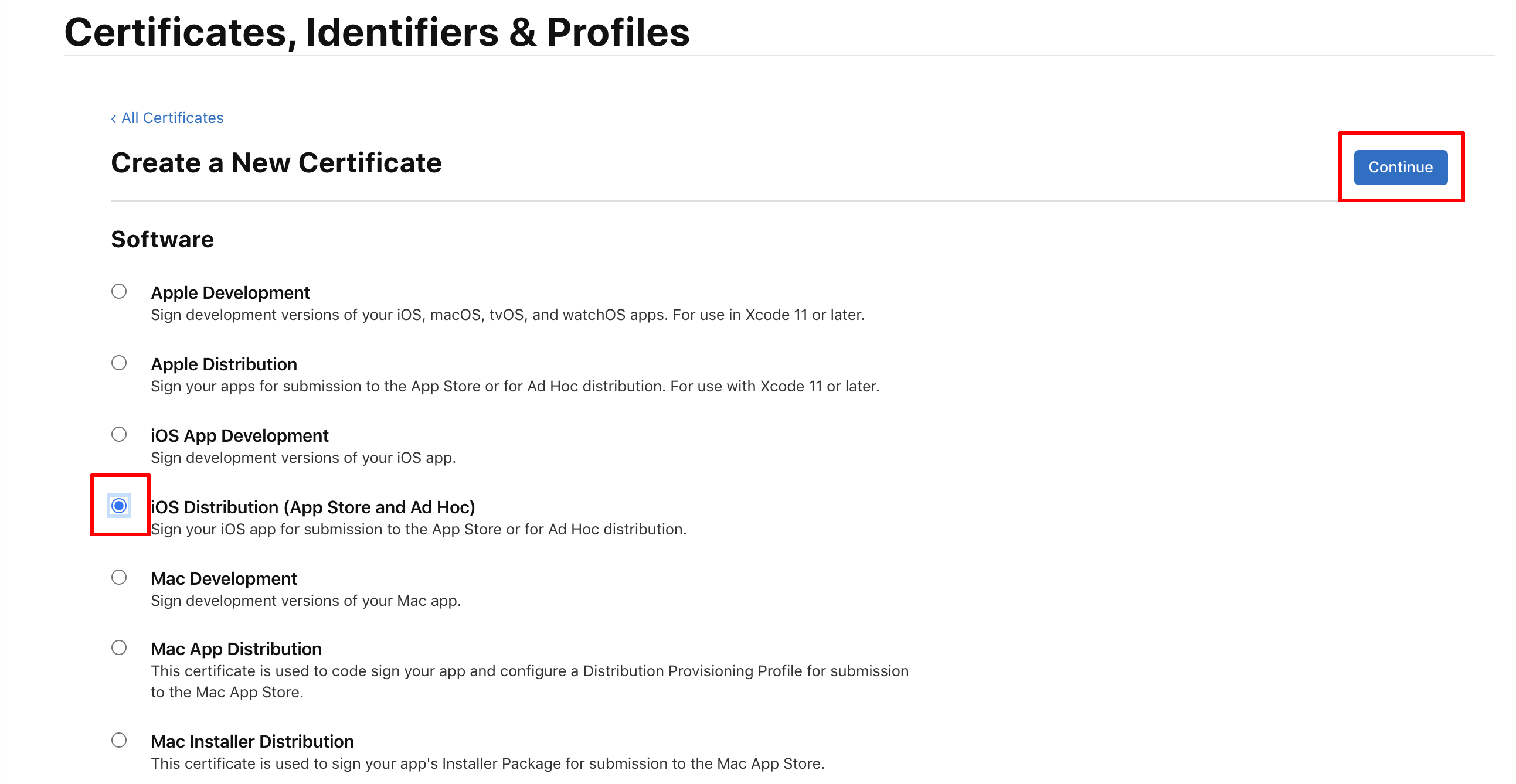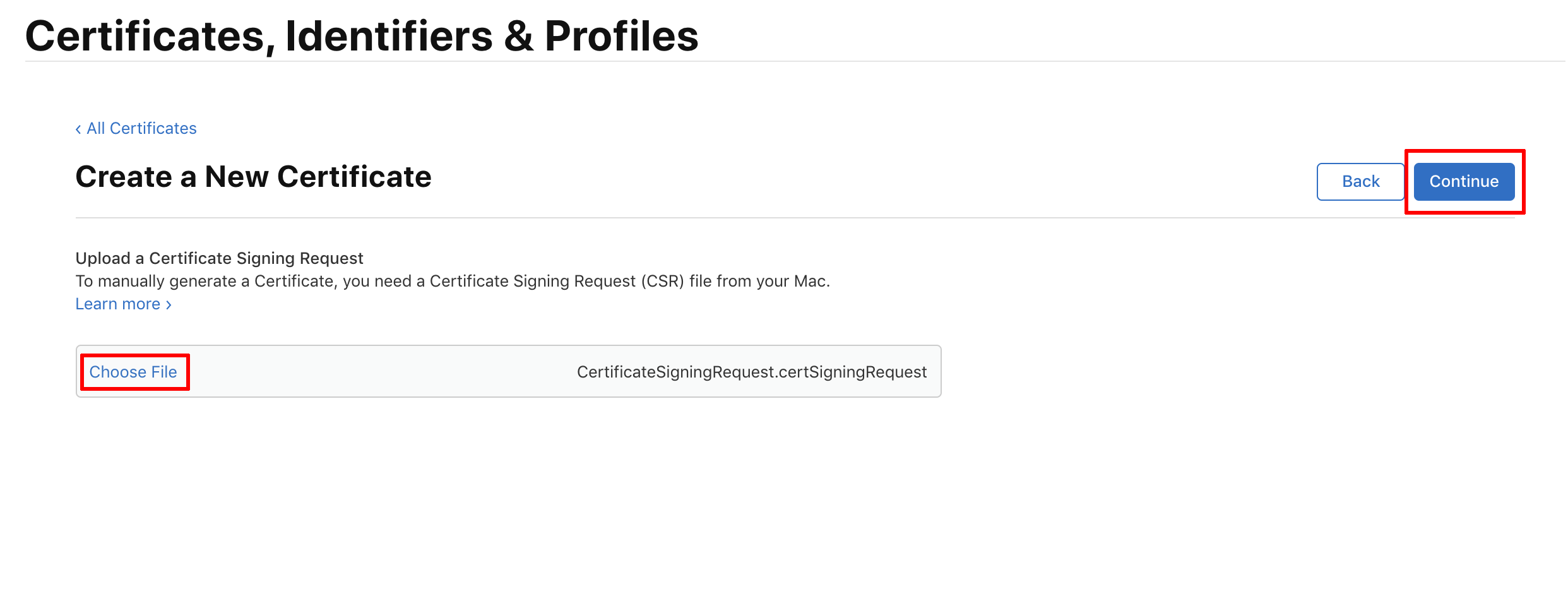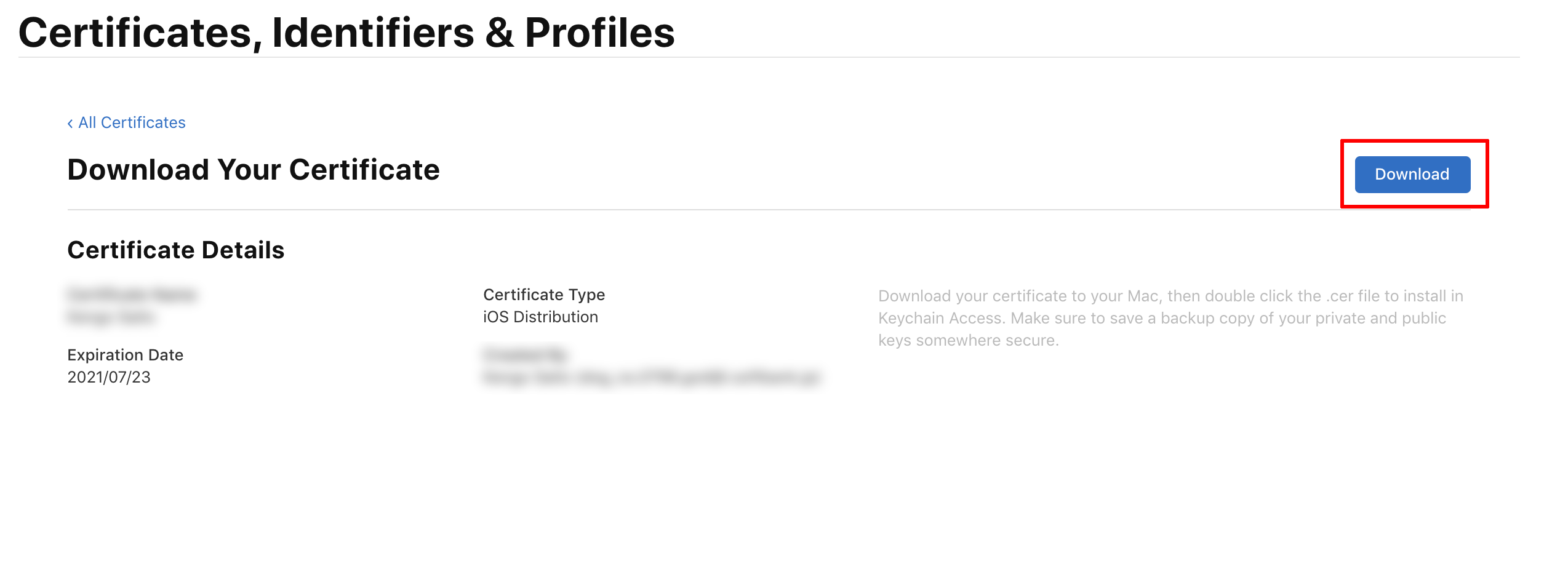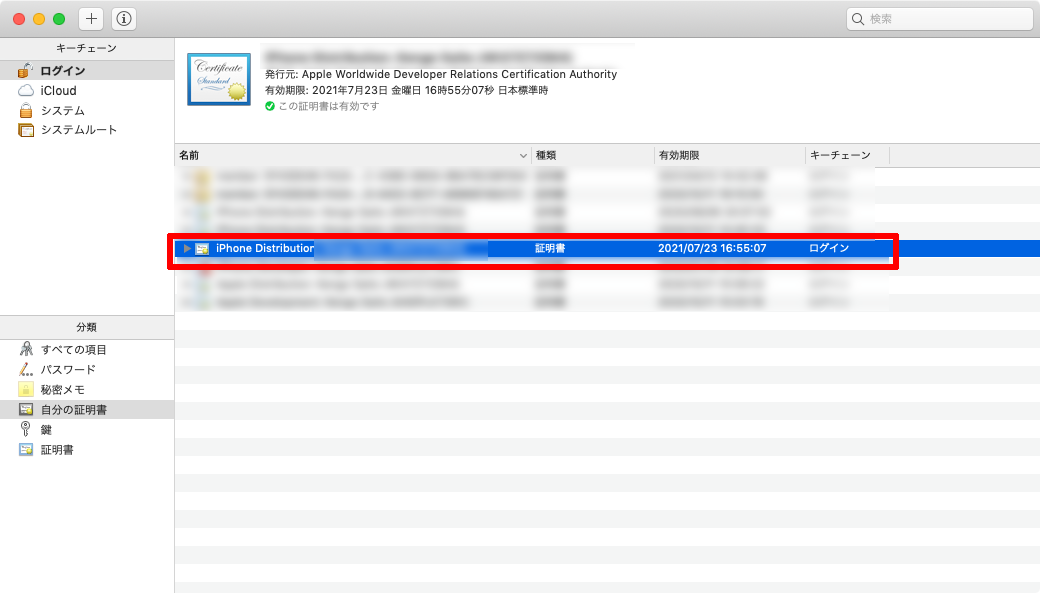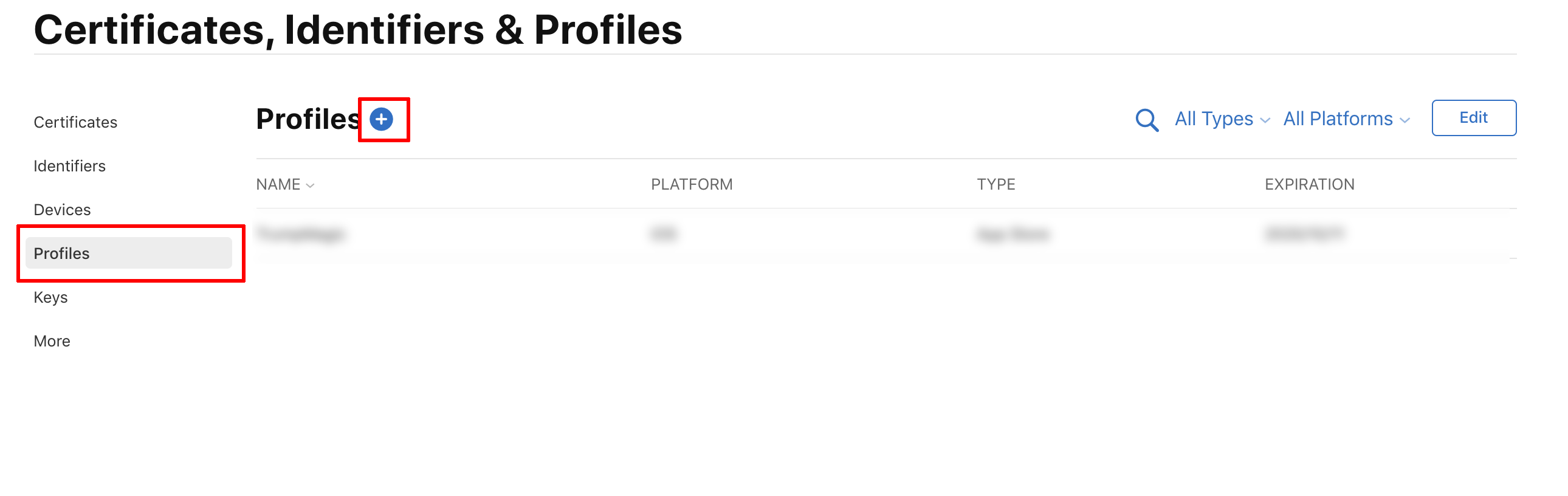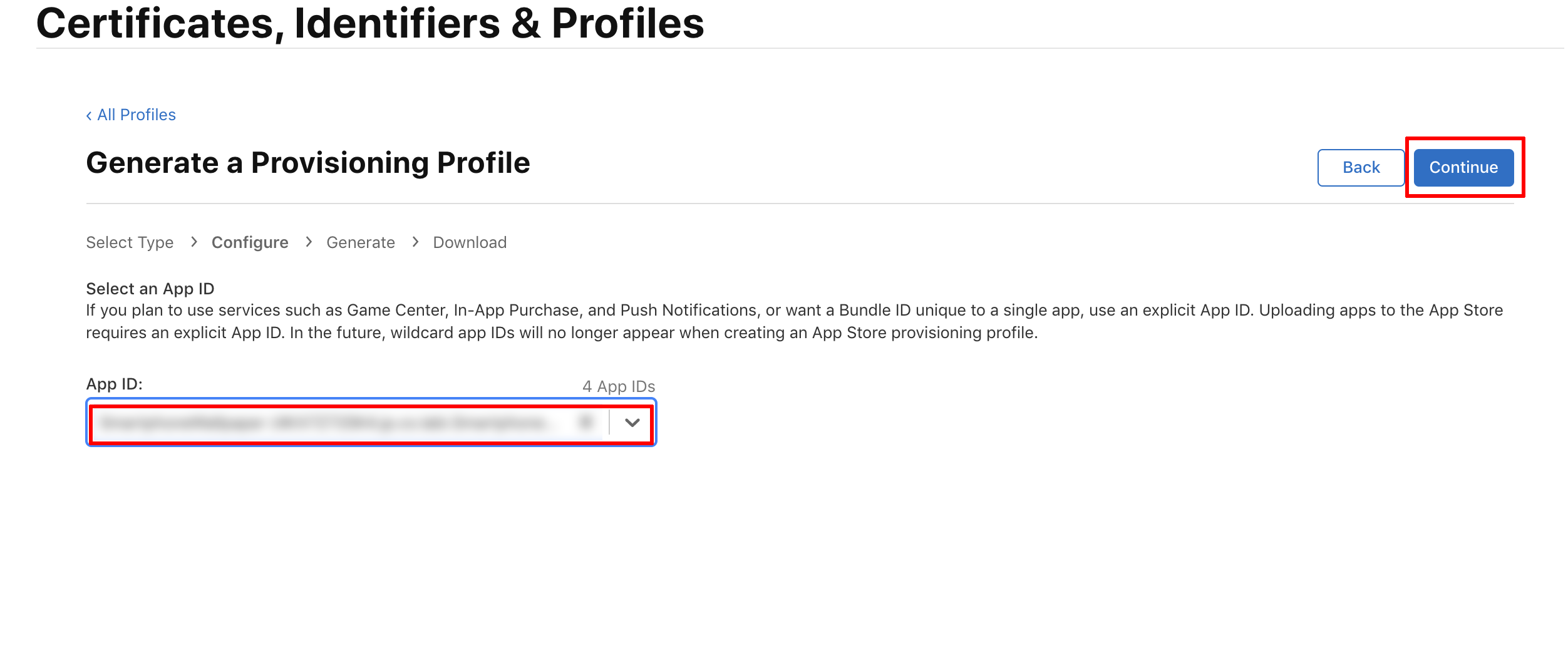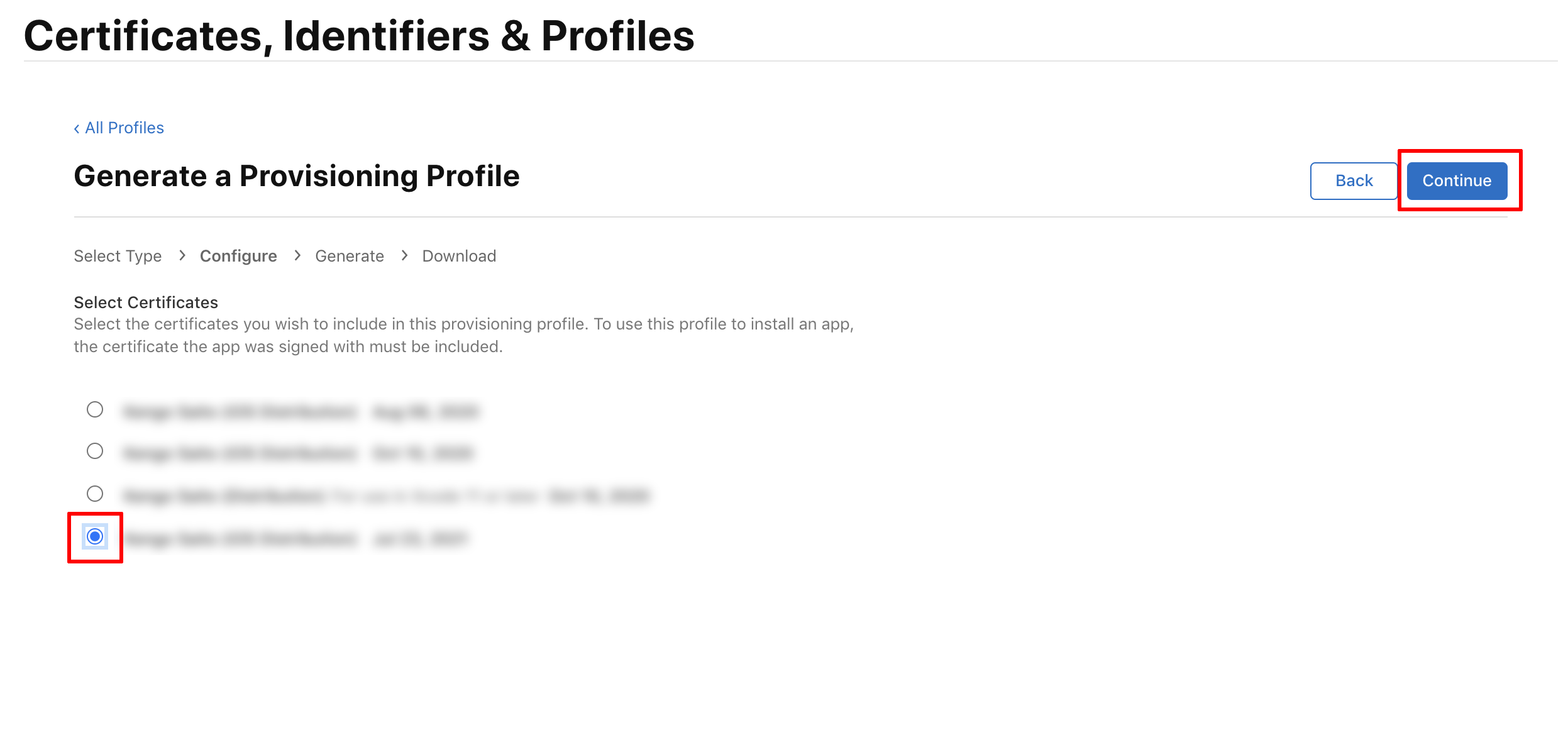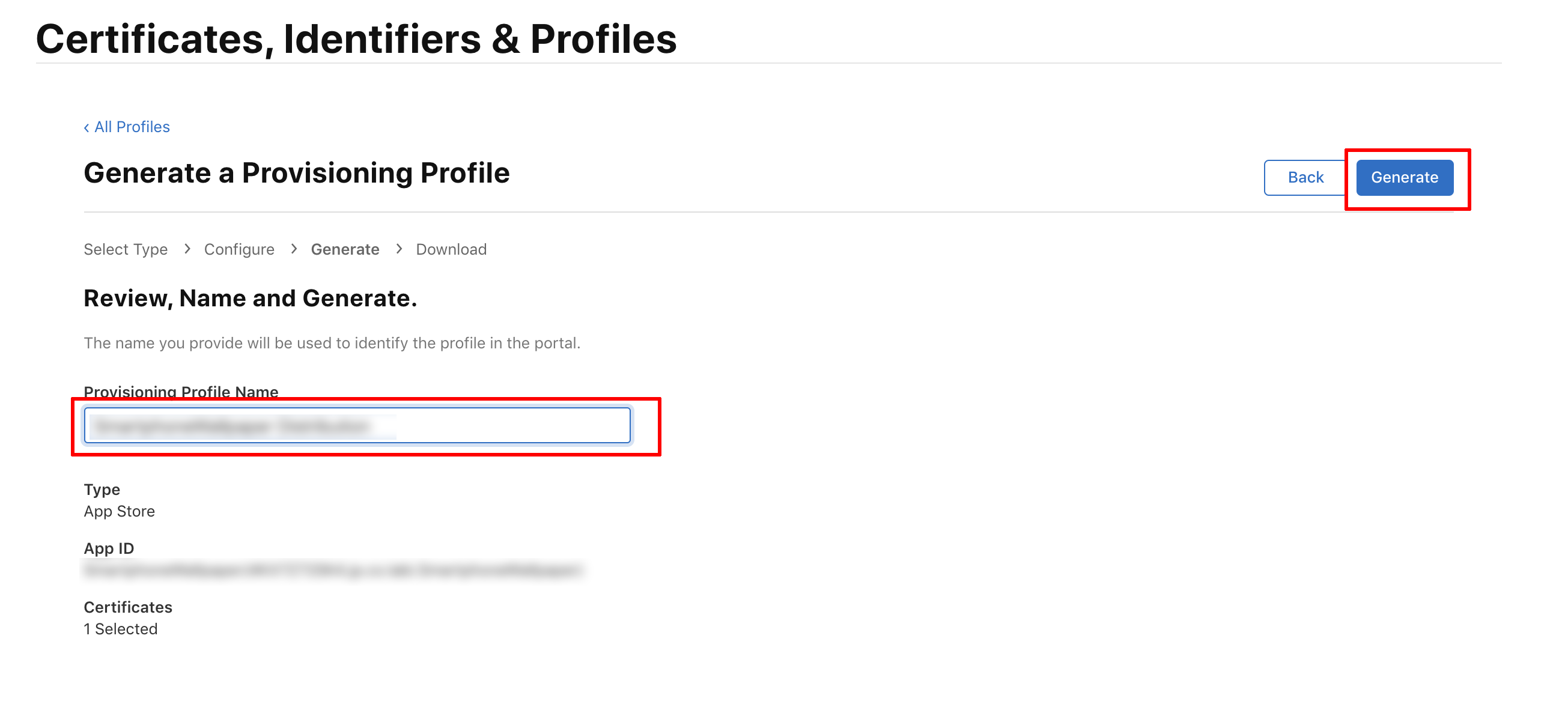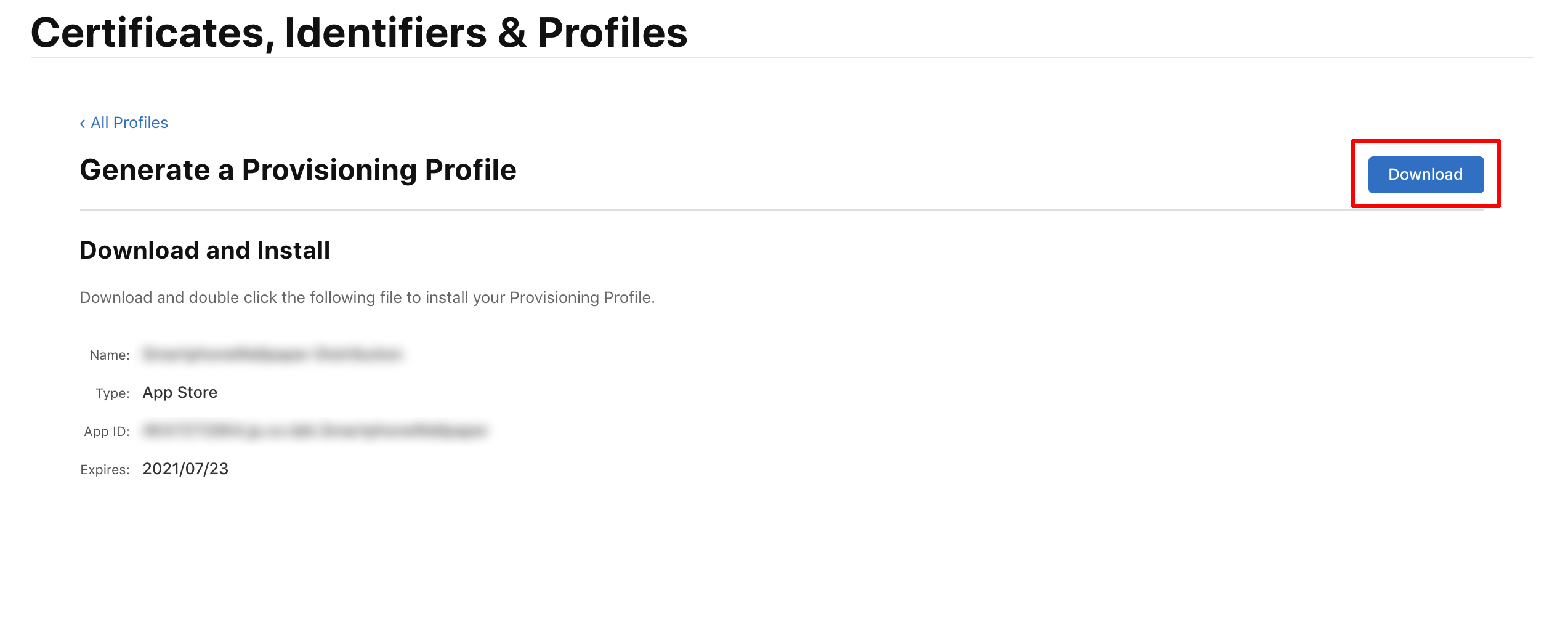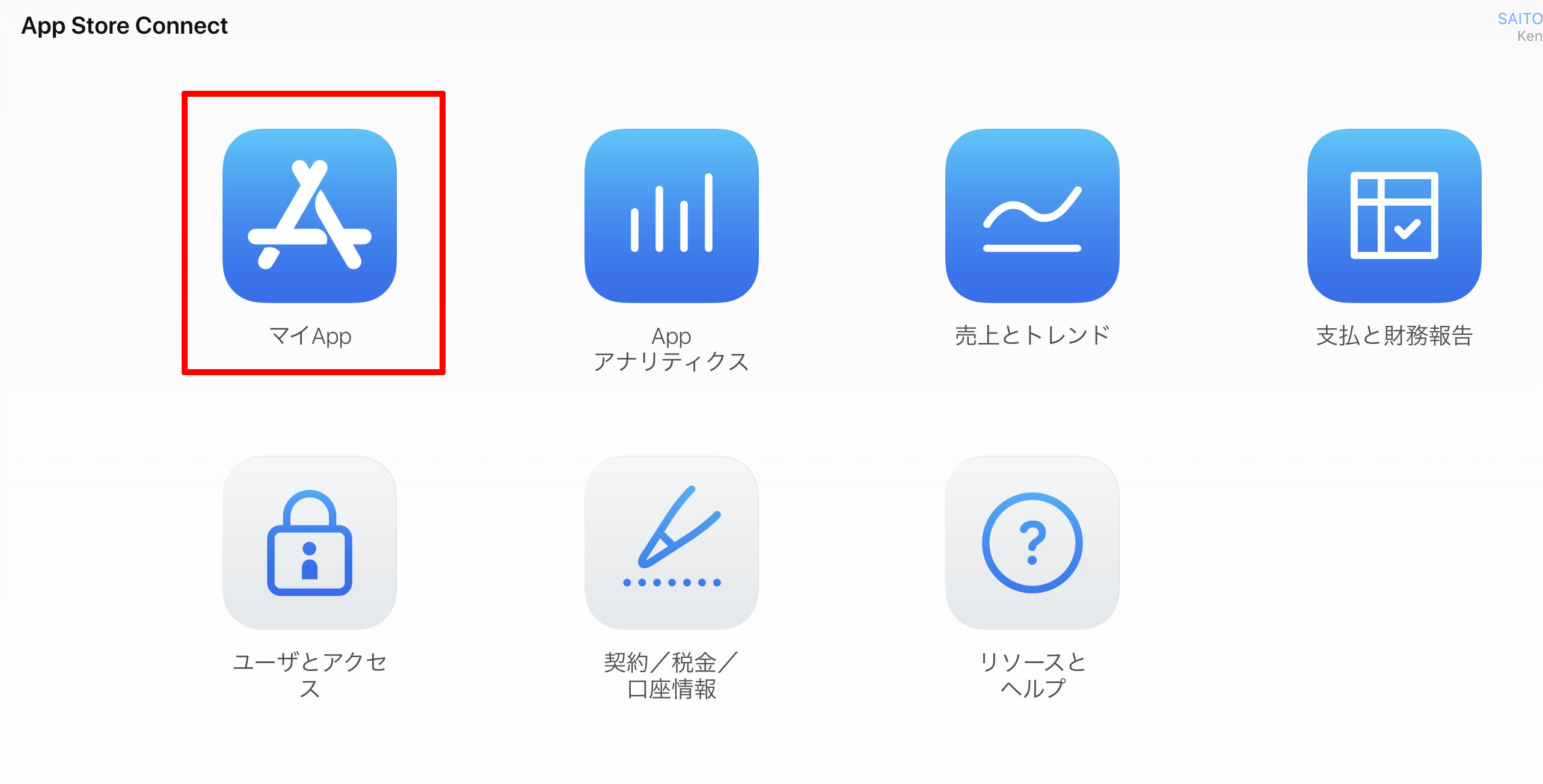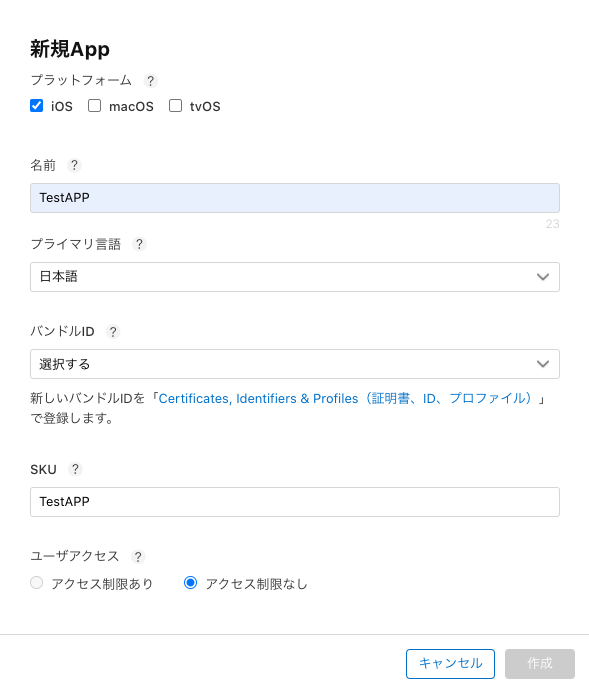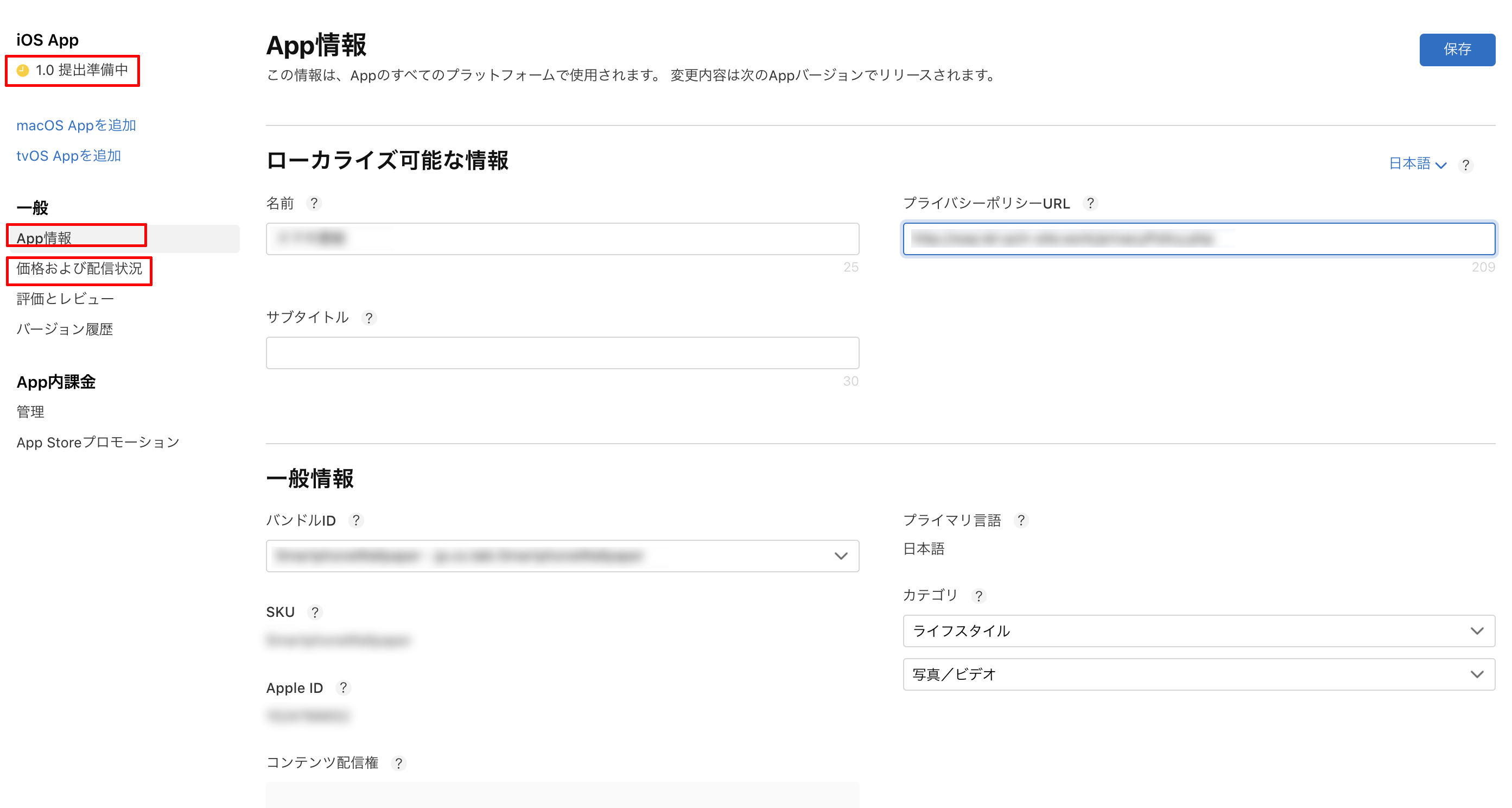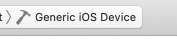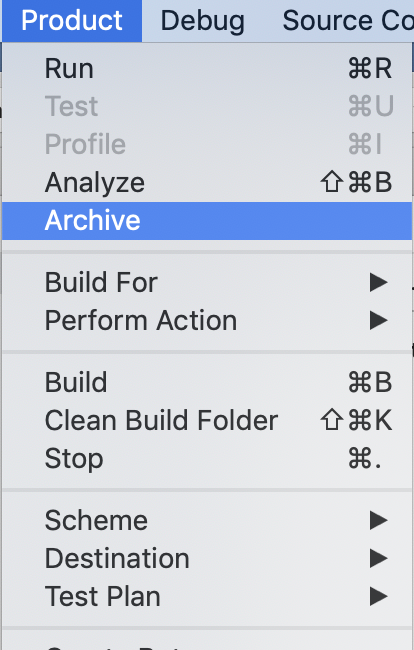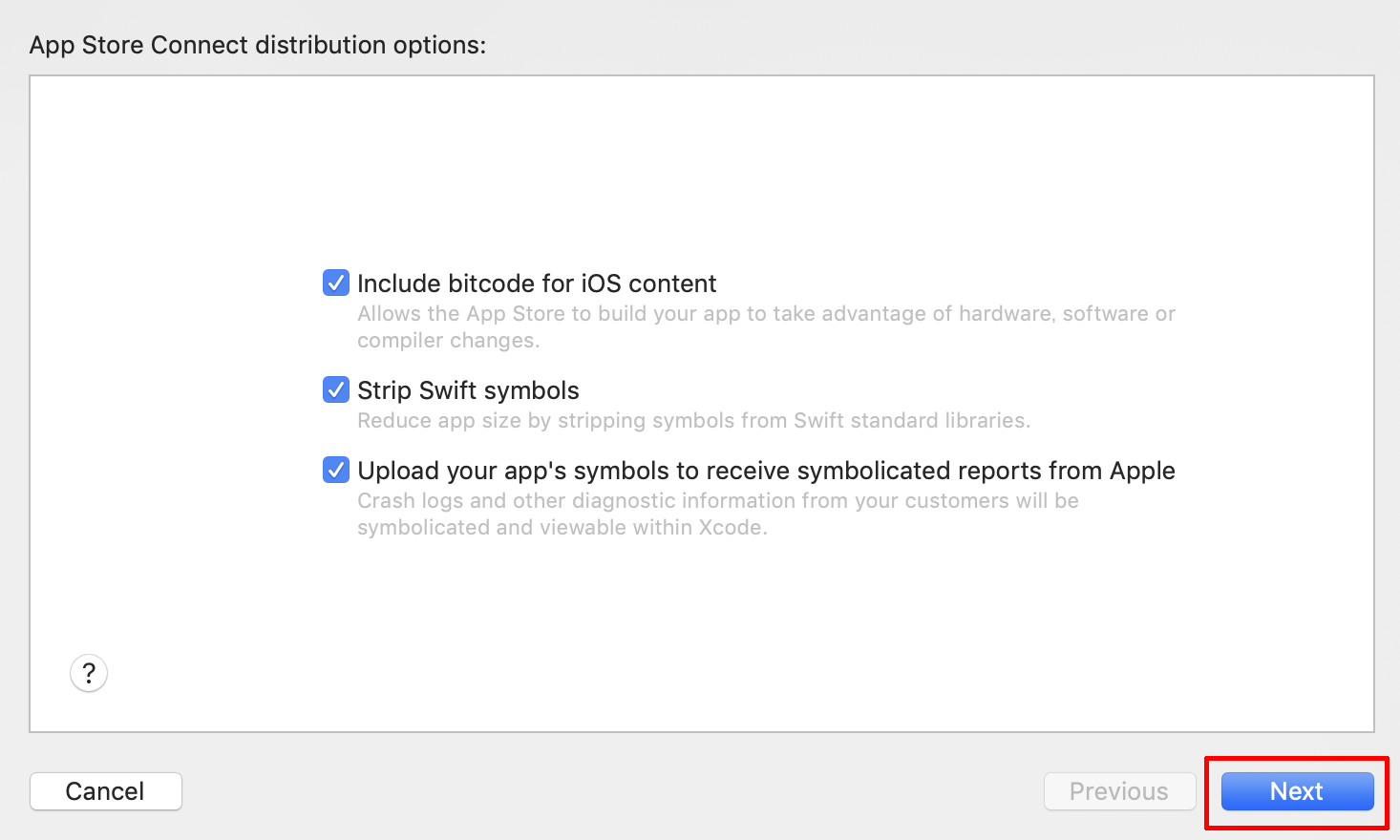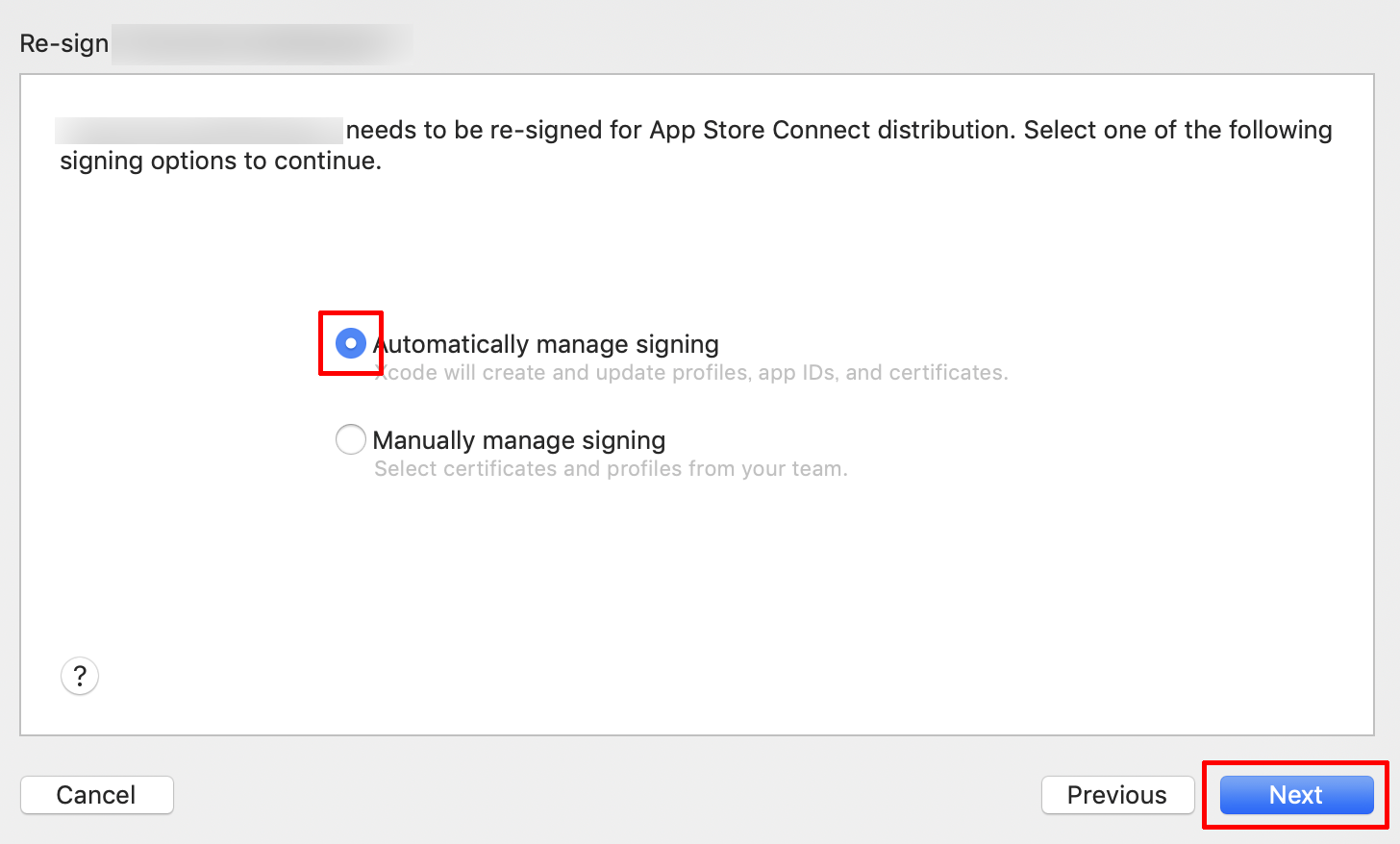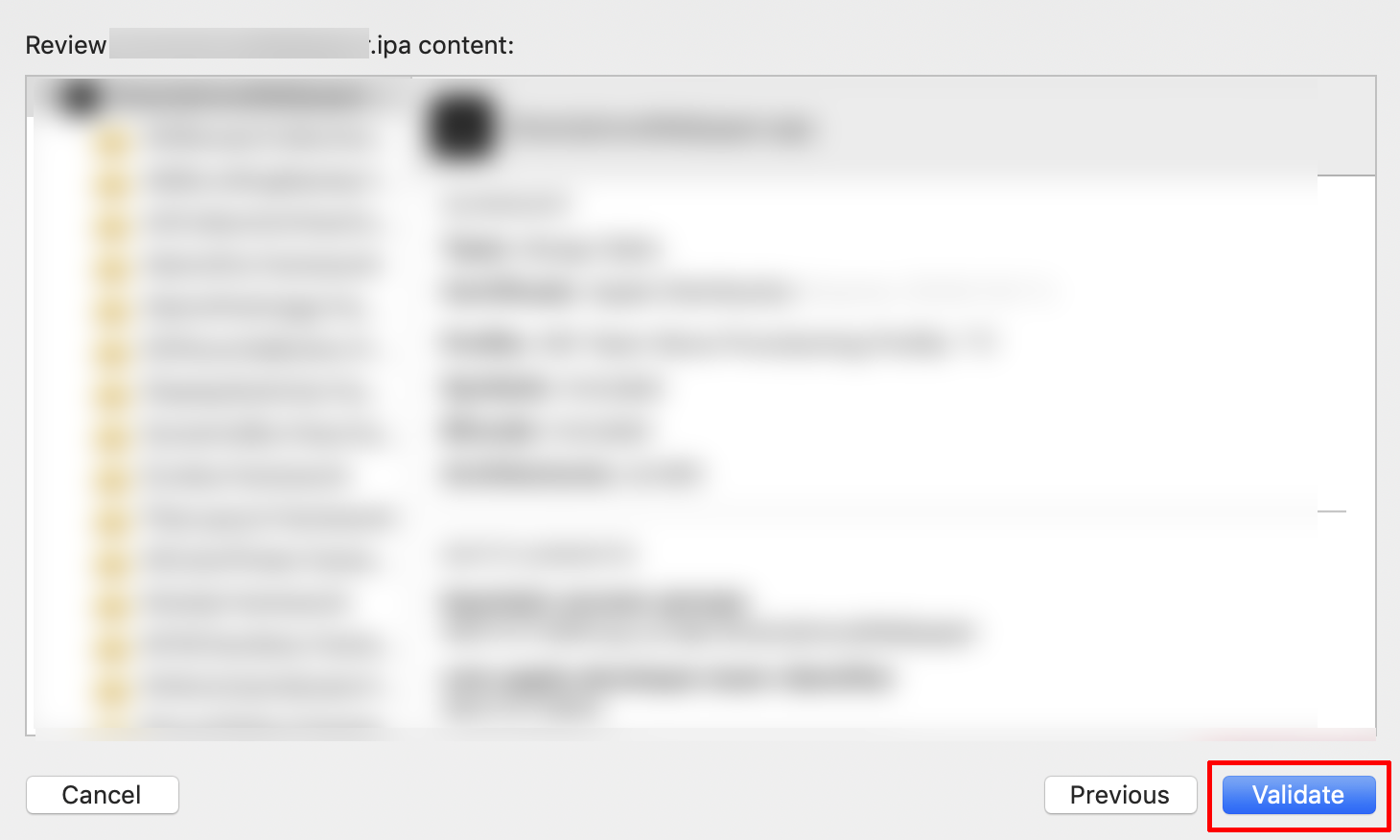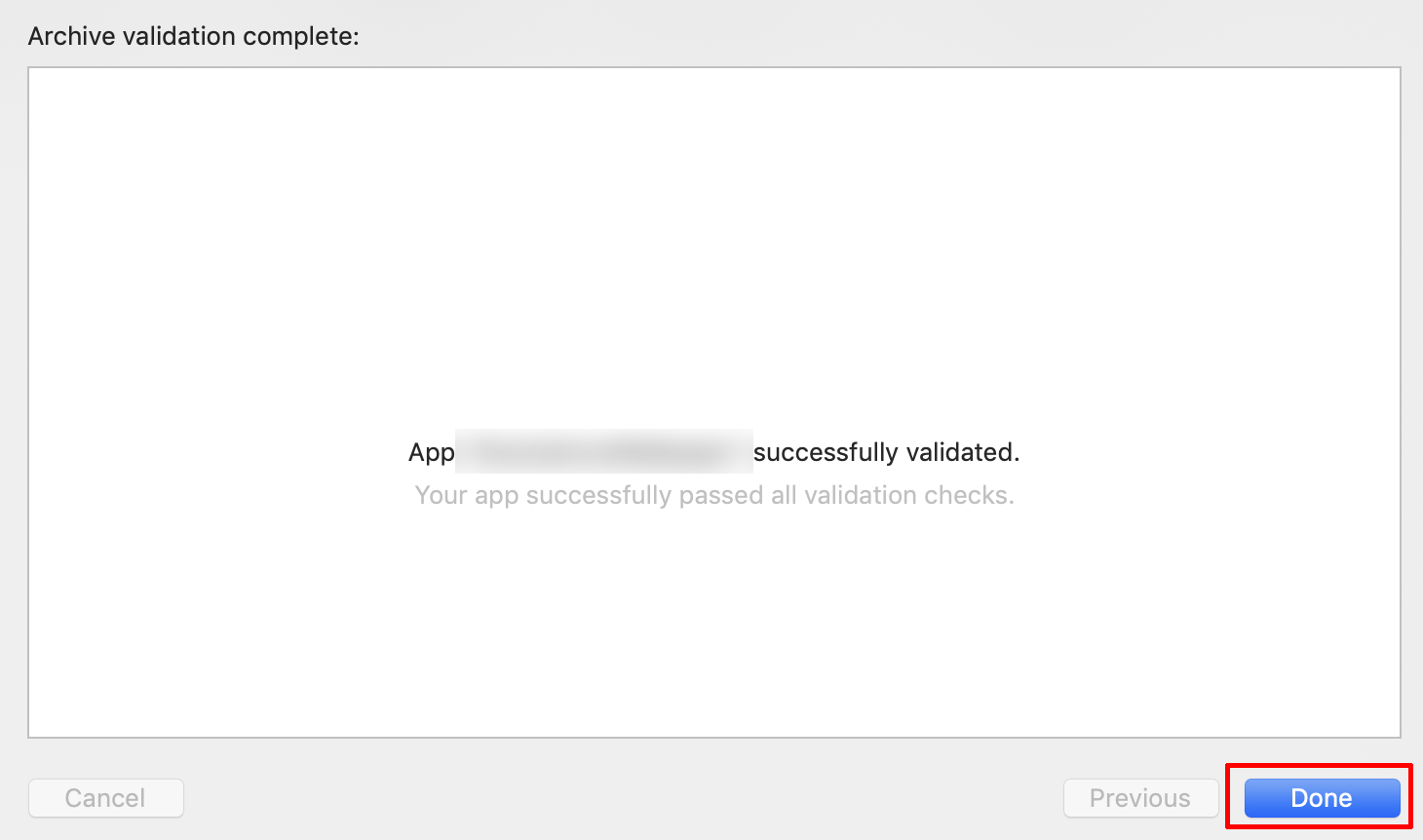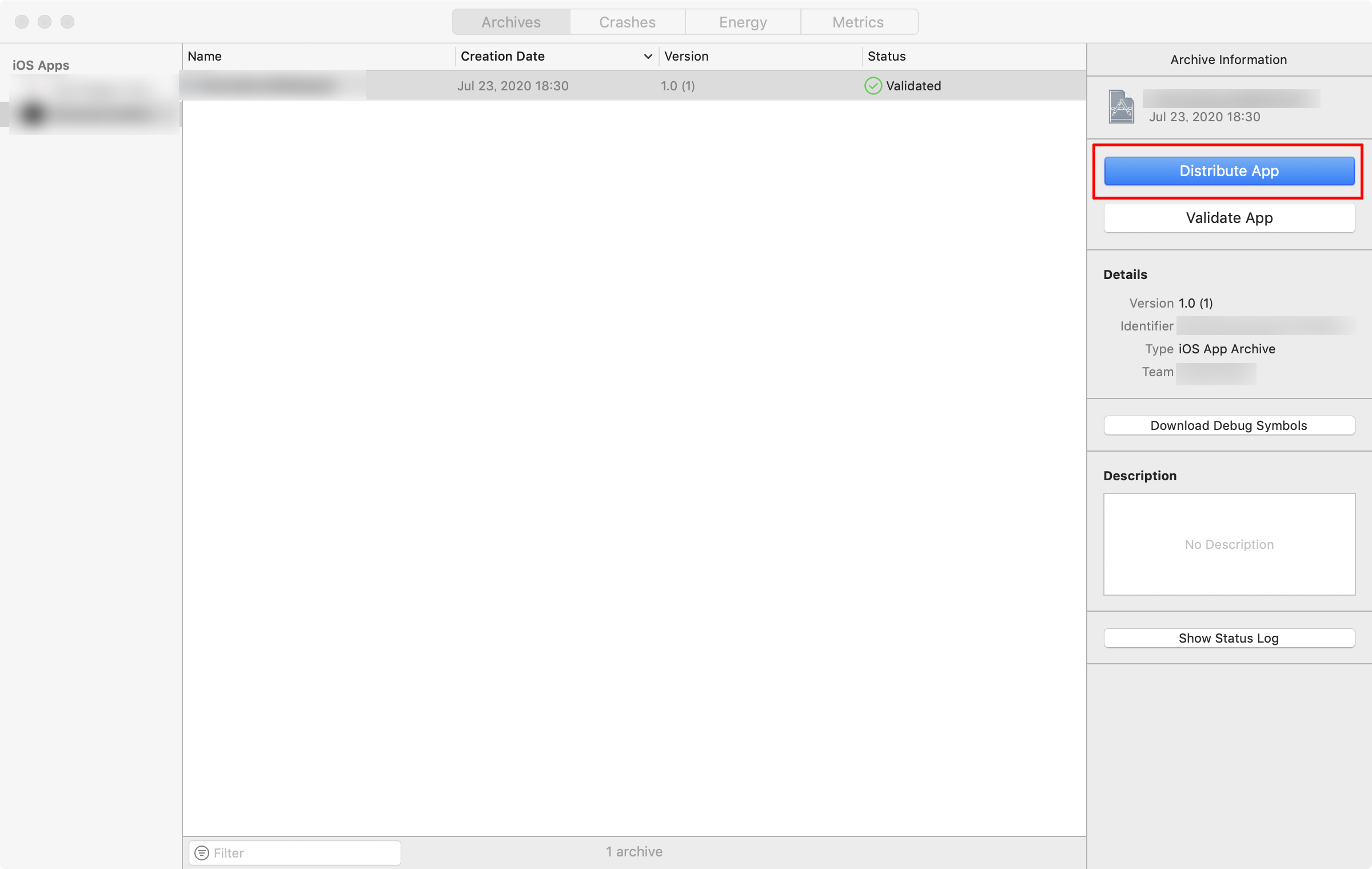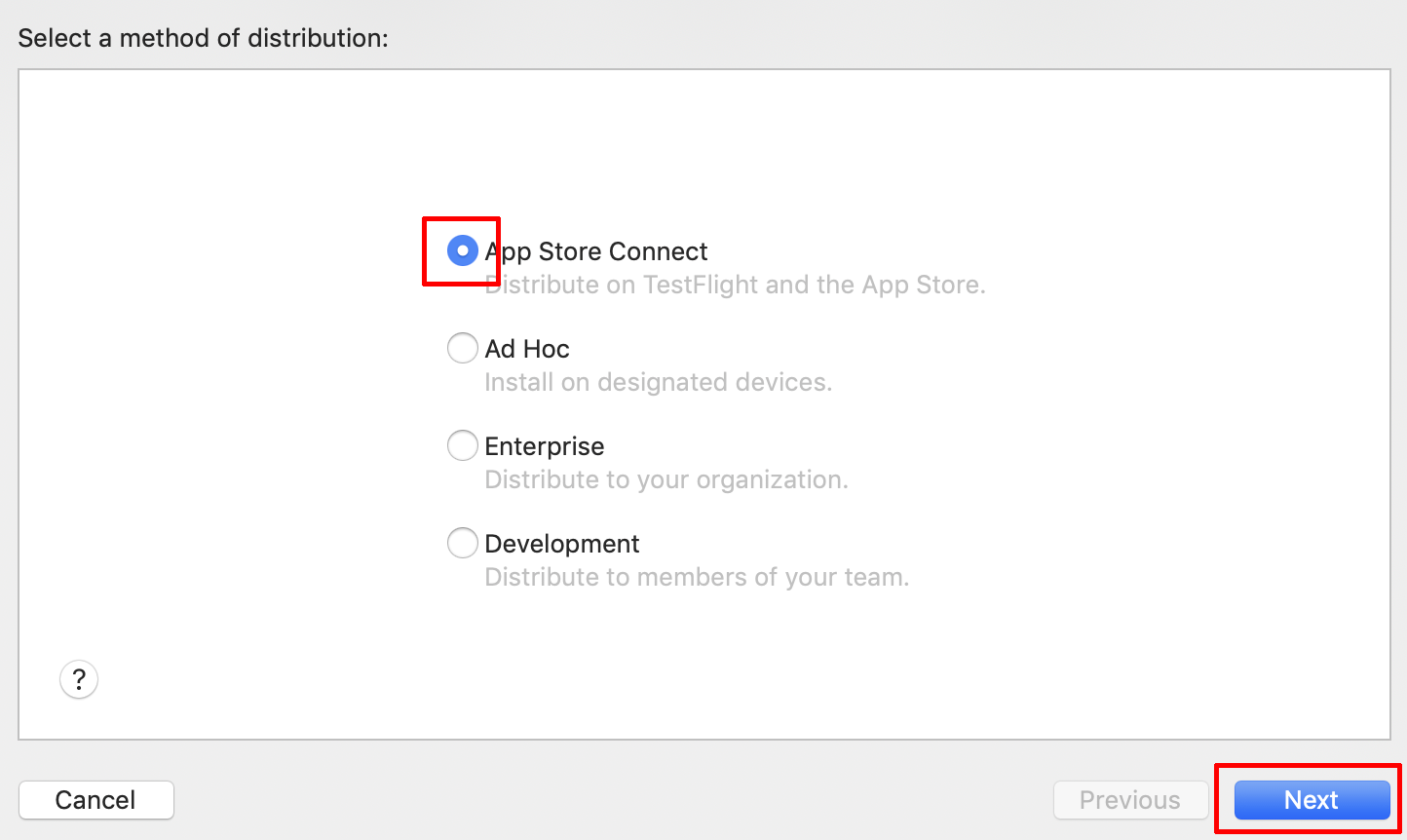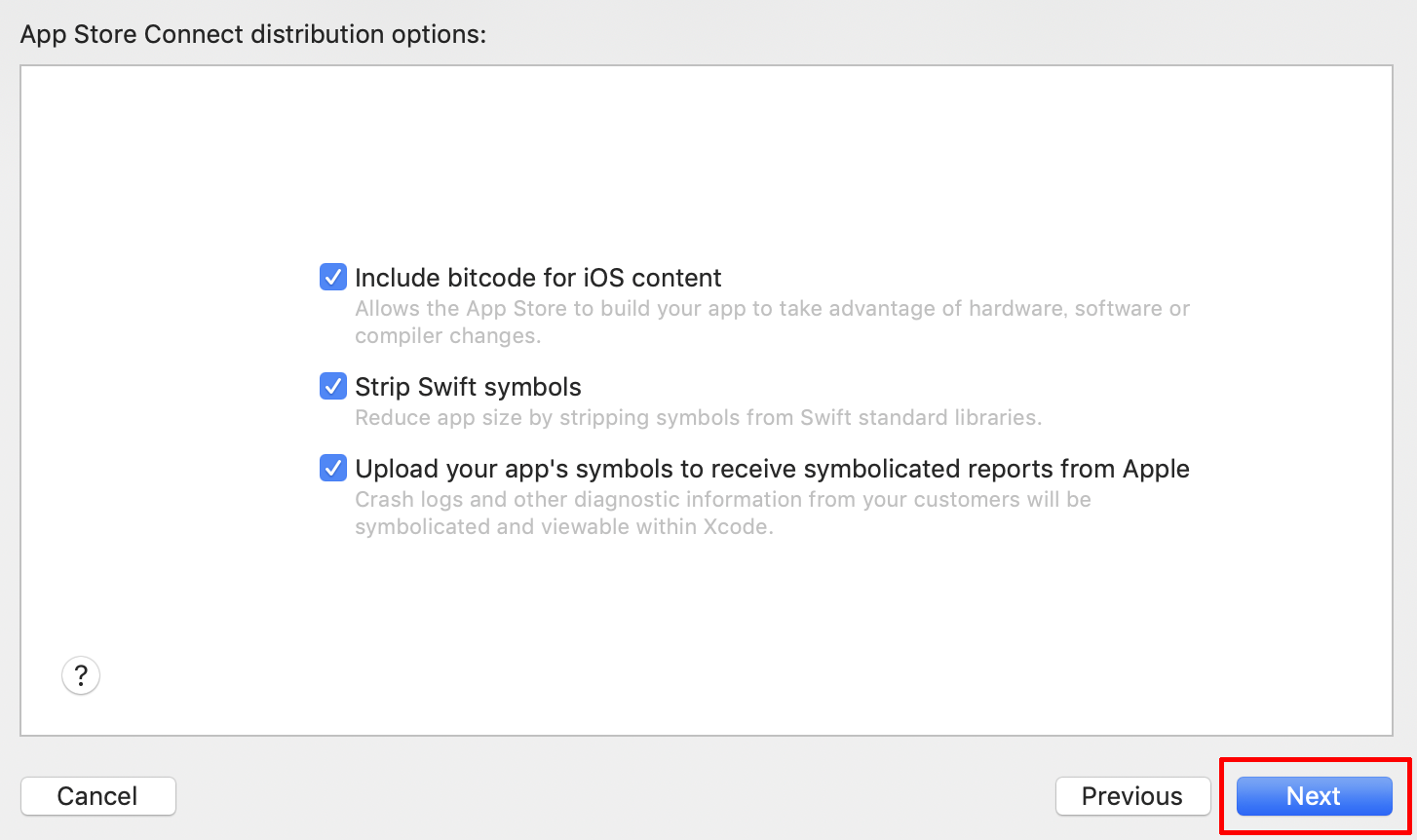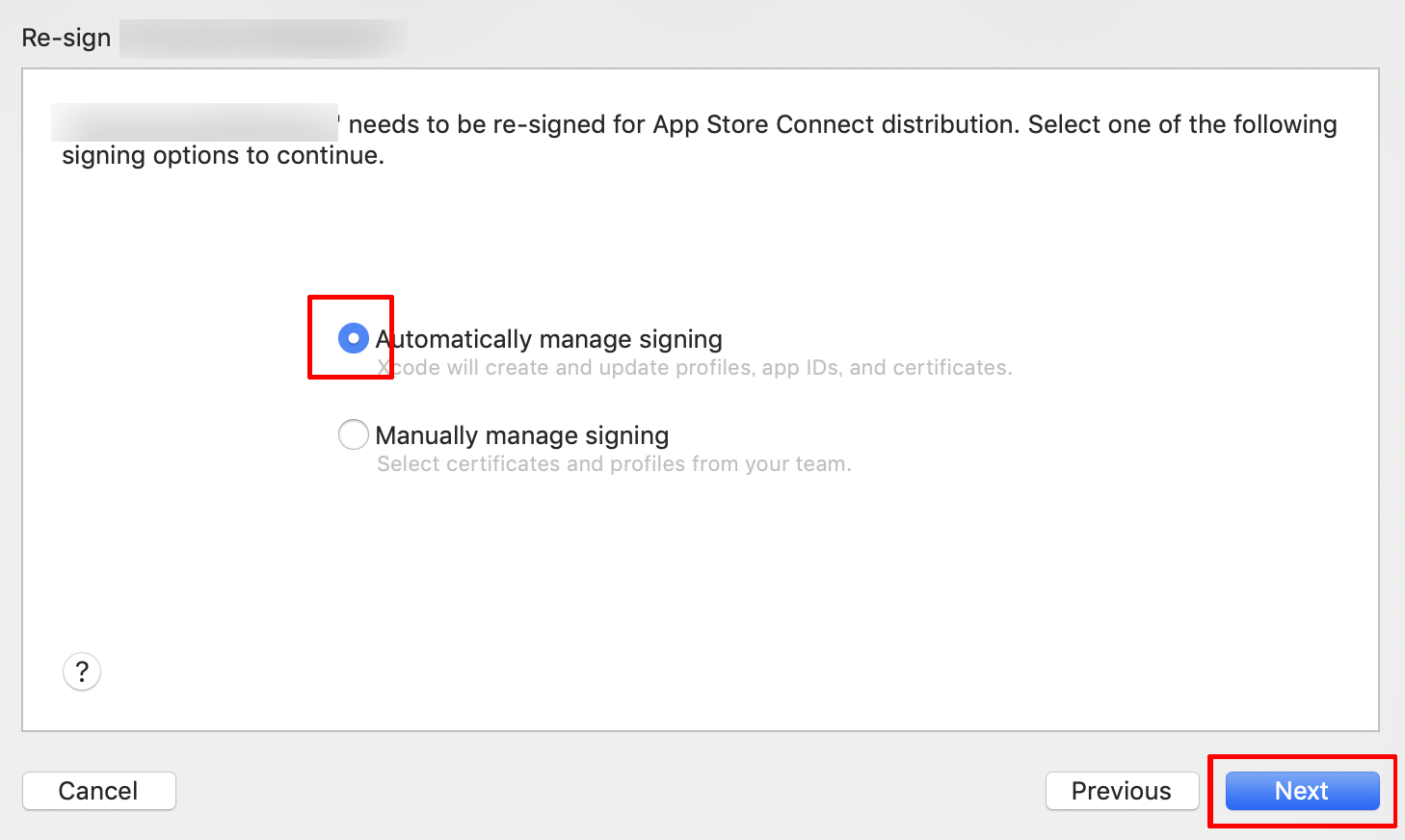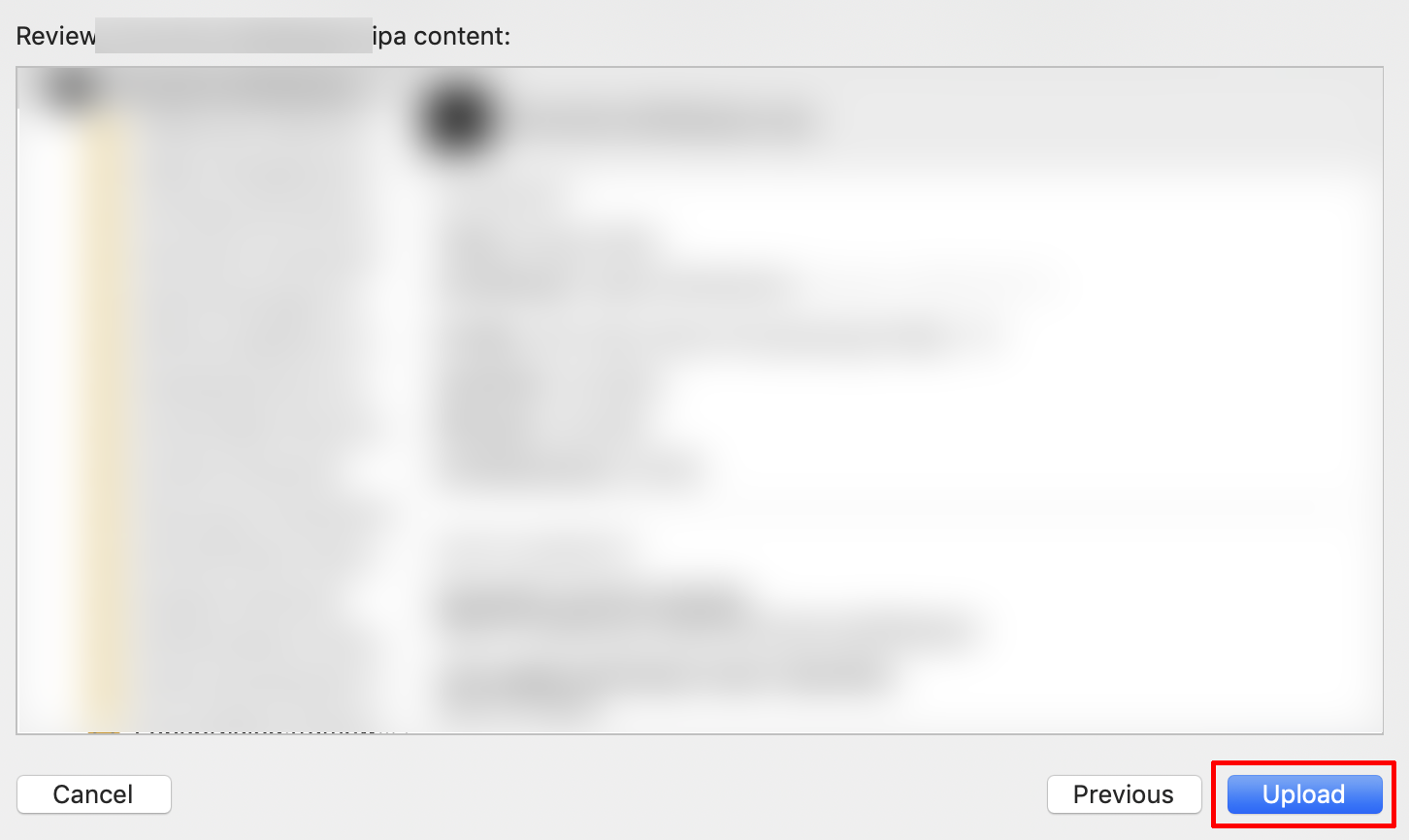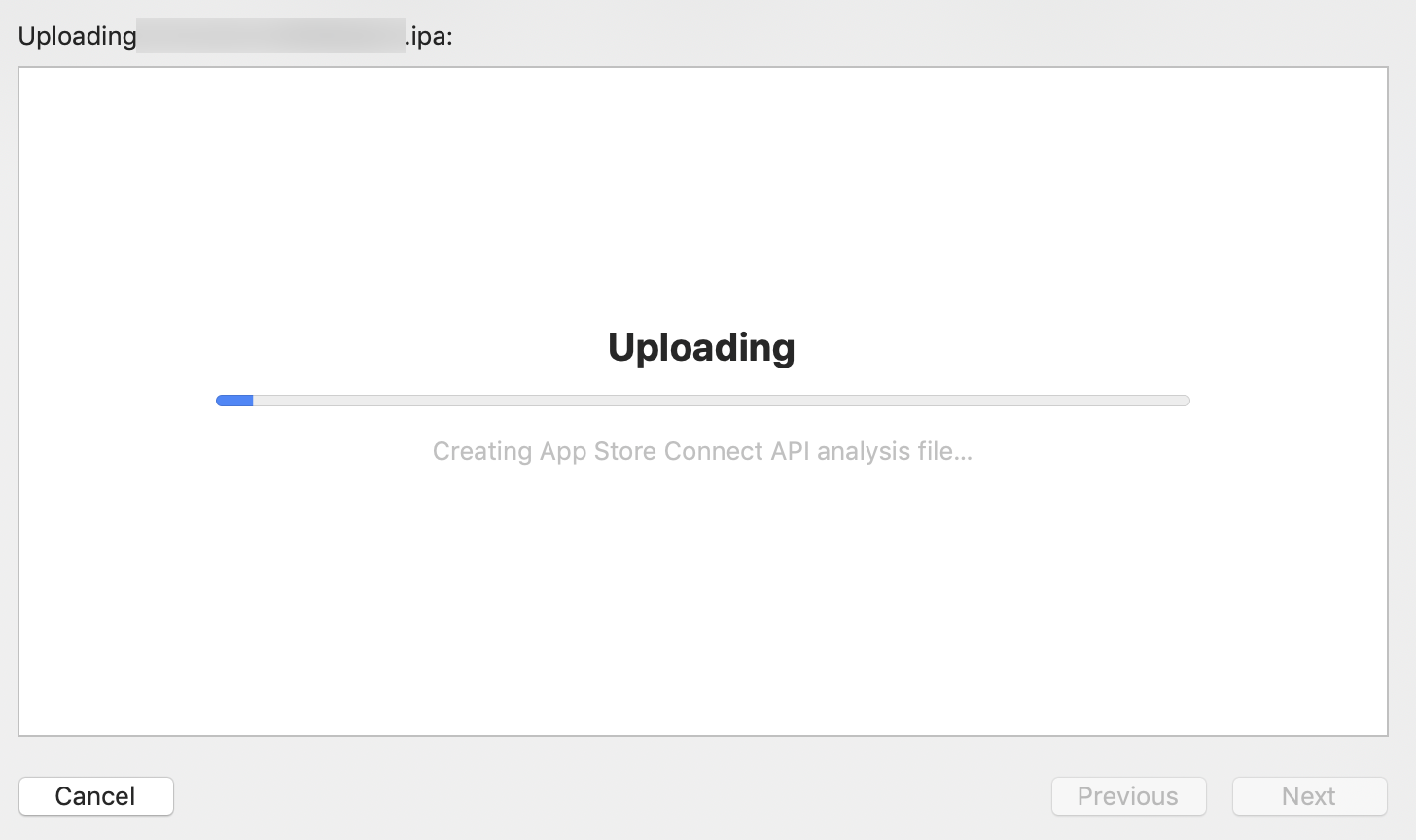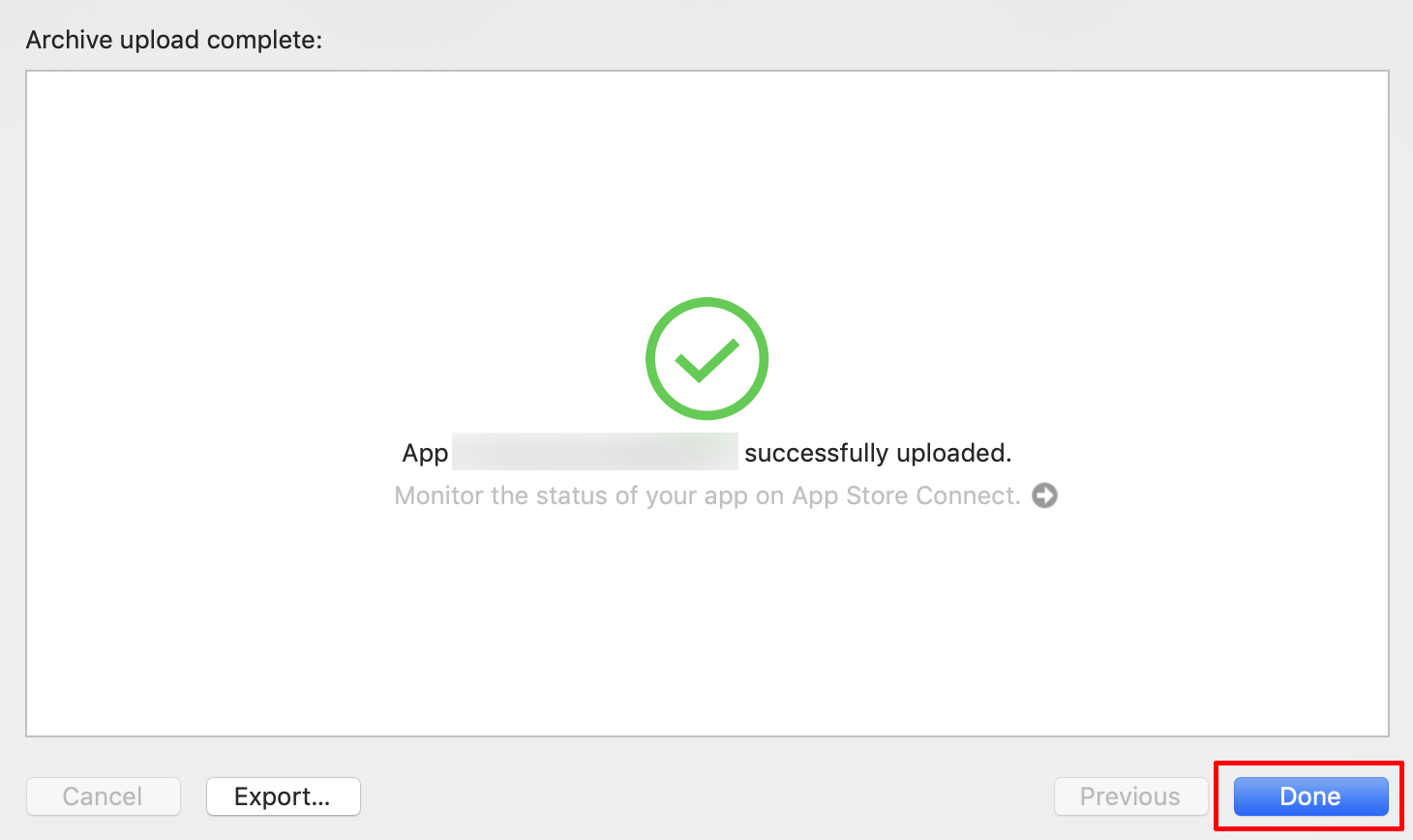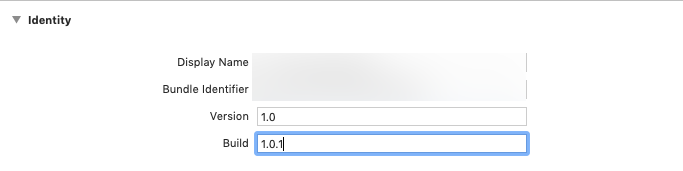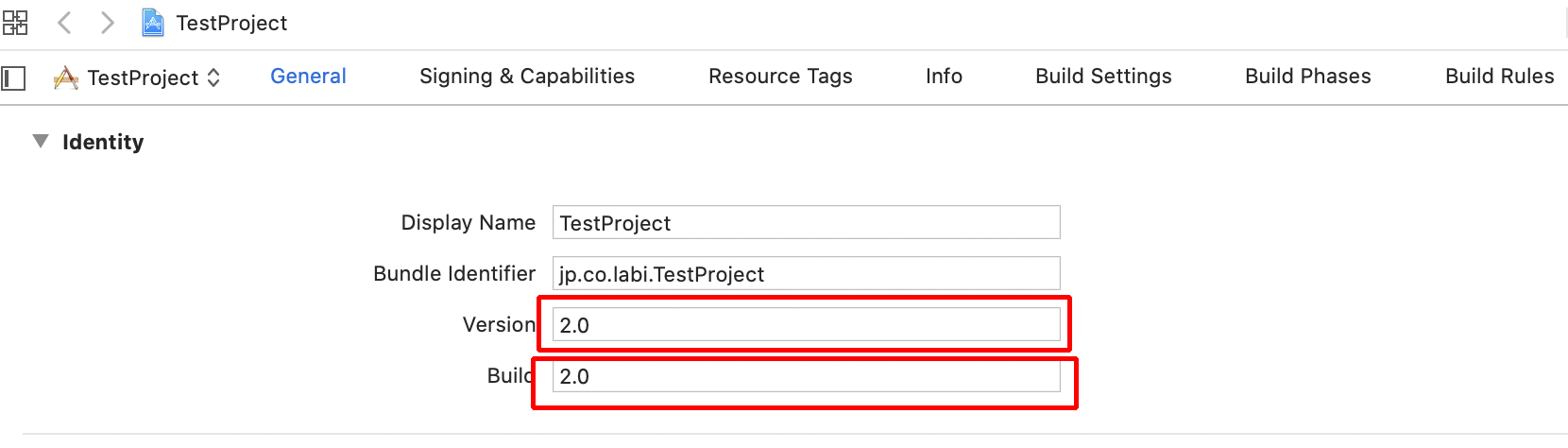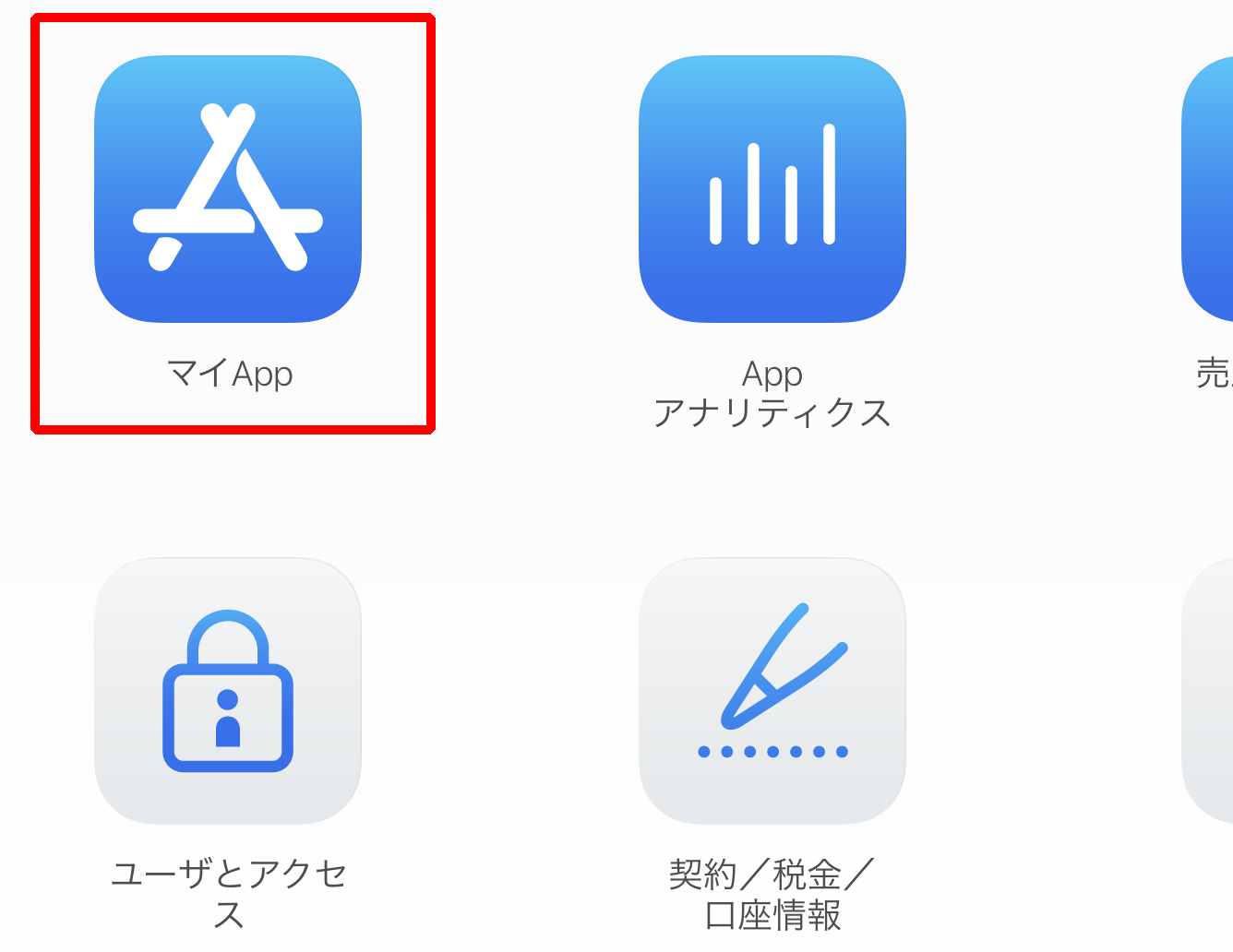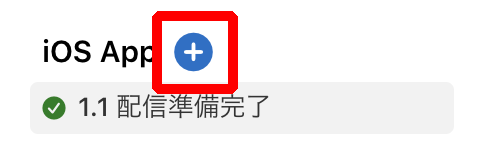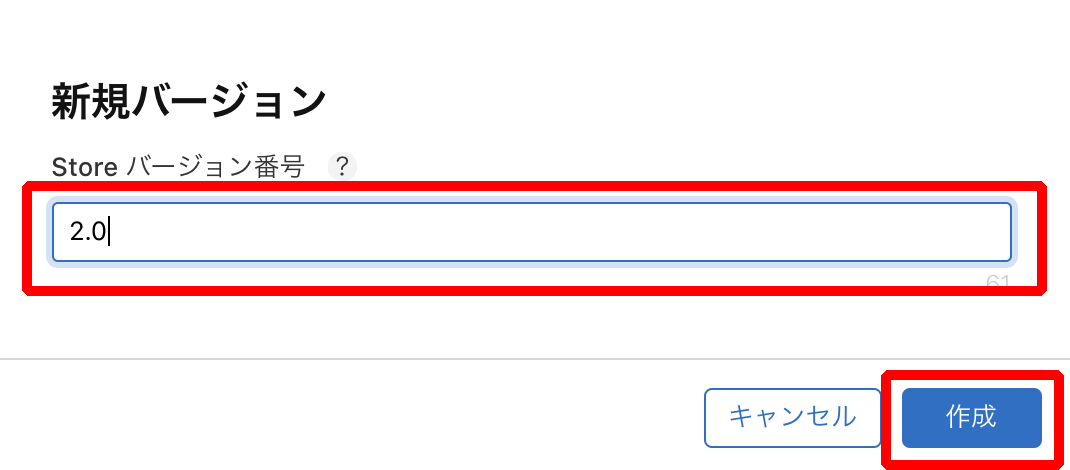iOSアプリ ストア公開手順
App StoreにiOSアプリを公開する手順について、必要事項のみ抜粋して簡潔に解説してみました。
この手順通りにやればおそらく無事公開できるはずです!!
スクリーンショットも付けてより分かりやすさを追及しています。
アプリ公開申請
1. 事前準備
公開前にやっておくべき事前準備は下記の通りです。
申請中に足りない!!と気づいたら申請が遠回しになってしまうので、事前に済ませておくのがベストです。
-
iOSアプリの作成
公開するiOSアプリを作成しましょう。
-
App Store公開用のアイコン作成
1024 × 1024の透過なし画像で作成します。※ 透過ありだと App Store Connect にアップロードする際にエラーになるので注意
-
App Store公開用のスクリーンショット作成
「5.5インチ」「6.5インチ」「12.9インチ(第2世代)」「12.9インチ(第3世代)」のそれぞれのスクリーンショットを 最低2枚 必要とするので、アプリが完成したら作成しましょう。 -
プライバシーポリシー用の画面、またはWebページを作成
アプリ内からプライバシーポリシーを表示できるようにしておきます。プライバシーポリシーが無いとリジェクトの対象になります。
-
サポートURLに記入するための連絡用ホームページの作成
デベロッパーと連絡が取れるために必要のため、Twitterのアカウント等でも可。
2. Apple Developer Programへの参加
Apple Developer Programの 公式サイト ****から参加することができます。
加入料金の支払いはクレジットカード または iTunes Cardでも可能です。
3. App Identifier(App ID)の作成
App IDとは、アプリを識別するためのIDのことです。
-
Certifidate, Identifiers & Profiles を選択
-
左のメニューから「Identifiers」を選択して、「+」ボタンを押下 ▼
-
「App IDs」を選択して「Continue」を押下
-
「App」を選択して、「Continue」を押下 ▼
-
「Description」と「Bundle ID」を記入して「Continue」を押下 ▼
Description: App IDの説明文(自分用なのでわかりやすいように記述)Bundle ID: アプリのBundle IDを記入例)アプリ名が
TestAppの場合Description: TestAppBundle ID: jp.co.user.TestApp -
App IDが追加されたことを確認 ▼
4. 証明書(Certificate)の作成
証明書を登録しAppleからの認証を得ることで、プロビジョニングプロファイルの作成が可能になります。
※ すでに証明書を作成している方は、この手順は飛ばしてOKです。
-
証明書要求ファイルを作成する
キーチェーンを起動して「証明書アシスタント」→「認証局に証明書を要求」を選択
-
証明書情報に「ユーザーのメールアドレス」「通称」を入力して、「ディスクに保存」を選び「続ける」を押下して、任意の場所に保存
ユーザーのメールアドレス: 開発者のメールアドレス
通称: わかりやすい名前(記入していれば何でも良い)
CertificateSigningRequest.certSigningRequestというファイルが保存される -
左のメニューから「Certificates」を選択して「+」ボタンを押下
-
「iOS Distribution(App Store and Ad Hoc)」を選択して「Continue」を押下
-
「Choose File」を選択して先ほど作成した「証明書要求ファイル(CertificateSigningRequest.certSigningRequest)」を選択して「Continue」を押下
-
「Download」押下して証明書をダウンロード
ios_distribution.cerというファイルがダウンロードされる -
証明書をキーチェーンに保存
ダウンロードされた証明書(ios_distribution.cer)をダブルクリックするとキーチェーンに証明書が登録されます。
5. プロビジョニングプロファイルの作成
プロビジョニングプロファイル(Provisioning profile)とは、App IDと証明書(Certificate)を紐づけるものです。
PCに登録することでアプリの公開申請が可能になります。
-
左のメニューから「Profiles」を選択し「+」ボタンを押下
-
Distribution > 「App Store」を選択して「Continue」を押下
-
「App ID」から指定のApp IDを選択して、「Continue」ボタンを押下
-
先ほど作成した証明書を選択して「Continue」ボタンを押下
-
「Provisioning Profile Name」を記入して「Continue」ボタンを押下
「Provisioning Profile Name」はわかりやすい任意の名前で問題ありません。 -
「Download」ボタンを押下して、プロビジョニングプロファイルをダウンロード
-
プロビジョニングプロファイルをPCに登録
ダウンロードしたプロビジョニングプロファイルをダブルクリックすると、PCに登録されます。
6. App Store Connect にアプリの情報を登録
新規アプリの作成
-
App Store Connectにログイン
こちら のリンクからログインできます。 -
「マイApp」を押下
-
左上の「+」ボタンを押下して「新規App」を選択
-
新規アプリの情報を入力する
プラットフォーム: iOSをチェック
名前: アプリ名を入力
プライマリ言語: 日本で配信するなら「日本語」を選択
バンドルID: アプリのBundle IDを選択
SKU: 任意の英数字を入力(アプリ名が良い)
ユーザーアクセス: アクセス制限なし
作成ボタンを押下すると、下記のような画面になるので、必要な情報を入力していく。
今回は、審査に提出する際に必須な情報のみを抜粋して説明していきます。
赤枠で囲った箇所の設定が審査に提出する際に必要な項目です。
iOS App > 1.0 提出準備中
-
バージョン情報>Appプレビューとスクリーンショット
事前準備で作成したスクリーンショットを、各端末に応じた箇所にD&Dしましょう -
バージョン情報>概要
アプリの紹介文を記入しましょう -
バージョン情報>キーワード
アプリを検索する際に使用されるキーワードを設定します。複数記入する際はカンマで区切って記入します。
例) ゲーム, RPG, Game
-
バージョン情報>サポートURL
事前準備で作成した連絡用ホームページを記入します -
ビルド
アプリのアップロード後に「+」ボタンが表示されるので押下して、審査に提出するビルドバージョンを選択する。アプリのアップロード方法は後で解説するため後回しとします。
-
App一般情報>著作権
著作権を記入します例) 2022 Tanaka Taro
-
バージョン情報>年齢制限指定
年齢制限指定の右にある「編集」ボタンから設定できます。 -
App Reviewに関する情報「サインインが必要です」のチェックを外す
-
広告ID(IDFA)で「いいえ」を選択
右上の「保存」ボタンを押下して変更した内容を保存
App情報
-
プライバシーポリシーURL
事前準備で作成したプライバシーポリシーが記載されたサイトのURLを記入します。 -
カテゴリの選択アプリのカテゴリに合うものを選択する
-
コンテンツ配信権右の「編集」ボタンを押下して設定する。
右上の「保存」ボタンを押下して変更した内容を保存
価格および配信状況
-
価格表「JPY 0(無料)」を選択する。
右上の「保存」ボタンを押下して変更した内容を保存
7. アプリのアップロード
-
Xcodeでプロジェクトを開き、デバイスを選択するところから
Generic iOS Deviceを選択 -
Xcodeからプロジェクトを開き Product > Archive を選択
-
Archiveが終了すると、下記の画面になるので、「Validate App」を押下
-
そのまま「Next」を押下
-
「Automatically manage signing」を選択して「Next」を押下
-
「Validate」を押下
-
成功したので「Done」を押下
-
Statusが「Validated」になっているので「Distribute App」を押下
-
「App Store Connect」を選択して「Next」を押下
-
「Upload」を選択して「Next」を押下
-
そのまま「Next」を押下
-
「Automatically manage signing」を選択して「Next」を押下
-
「Upload」を押下
-
アップロード中(3〜5分ぐらい)
-
成功して「Done」を押下
8. 審査へ提出 〜 提出後の対応
-
ビルドの追加
アップロードが無事完了すると、20分〜30分ぐらいで、App Store Connect の1.0 提出準備中>ビルドの横に「+」ボタンが表示されるので、先ほどアップロードしたアプリを選択する。その際に輸出コンプラインスの回答をしなければならないが、アプリ内で暗号化をしていないのであれば「いいえ」を選択し、暗号化をしているのであれば「はい」を選択して、アプリの内容に適した回答をしていきましょう。
※ 輸出コンプライアンスについて
質問1:
この App は、暗号化を使うように設計されていますか? または、暗号化を含むか組み込んでいますか? (Apple のオペレーティングシステム内で利用可能な暗号化のみ使用する場合でも「はい」を選択してください。)→ HTTPS通信や、暗号化処理をアプリ内でしているのであれば「はい」を選択
質問2:
この App は、次のうちのいずれかを満たしていますか?
(a) カテゴリー5、パート2に記載の免除資格のうち1つ以上に該当
(b) 暗号化の使用は Apple のオペレーティングシステム内の暗号化に限定
(c) HTTPS通信のみを使用
(d) 米国またはカナダでのみ App を提供
→ なんか難しいですが基本的に「はい」でよいかと。。
-
審査へ提出
1.0 提出準備中の右上の「保存」ボタンの横に「審査へ提出」ボタンがあるので押下します。
これでステータスが「審査待ち」になり、遅くとも3日ほどで審査が開始されます。 -
審査後の対応
問題なければApp Storeに公開される。
問題があればリジェクト対応を行う必要がある。
リジェクトされた内容が、アプリの修正を伴うような内容だった場合は、アプリを再ビルドして、先ほどのアップロード手順を再度行う必要がありますが、
その際は、アプリのビルドバージョンを上げてアップロードする必要があります。
※ 筆者はビルドバージョンを 1.0 → 1.0.1 → 1.0.2 のように上げています。
アップデート申請
アプリ側
-
project の「TARGETS」の
VersionとBuildを上げる-
バージョンアップの参考
- 1.0 → 2.0 : メジャーバージョン(大規模な改修の場合)
- 1.0 → 1.1 : マイナーバージョン(中規模な改修の場合)
- 1.0 → 1.0.1 : メンテナンスバージョン(小規模な改修の場合)
-
バージョンアップの参考
-
こちら の手順通りにアプリをアップロードする
App Store Connect側
-
App Store Connectへアクセスして、マイApp を選択
-
アップデートするアプリのiOS App右の「+」ボタンを押下
-
新規バージョンを入力して 作成 を押下
-
初回リリースと同じように、必要な情報を入力して「審査へ提出」まで済ます。