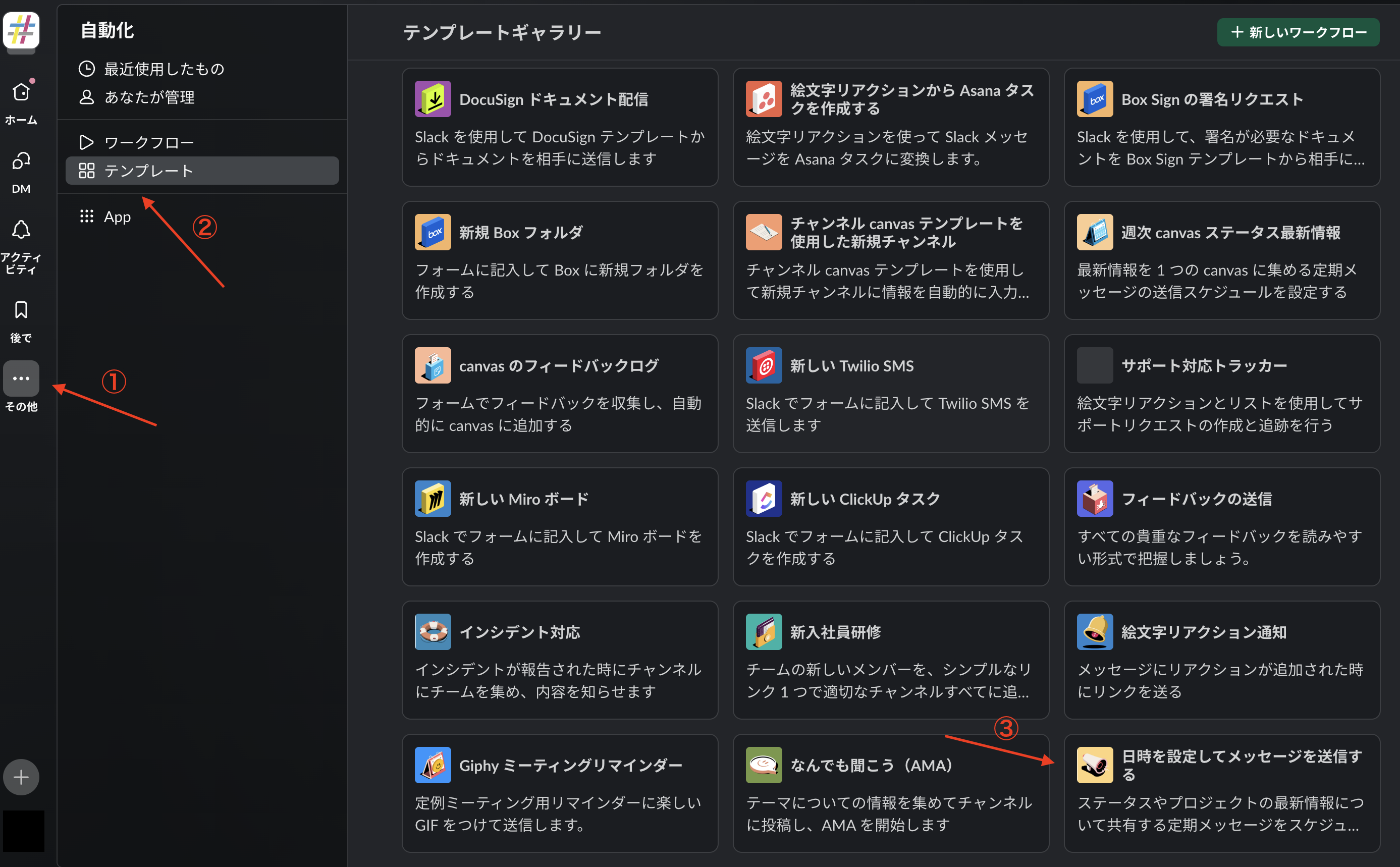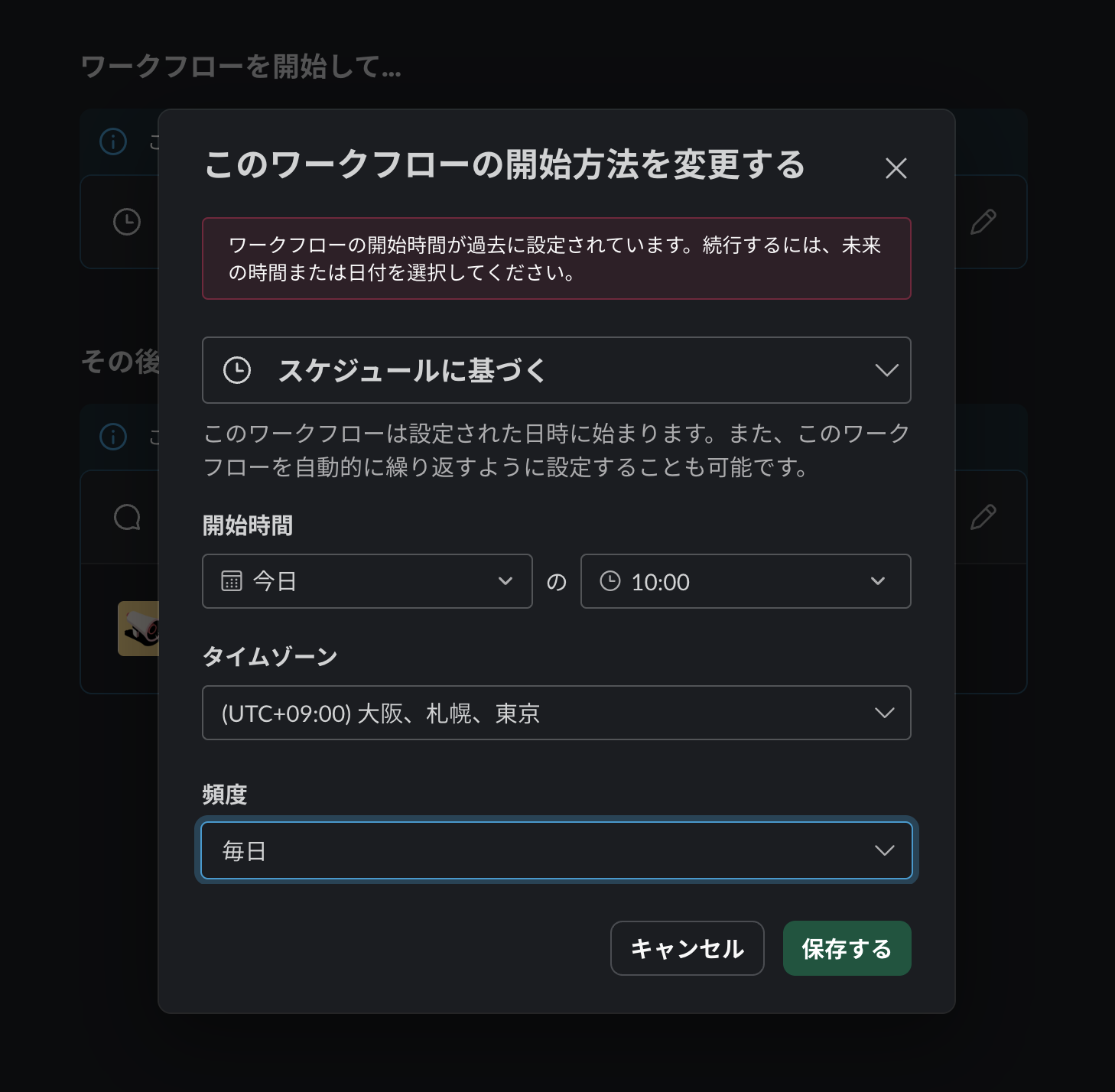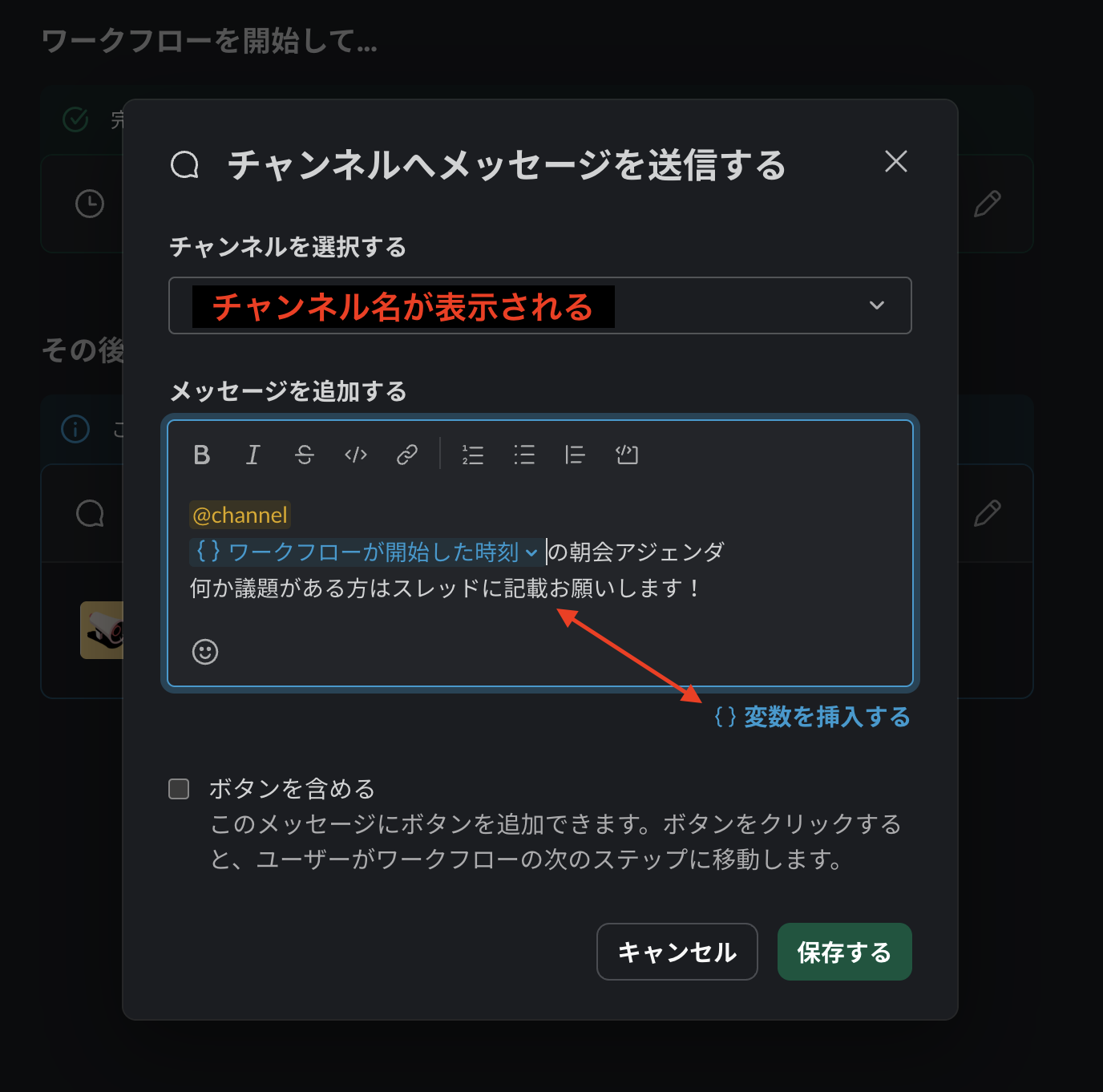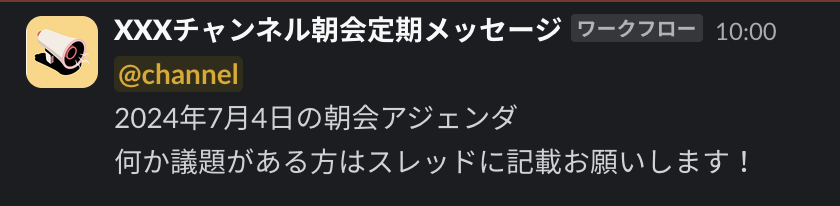はじめに
私はメンバーとのコミュニケーションにSlackを使用しています。
自動化機能を使用することで、決まった時間に決まった内容のメッセージを送信する業務が楽になったと感じたので共有したいと思います。
5~10分くらいで設定できますよ![]()
![]()
![]()
こんな人に読んでほしい
- チームでコミュニケーションを取る機会がある
- Slackを使っている
- 定期メッセージを送信する機会がある
- Slackの自動化に興味がある
本機能を使用することになった経緯
ある日、チームメンバーが増えたことをきっかけに朝会を実施することになりました。
そこでチームのチャンネルにて毎朝10時にメッセージを送信し「困りごとや共有したい内容」をヒアリングすることにしました。
しかし、何日か経ってから以下の課題が発生したため、これを解決するために自動化設定をしました。
手動送信により発生した課題
- 毎日同じメッセージを打ち込むのが面倒
- 日によってメッセージ送信時間が10時から前後してしまう
- 日によってメッセージ内容がバラバラになってしまう
- そもそも忘れてしまう
自動化は上記課題をすべて解決してくれました!ありがたいですねぇ。
設定方法
それでは設定方法を説明していきます。
ここまでお話ししている通り、今回は「朝会の議題をヒアリングするための定期メッセージ送信」を目的に設定します。
以下STEPで設定していきます。
- STEP1:設定画面を開く
- STEP2:日時・周期を指定する
- STEP3:定期メッセージを設定する
- STEP4:公開設定
- STEP5:動作確認をする
STEP1:設定画面を開く
- Slack画面左下の「その他」 → 自動化 → テンプレート を押下
- テンプレートギャラリーから「日時を設定してメッセージを選択する」 → テンプレートを使用する を押下
STEP2:日時・周期を指定する
- ここでスケジュールを設定しますの編集ボタン(鉛筆アイコン)を押下
- 「Slackイベント」へ「スケジュールに基づく」を設定
- 「開始時間」へ未来の日付を設定
- ここでは「今日」の「10:00」を設定します
- 「頻度」へ「毎日」を設定
- 「カスタム」を選択すると、頻度や終了日を選択できます
- 右下の「保存する」を押下
STEP3:定期メッセージを設定する
- 「その後これらを実行」の編集ボタン(鉛筆アイコン)を押下
- 「チャンネルを選択する」へ送信先チャンネルを設定
- 「メッセージを追加する」へ送信したい内容を記載
- メッセージ内に日時を含めることができます
- 右下の「{}変数を挿入する」 → ワークフローが開始した時刻 を選択
- メッセージ内の「{}変数を挿入する」を選択することで、日時の形式を変更できます
今回は以下内容としました
@channel
{ワークフローが開始した時刻}の朝会アジェンダ
何か議題がある方はスレッドに記載お願いします!
- 右下の「保存する」を押下
STEP4:公開設定
- 画面右上の「完了」を押下
- 「名前」へ本ワークフローを示す名前を記載
- 「説明」へ本ワークフローの説明を記載
- 「画像」へ任意の画像を選択
- ここへ設定した画像は、メッセージ送信時の送信者のアイコンとして表示されるようです
- こちらの画像がどこで使われるかはSTEP5でお見せします
- 「ワークフローマネージャー」へ編集権限を与えたいメンバーを追加
- 右下の「公開する」を押下
STEP5:動作確認をする
指定の時刻になったら、作成したメッセージが送信されることを確認しましょう。
送信されるメッセージはこんな感じです。
STEP4の「画像」で設定したアイコンが表示されていますね。
作成した自動化設定は以下へ一覧表示されているので、そこから編集や削除が可能です。
Slack画面左下の「その他」 → 自動化 → あなたが管理
まとめ
かなり簡単に設定できたのではないでしょうか?
他にもスレッド内へメッセージを送信したり、メッセージ内にボタンを表示したりもできるようです。
ぜひ色々試してカスタマイズしてみてください。
自動化を通してみなさんの定期業務が少しでも楽になれば幸いです。
ここまで読んでくださりありがとうございました!