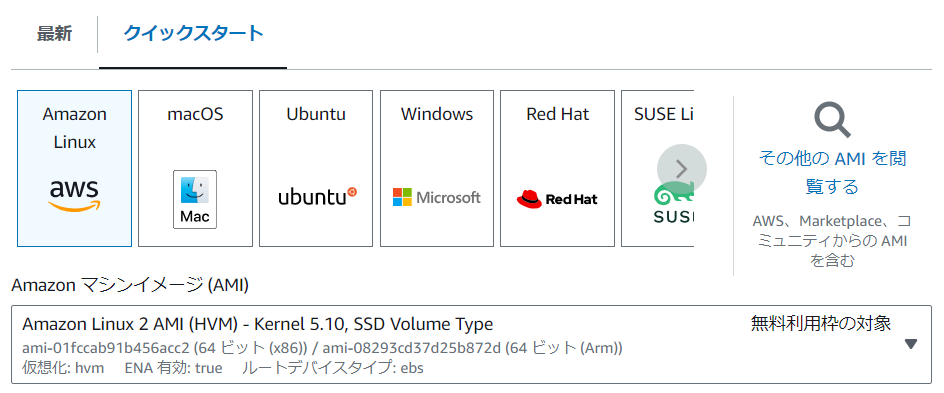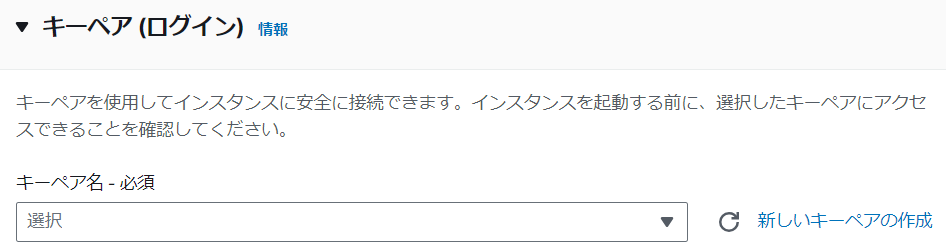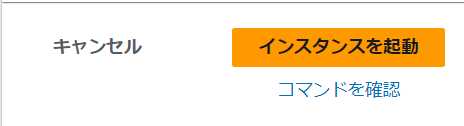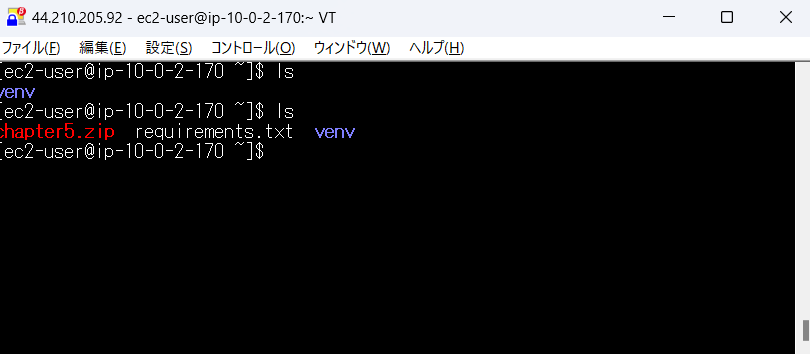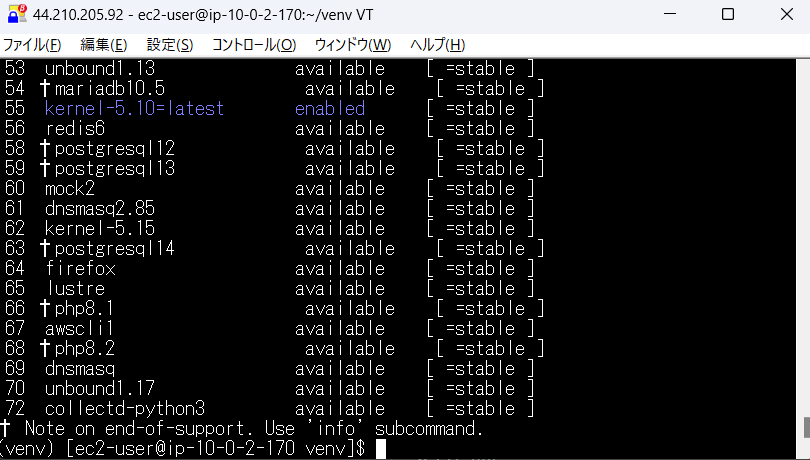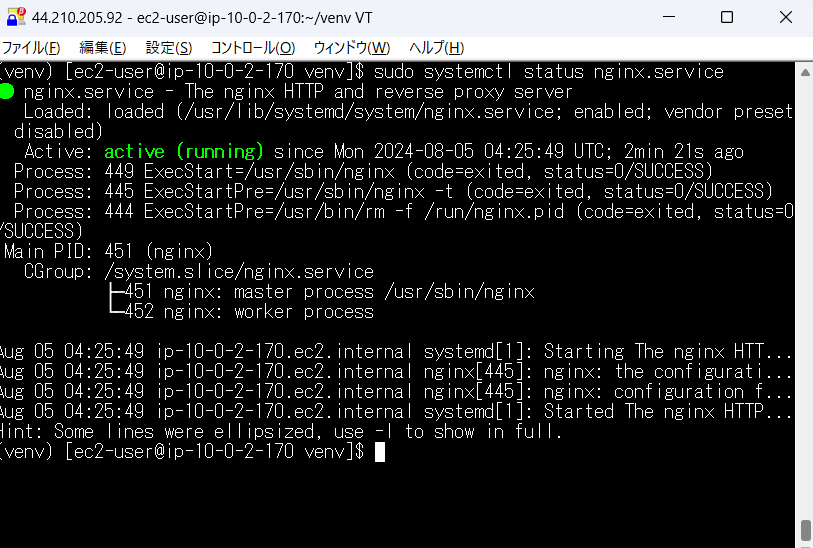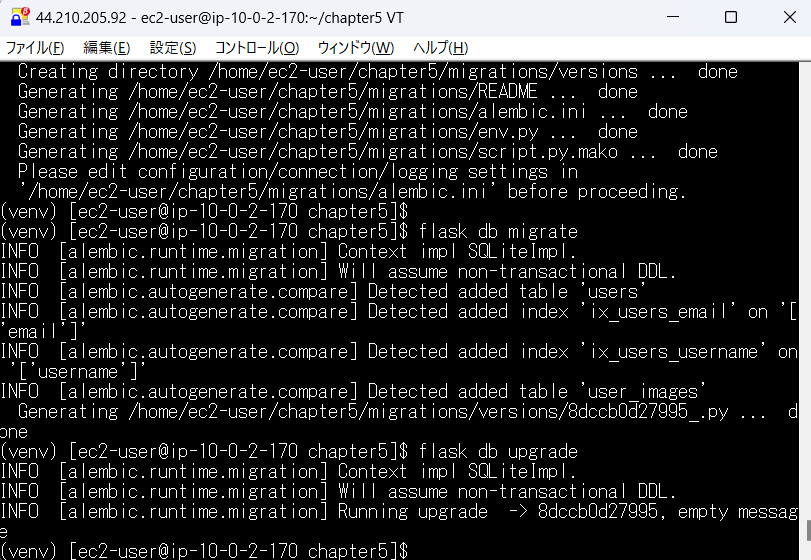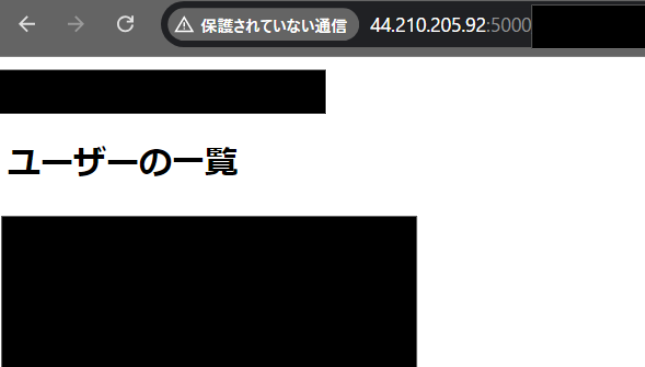はじめに
本記事ではAmazon EC2上にFlaskプロジェクトをデプロイする方法を解説します。基本的にはコピペで作業が完了するよう解説していきますので、とりあえずデプロイを体験してみたいという方は参考にしてください。
目次
完成図
Flaskプロジェクトをデプロイするための最小構成で構築予定です
サーバを立ち上げてそこにFlaskプロジェクトをデプロイします
Webサーバの作成
Webサーバとは
インターネットからリクエストを受け取り、ウェブページやその他のウェブリソースを提供するコンピュータやプログラムです
Webサーバの作成と書いてありますが、本節ではlinux環境(Amazon Linux2)を作成するところまで作業を進めて、後ほどlinuxにWebサーバの一つであるnginxをインストールしていきます
Webサーバの作成手順
鍵の名前をWebServerKeyにしてキーペアを作成をクリック(作成したサーバにアクセスするためのカギを作成しています)

セキュリティグループの内容を以下の通り編集(今回はhttp通信と、Flaskプロジェクトへのアクセスに必要な5000番ポートの通信を許可しています。むやみに通信を許可するとセキュリティ上のリスクが増加しますので、通信の許可は最小限にしましょう)

ストレージ設定で容量を16GBに設定します(場合によっては必要ないですが、念のためデフォルトより多めに容量を確保しておきます。容量不足の際は後から変更も可能です)

これでWebサーバの作成が完了しました。
この後作成したサーバにIPアドレスを割り振って接続をしていきます。
ElasticIPの割り当て
ElasticIPとは
静的なパブリックIPアドレスで、インターネットからFlaskプロジェクトにアクセスする際に使用します
インスタンスの停止や再起動に伴い、パブリックIPの内容が書き換わってしまうため、静的なパブリックIPであるElasticIPを割り振ります
ElasticIPの割り当て手順
インスタンスでWebServerを選択して関連付けるをクリック
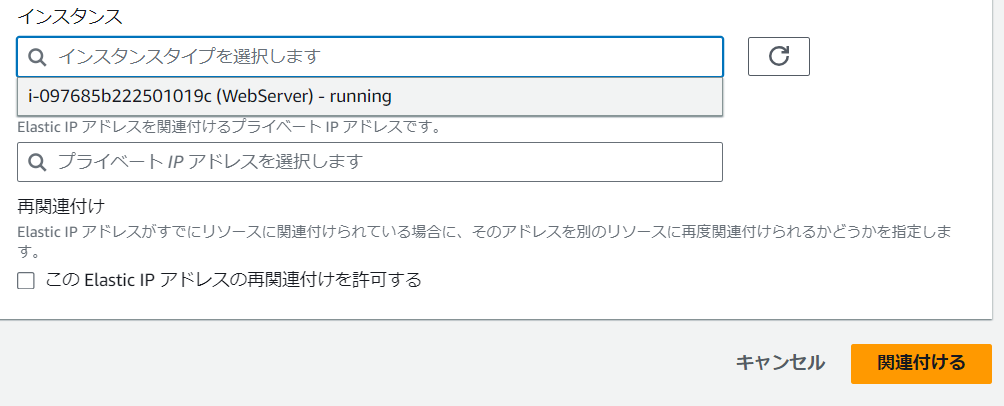
これでElasticIPの割り当ては完了です
これによりサーバにアクセスする際に使用するIPアドレスを固定化することができます
Webサーバの設定
サーバの接続
tera termを使って先ほど作成したサーバに接続します
以下の手順を順に実行してください
tera termをインストールしていない場合は以下のサイトからインストールしてください(Amazon Linux2023にも接続できるようtera term5.0 beta1のインストール先を貼っています。5.0より前のものではAmazon Linux2023にアクセスできません。)
EC2で作成したWebServerにチェックを入れてパブリックIPv4アドレスをコピー
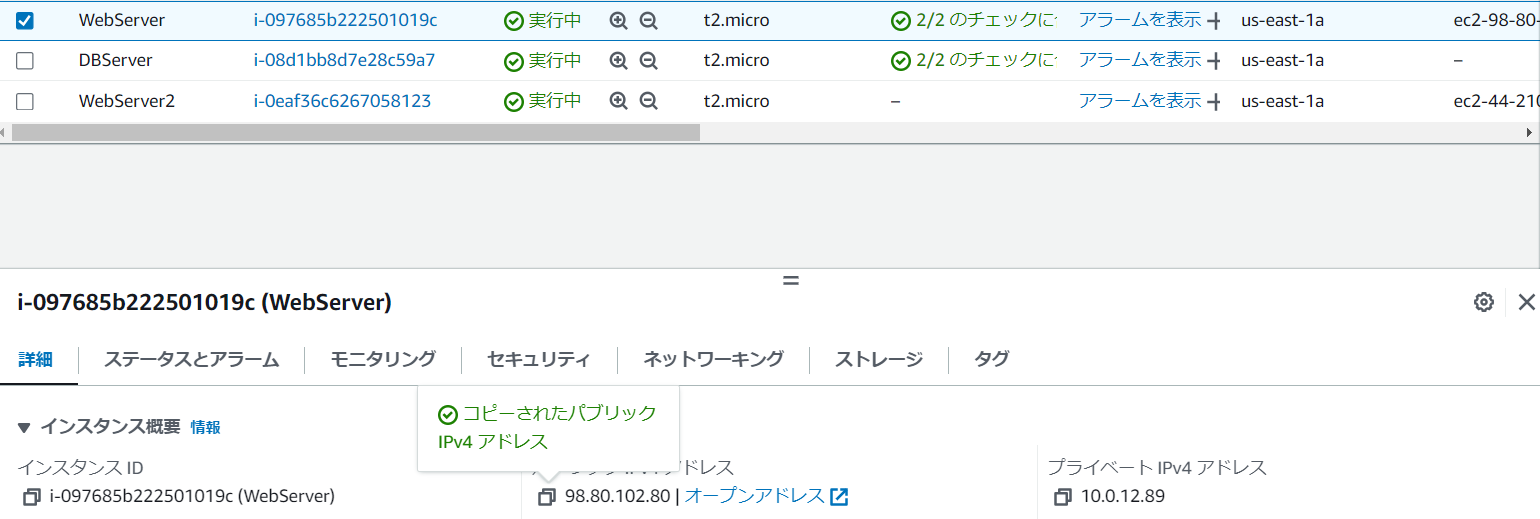
tera termのホストにパブリックIPv4アドレスを貼り付けてokをクリック(本記事の公開後このIPアドレスは削除しております)
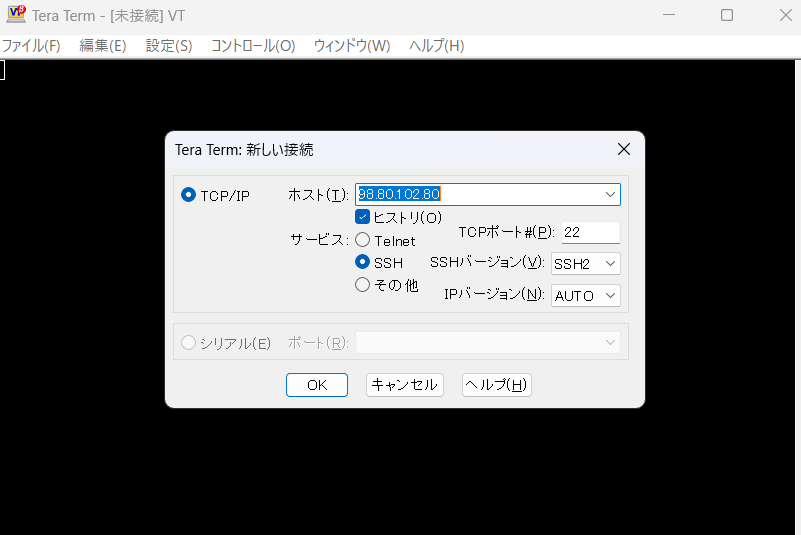
ユーザ名に「ec2-user」と入力し秘密鍵にWebServerKey.pemを選択してokをクリック(ec2-userはデフォルトで作成されているユーザの名前です)
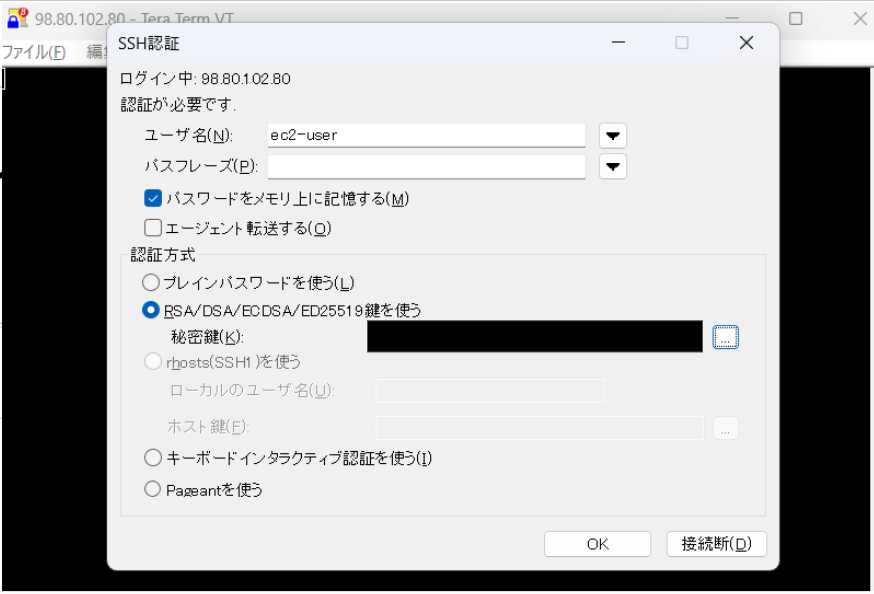
これ以降サーバに接続する際はこの手順を踏んでください
プログラムの配置
Flaskプロジェクトのデプロイに必要な作業を進めます
以下の手順を順に実行してください
以下のコマンドを実行(システムのすべてのパッケージを最新のバージョンに更新します)
sudo yum update -y
以下のコマンドを実行(python3.8をインストールします。途中で何かを聞かれたらyキーを押してエンターをクリックしてください)
sudo amazon-linux-extras install python3.8
実行画面
以下のコマンドを実行(zipファイルを解凍するパッケージをインストール。flaskプロジェクトをzip形式で転送して解凍する際に使用します)
sudo yum install unzip
実行画面
以下のコマンドを実行(venvという名前の仮想環境を作成)
python3.8 -m venv venv
実行画面(以下の通りlsコマンドを使って、venvというフォルダが作成されていることを確認してください)
Flaskプロジェクトをzipにしてtera termにドラッグアンドドロップ→okをクリック(Flaskプロジェクトは直下にapp.pyがあるようなディレクトリ構成にしてください)
Flaskプロジェクトを実行している環境で以下のコマンドを実行してrequirements.txtを作成(Flaskプロジェクトを実行する際に必要なモジュール一覧を生成します。今アクセスしているサーバではなくご自身がFlaskプロジェクトを作成して実行している環境下で実行してください)
pip freeze -> requirements.txt
同様の方法でrequirements.txtもドラッグアンドドロップしてサーバに転送
lsコマンドを実行してFlaskプロジェクトとrequirements.txtファイルが存在することを確認してください(本記事ではchapter5.zipという名前でFlaskプロジェクトを作成しています)
以下のコマンドを実行(zipファイルを解凍します。ファイル名はご自身の環境に合わせて読み替えてください)
unzip chapter5.zip
実行例
以下のコマンドを実行(仮想環境に入ります)
source ~/venv/bin/activate
実行例(カーソル行にvenvと表示されていることを確認してください)
以下のコマンドを実行(Flaskプロジェクトを実行するために必要なモジュール一式をインストールします。プラットフォームの違いによってエラーが発生する可能性があります。適宜requirements.txtの内容を書き換えてご対応ください)
pip install -r requirements.txt
実行例(エラーメッセージが表示されていないことを確認してください)
サーバのインストール
以下のコマンドを実行(Webサーバのインストールを行います。途中で何かを聞かれたらyキーを押してエンターキーを押してください)
sudo amazon-linux-extras install nginx1
実行画面
以下のコマンドを実行(WebサーバとFlaskプロジェクトの橋渡しを行う)
pip3 install gunicorn
実行例
アプリケーションの実行設定
cd venvでchapter5フォルダ(Flaskプロジェクトフォルダ)に移動してvi wsgi.pyコマンドを実行してwsgi.pyファイルを以下の通り編集(app.pyのcreate_app関数を実行するように設定しています。ご自身の環境に合わせて書き換えてください)
from app import create_app
app = create_app()
if __name__ == "__main__":
app.run()
cat wsgi.pyコマンドを使って正しくファイルが作成されていることを確認してください
lsコマンドを使って画像の通りchapter5フォルダの中にapp.pyとwsgi.pyとその他必要なファイルが配置されていることを確認してください
以下のコマンドを実行(Webサーバの設定ファイルを編集)
sudo vi /etc/nginx/nginx.conf
以下の通りhttpの中のserver { }の中身を編集してください
server {
listen 80;
listen [::]:80;
server_name _;
root /usr/share/nginx/html;
# Load configuration files for the default server block.
include /etc/nginx/default.d/*.conf;
location / {
proxy_pass http://127.0.0.1:8000;
proxy_set_header Host $host;
proxy_set_header X-Real-IP $remote_addr;
proxy_set_header X-Forwarded-For $proxy_add_x_forwarded_for;
proxy_set_header X-Forwarded-Proto $scheme;
}
error_page 404 /404.html;
location = /404.html {
}
error_page 500 502 503 504 /50x.html;
location = /50x.html {
}
}
以下のコマンドを実行(Webサーバを自動起動する設定)
sudo systemctl enable nginx.service
以下のコマンドを実行(Webサーバを起動)
sudo systemctl start nginx.service
実行例
以下のコマンドを実行(Webサーバの状態を確認するコマンドです。サーバの状態がactiveになっていることを確認してください。)
sudo systemctl status nginx.service
実行例
以下のコマンドを順に実行(Flaskプロジェクトで使用するDBを作成するコマンド)
flask db init
flask db migrate
flask db upgrade
実行例
以下のコマンドを実行(gunicornを起動します)
gunicorn --bind 0.0.0.0:5000 wsgi:app
ブラウザからElasticIP:5000にアクセスして作成したアプリケーションにアクセスできればokです
お疲れさまでした。これで作業は完了です。