0:はじめに
Google Analyticsのデータを取り込んでSplunk上でAccess Logや各種データと突き合わせしたい。
まずは GAのデータと取り込むまでを実施。
1:TA-Appの設定
Splunk base で Google Analytics Reporting for Splunk をダウンロード
https://splunkbase.splunk.com/app/4174/#/details
Appの設定画面からダウンロードしたファイルをアップロード(インストール)
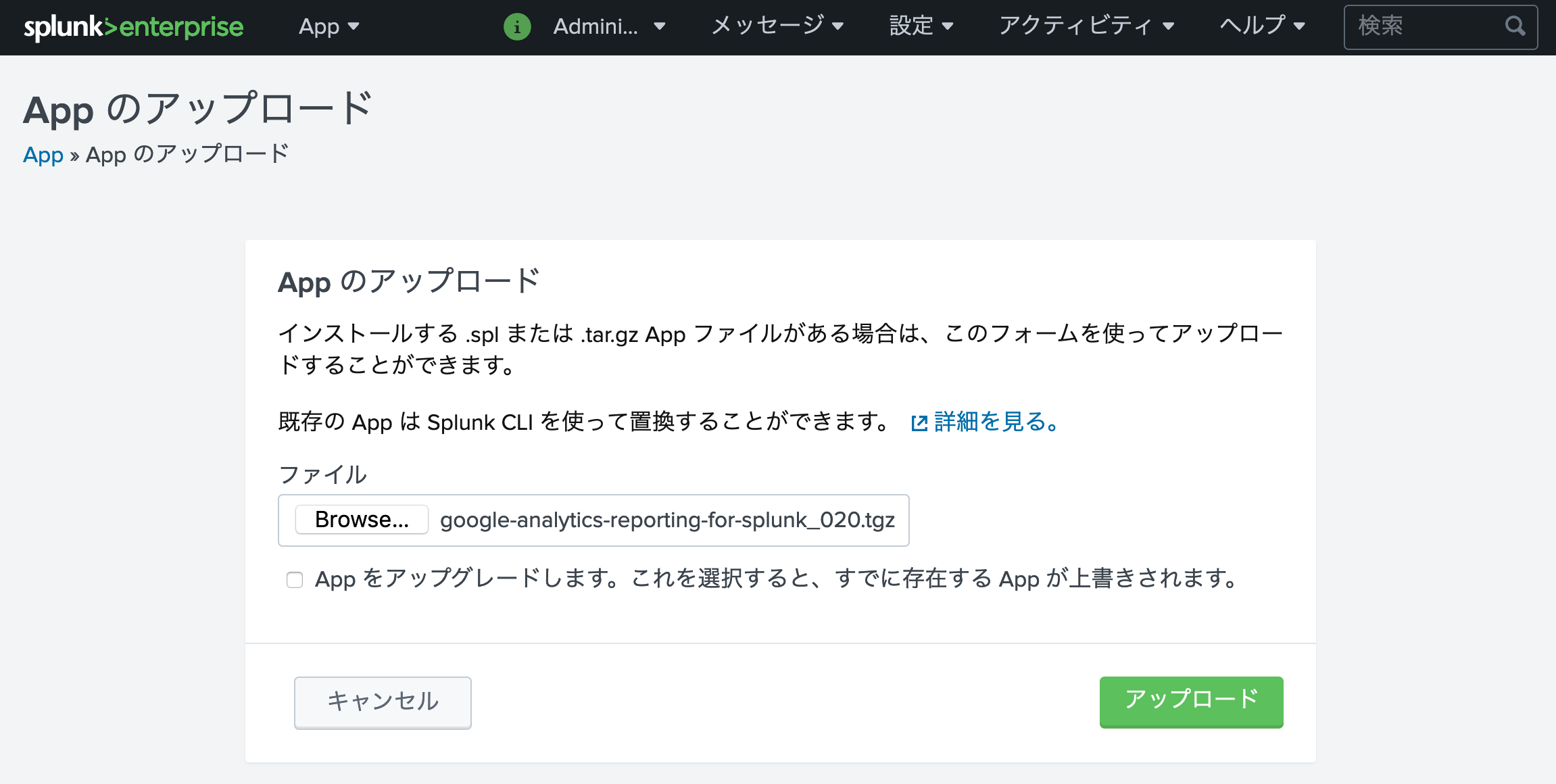
上から3つ目にAppが追加された
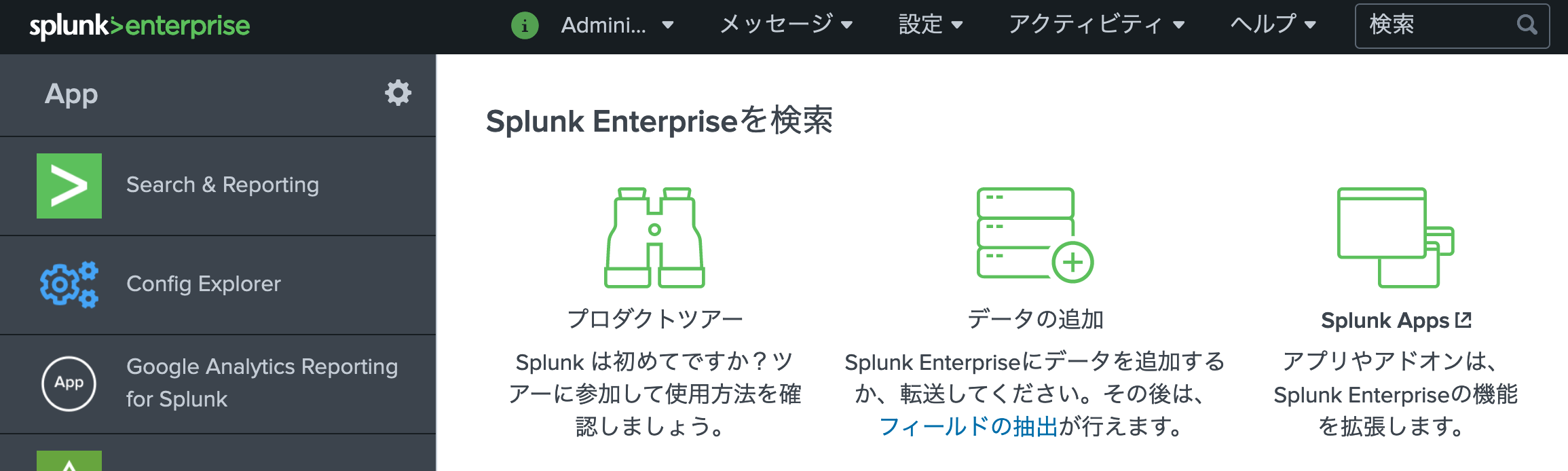
設定にはGoogle Analyrics のAPI認証が必要
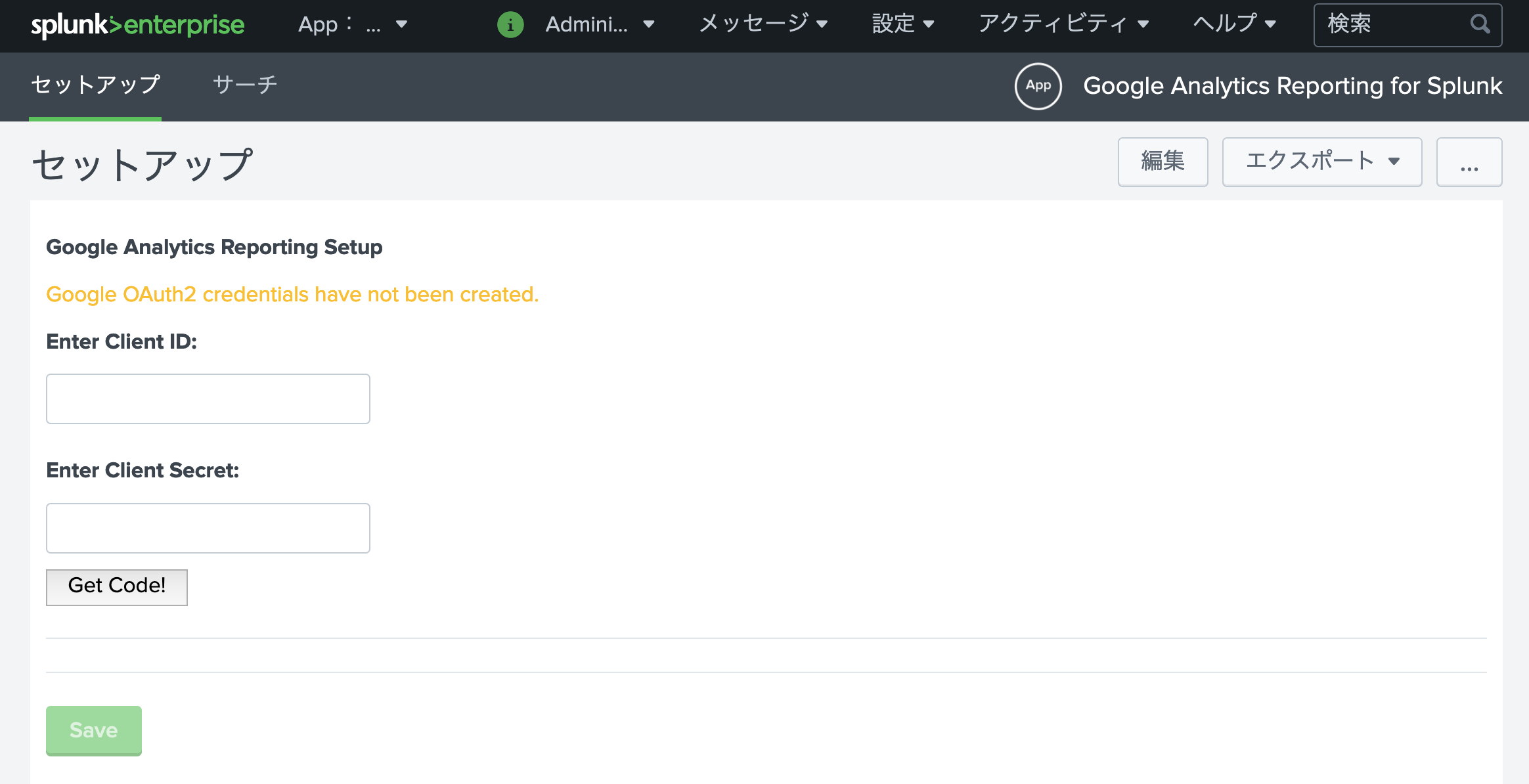
2:Google Analytics API 設定
このリンクの手順1を実行
https://developers.google.com/analytics/devguides/reporting/core/v4/quickstart/service-py
プロジェクト作成
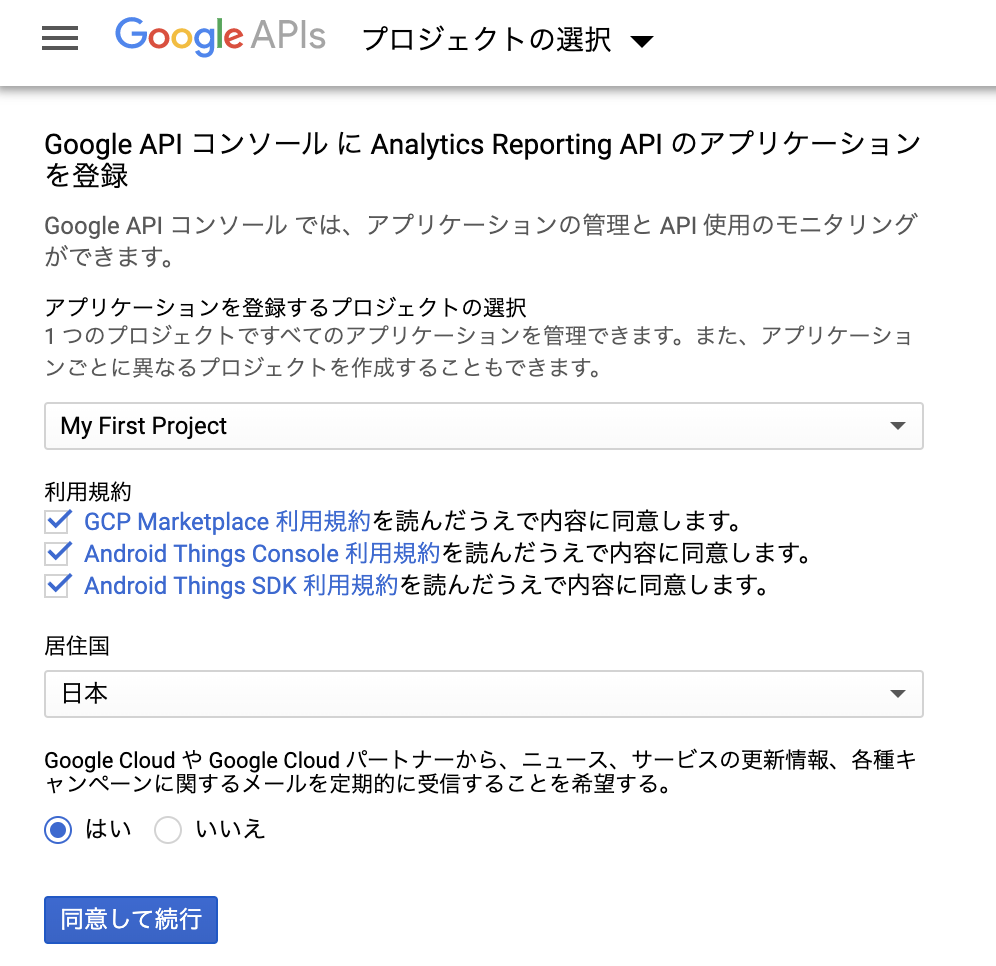
認証情報作成
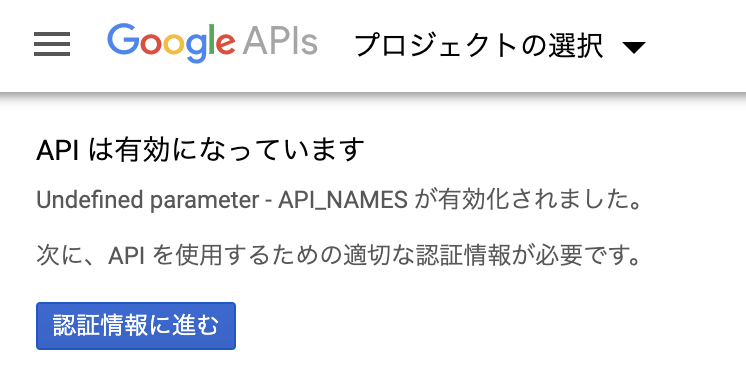
OAuth同意画面の作成
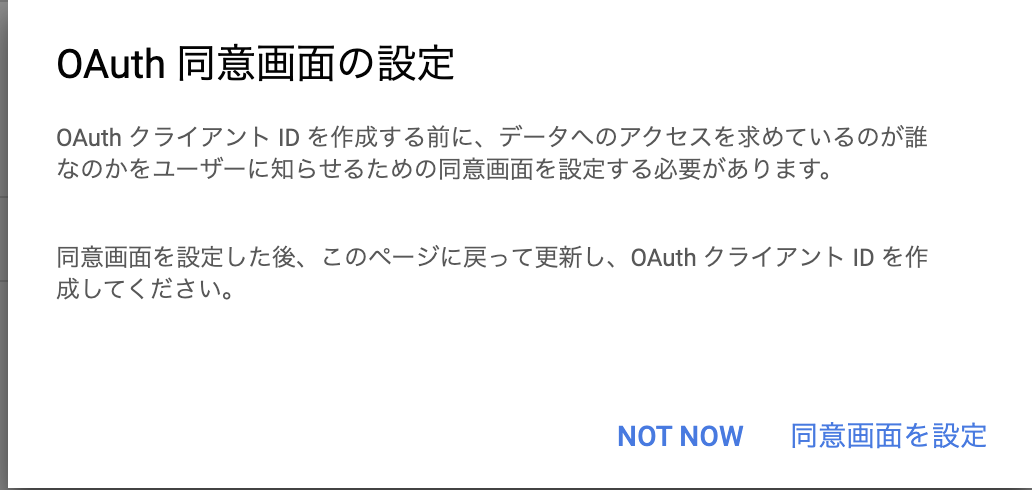
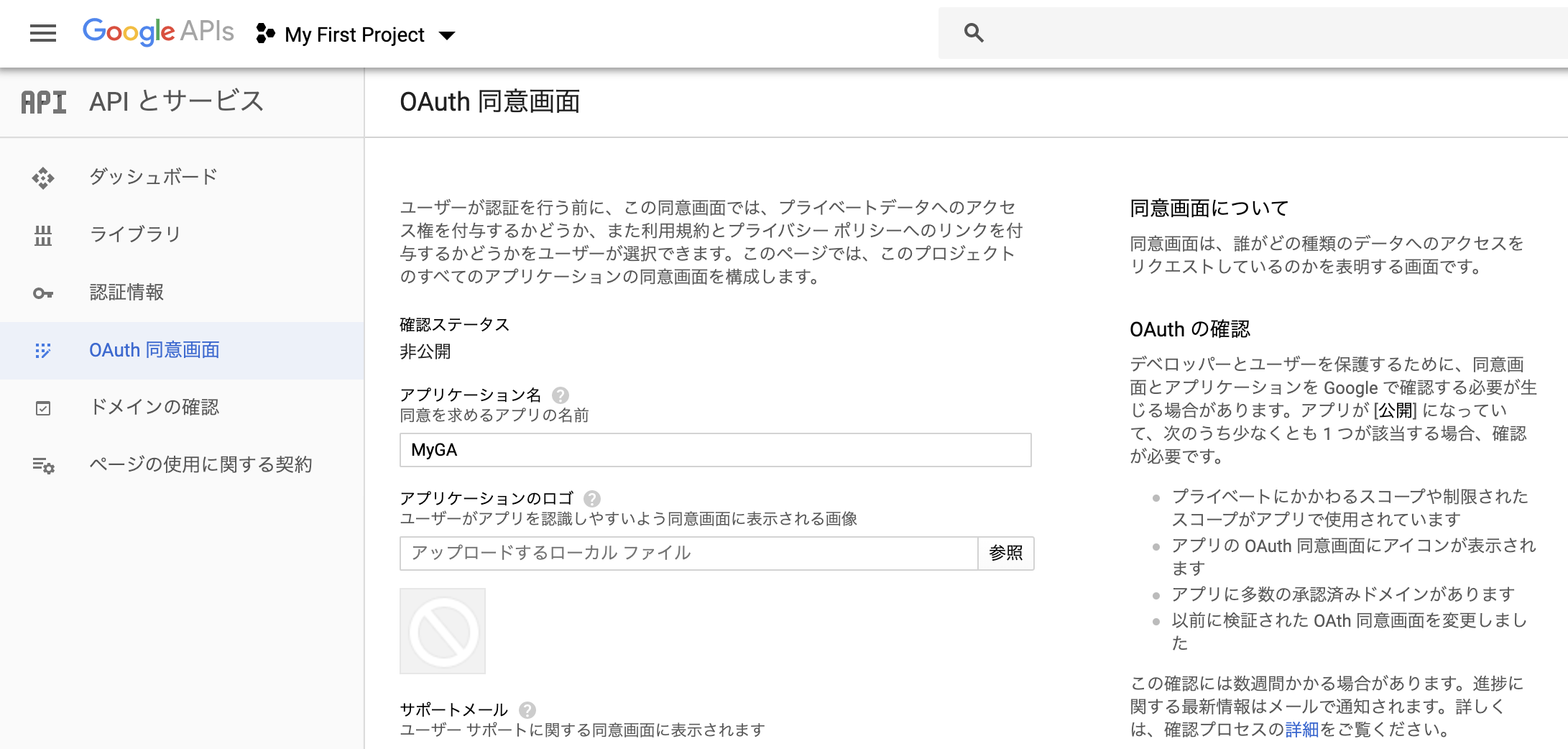
OAuthクライアントIDの作成
※ここで"その他"を選ぶ!
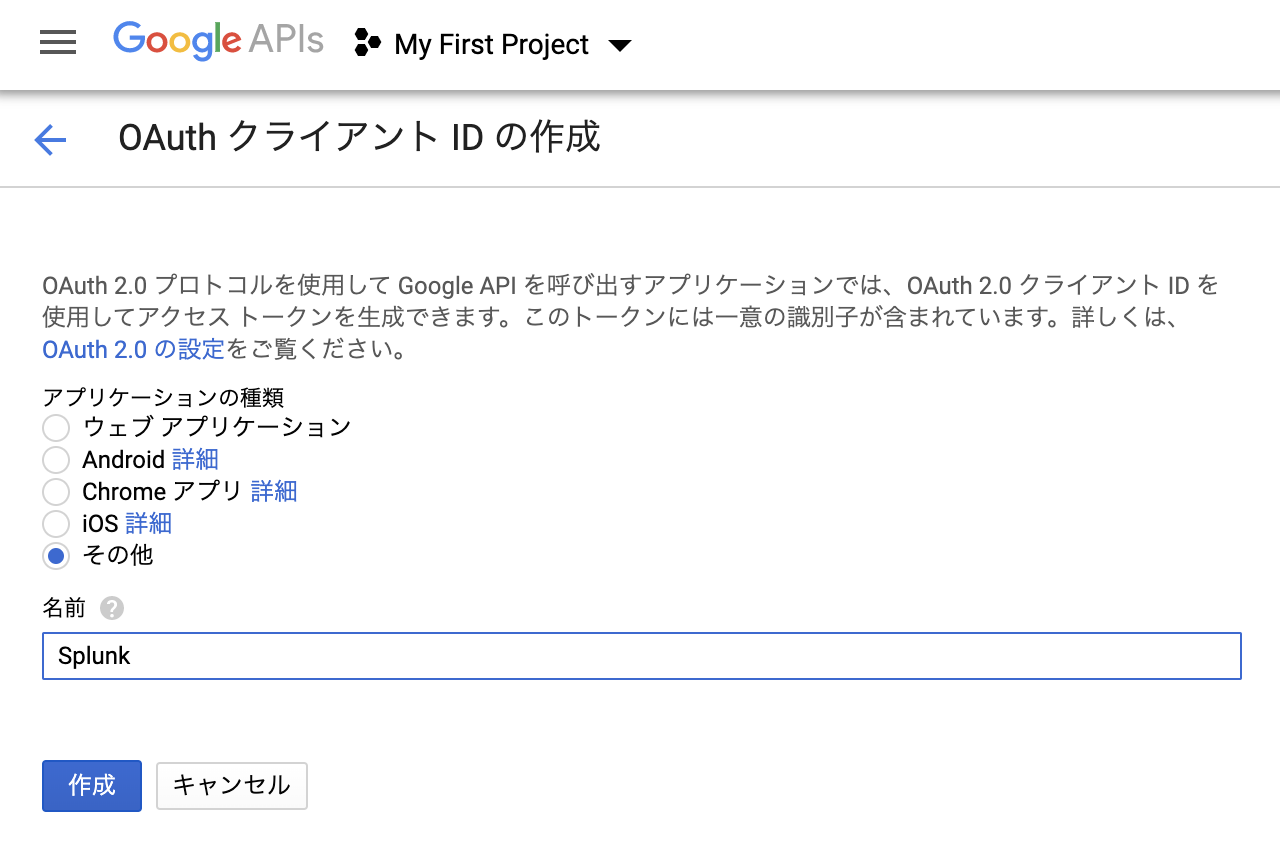
作成されたクライアントIDとシークレットキーを保存
3:App セットアップ
作成されたクライアントIDとシークレットキーを入力し、Get Code!を押下
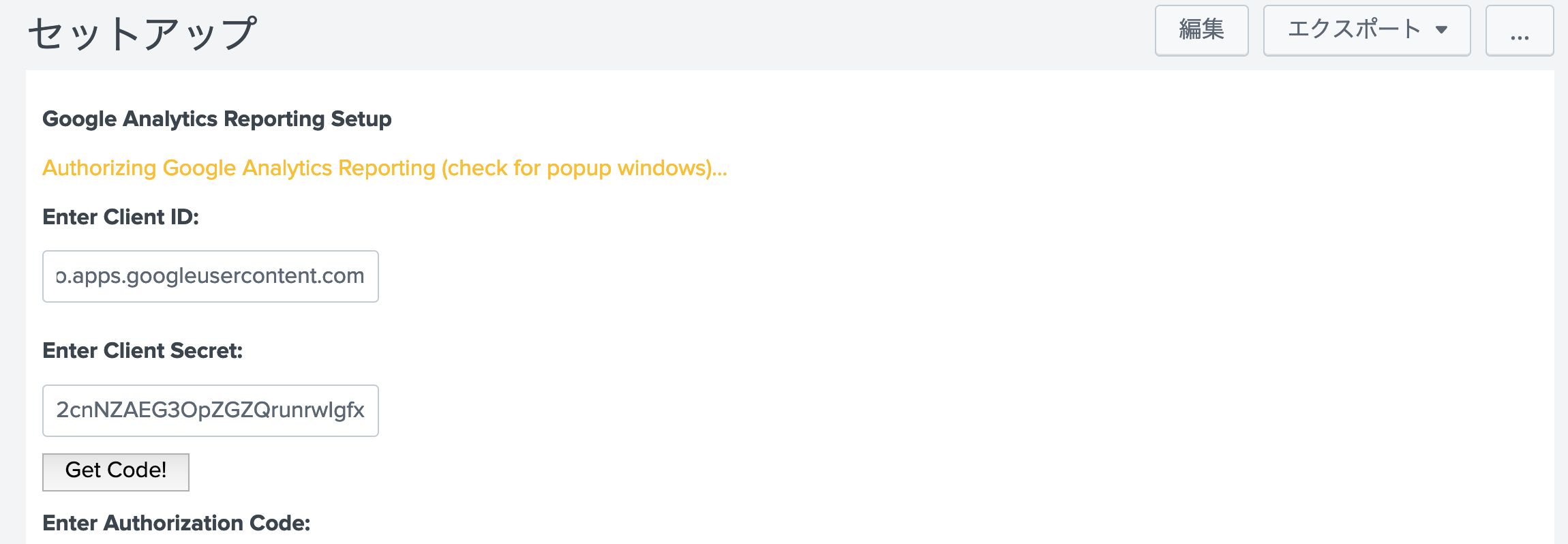
許可
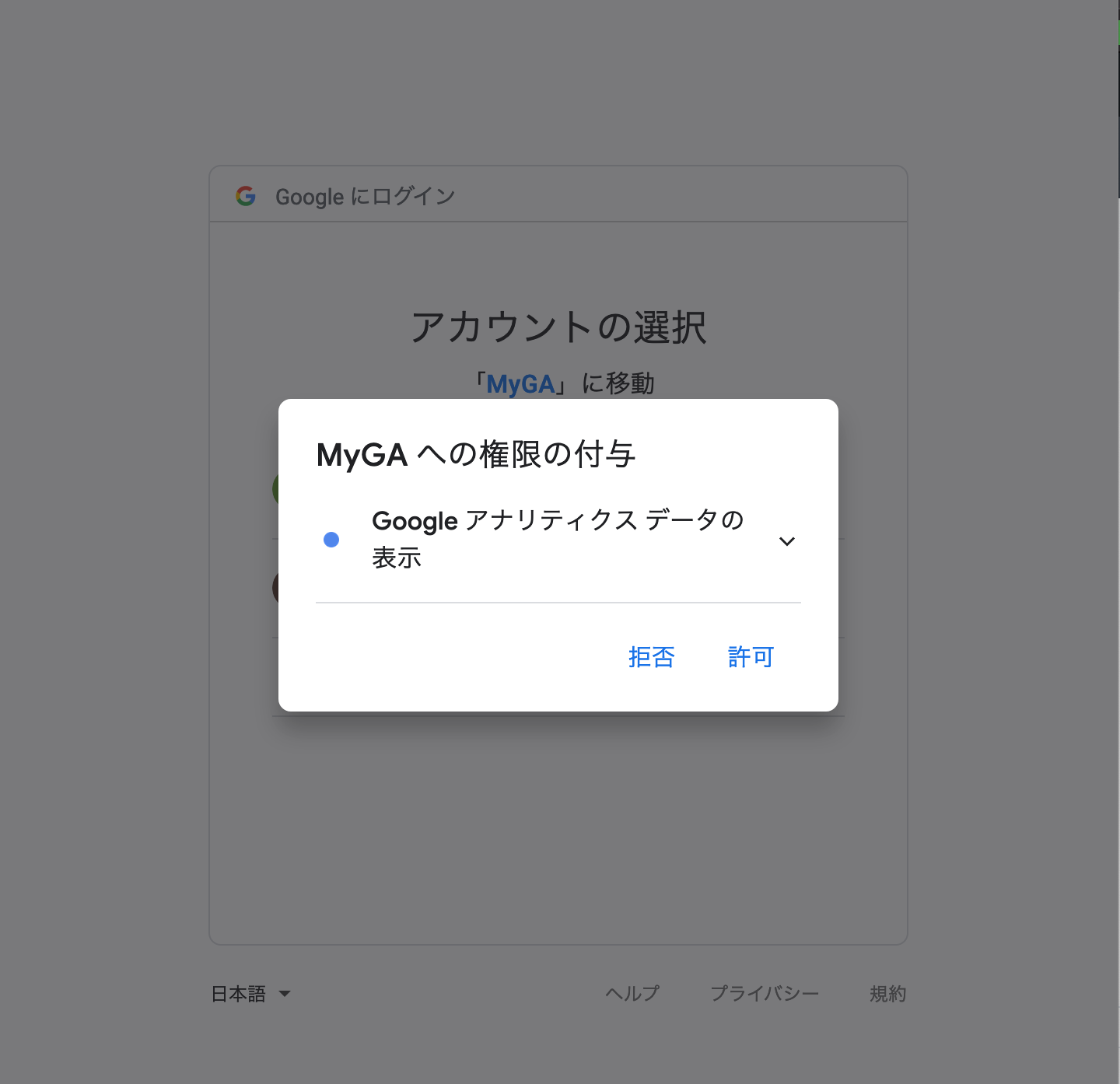
安全ではないページに進む
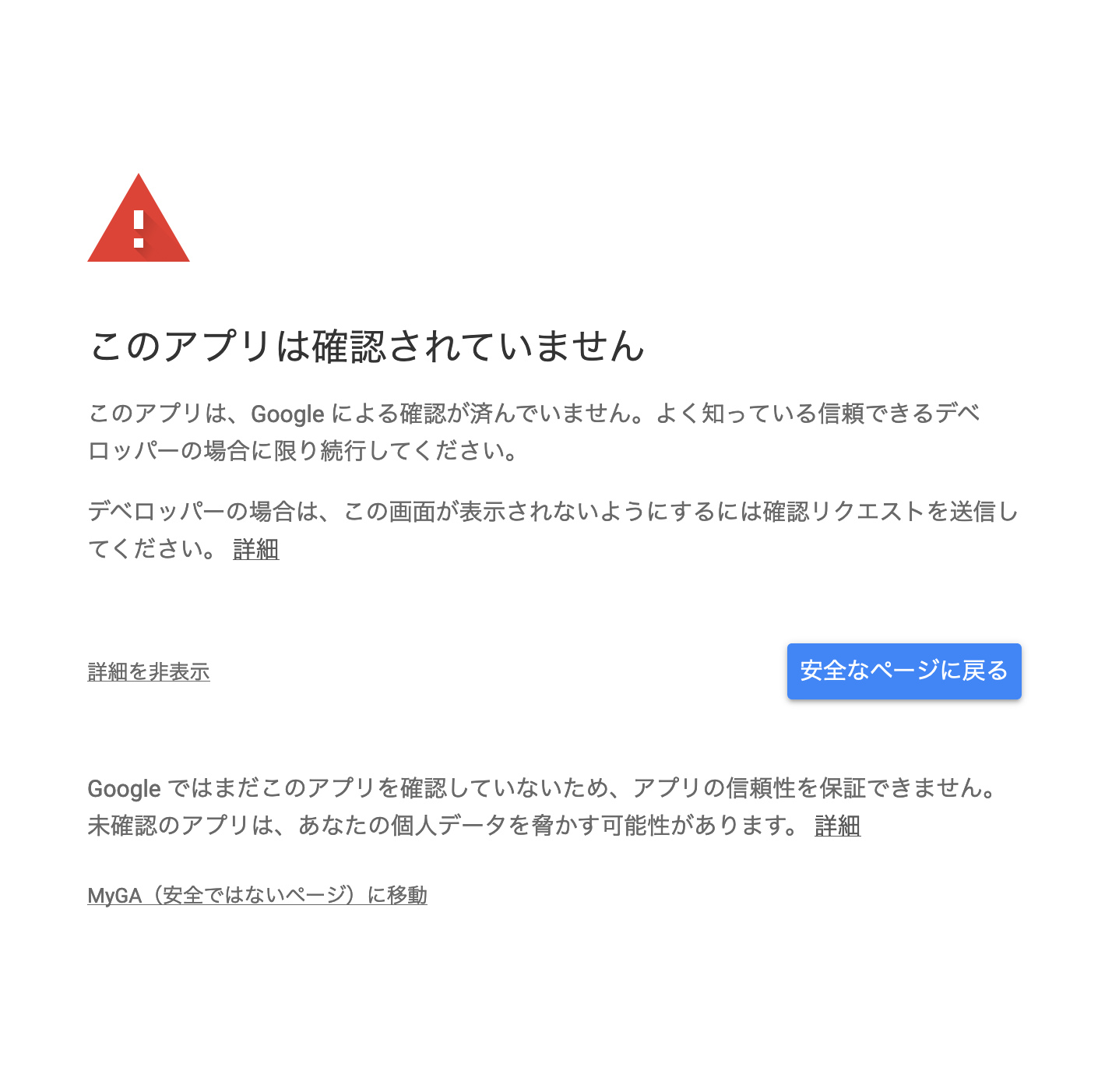
許可
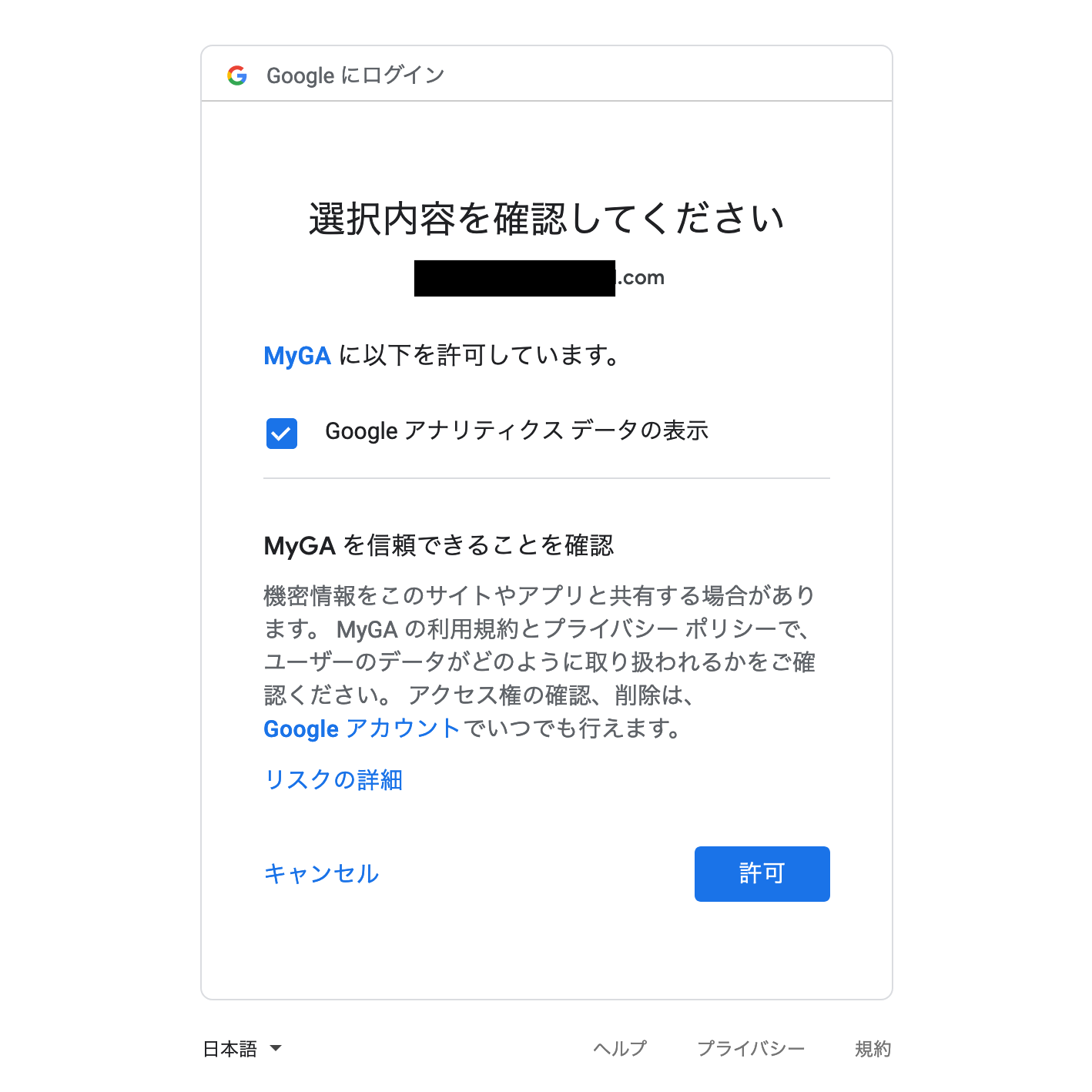
コードをコピー
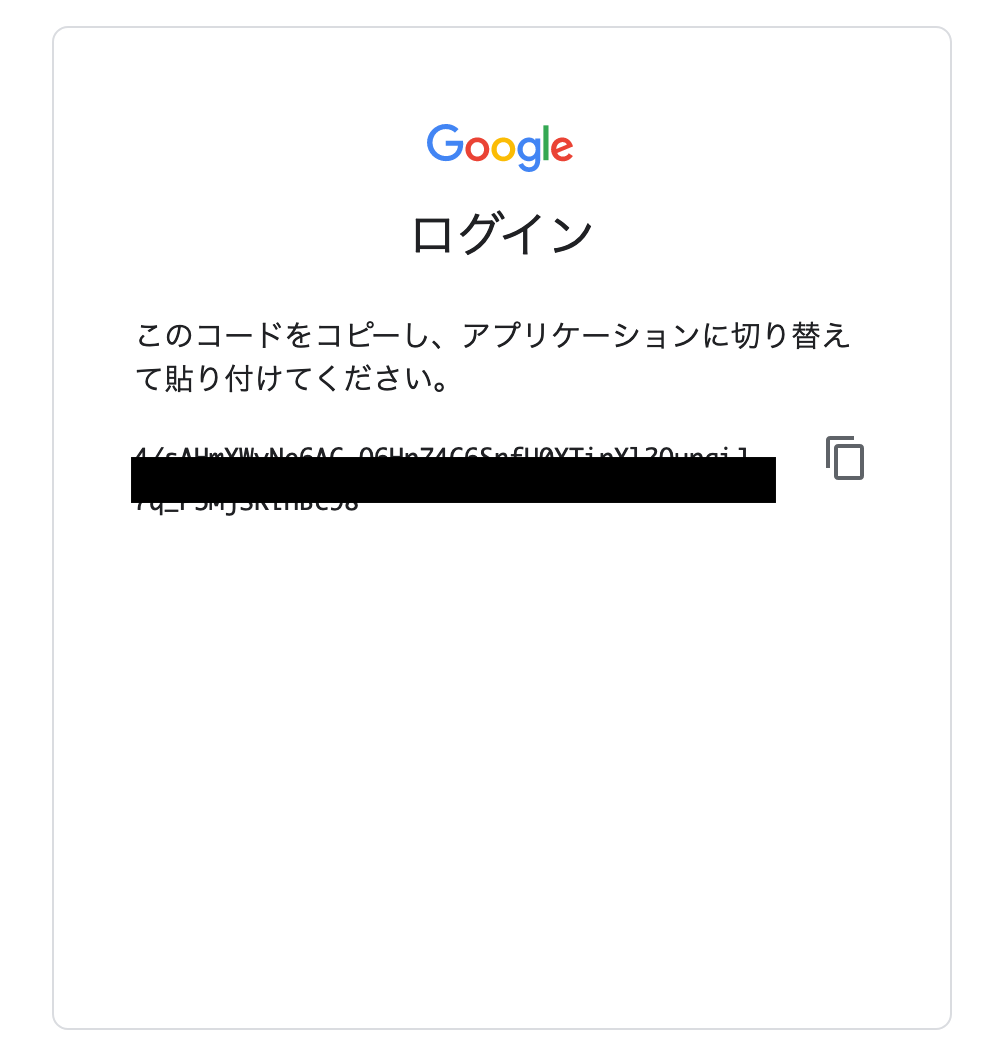
セットアップ画面の Authorization Code に貼り付けて Save !
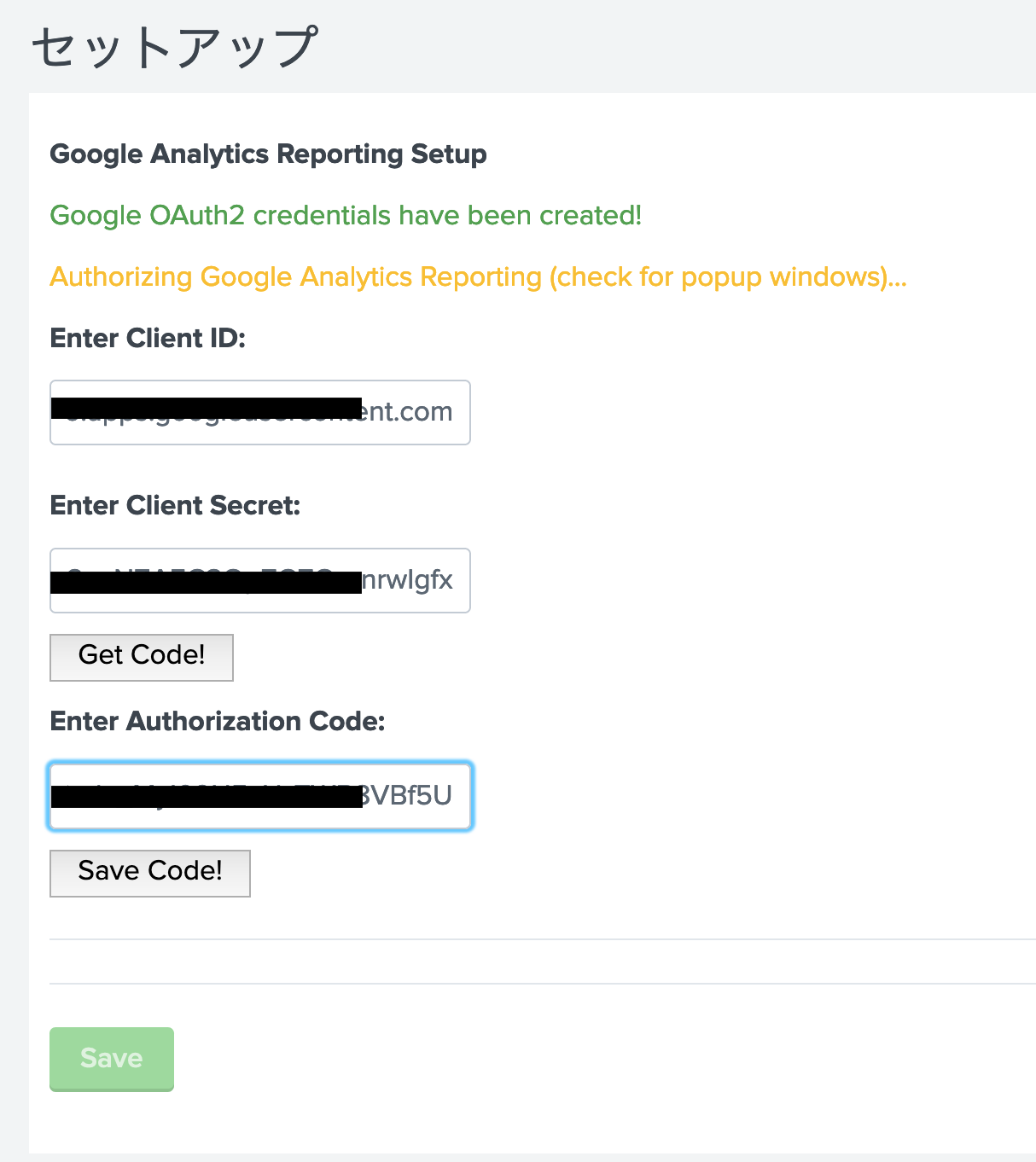
これで完了
4:データ取り込み設定
設定-->データ入力
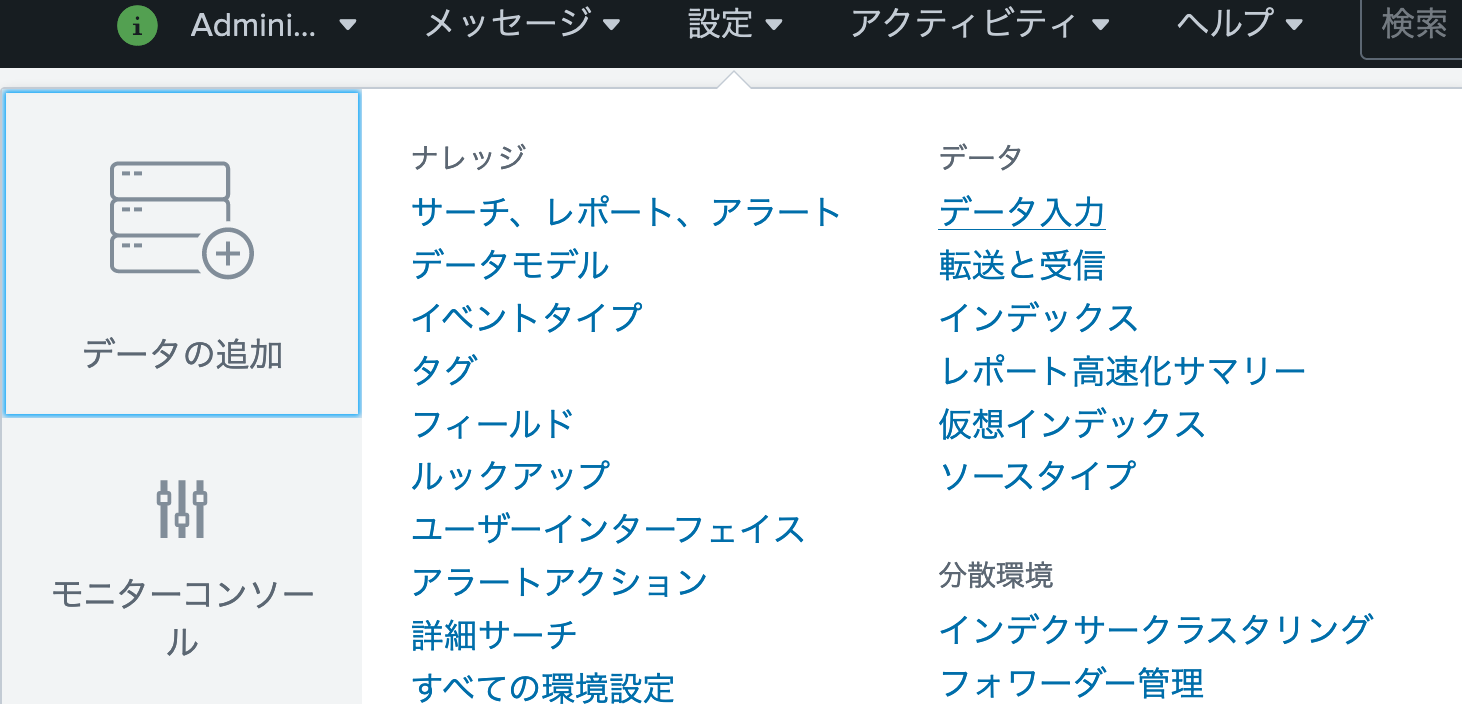
Google Analytics Input -->新規追加

ここで設定項目を入力するが、ViewIDが選択できないバグ
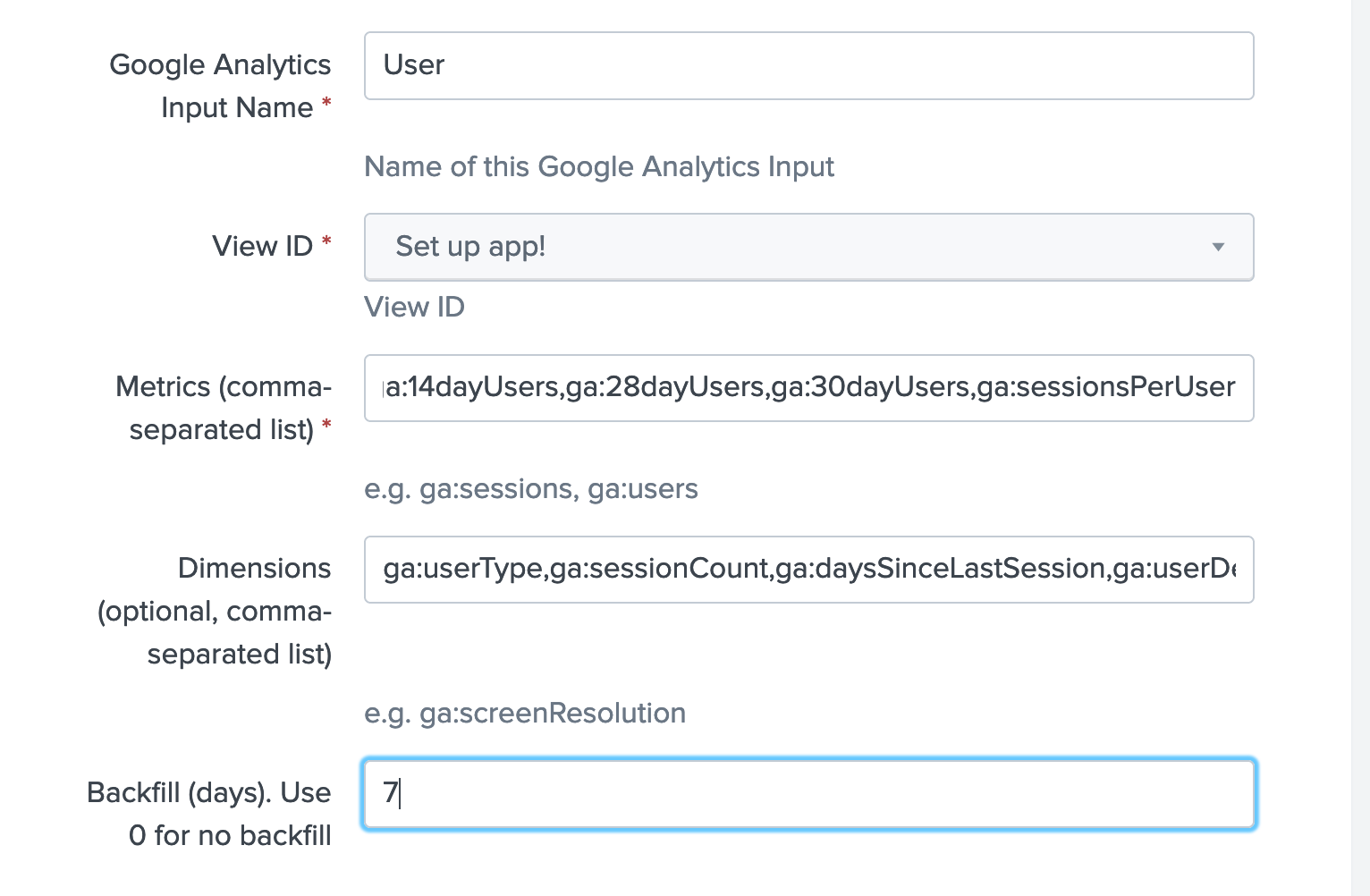
ViewIDはGoogle Analytics にログインすると取得できるのでそれを設定しなければならない
http://webmajp.hatenablog.com/entry/2014/08/27/211959
デフォルトではDummyが入れられていて、そのまま作成すると以下のようなエラーが_intenalに出力される

local/inputs.confを直接編集するか、以下のファイルを編集してGUIを変更
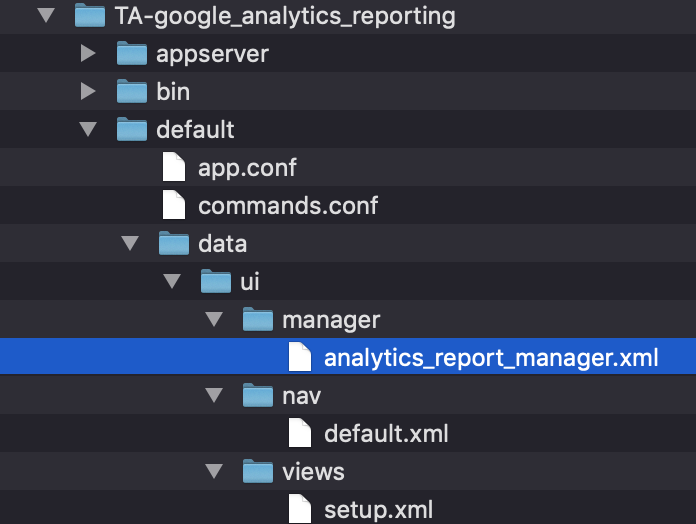
18行目のselect を textfield に変更
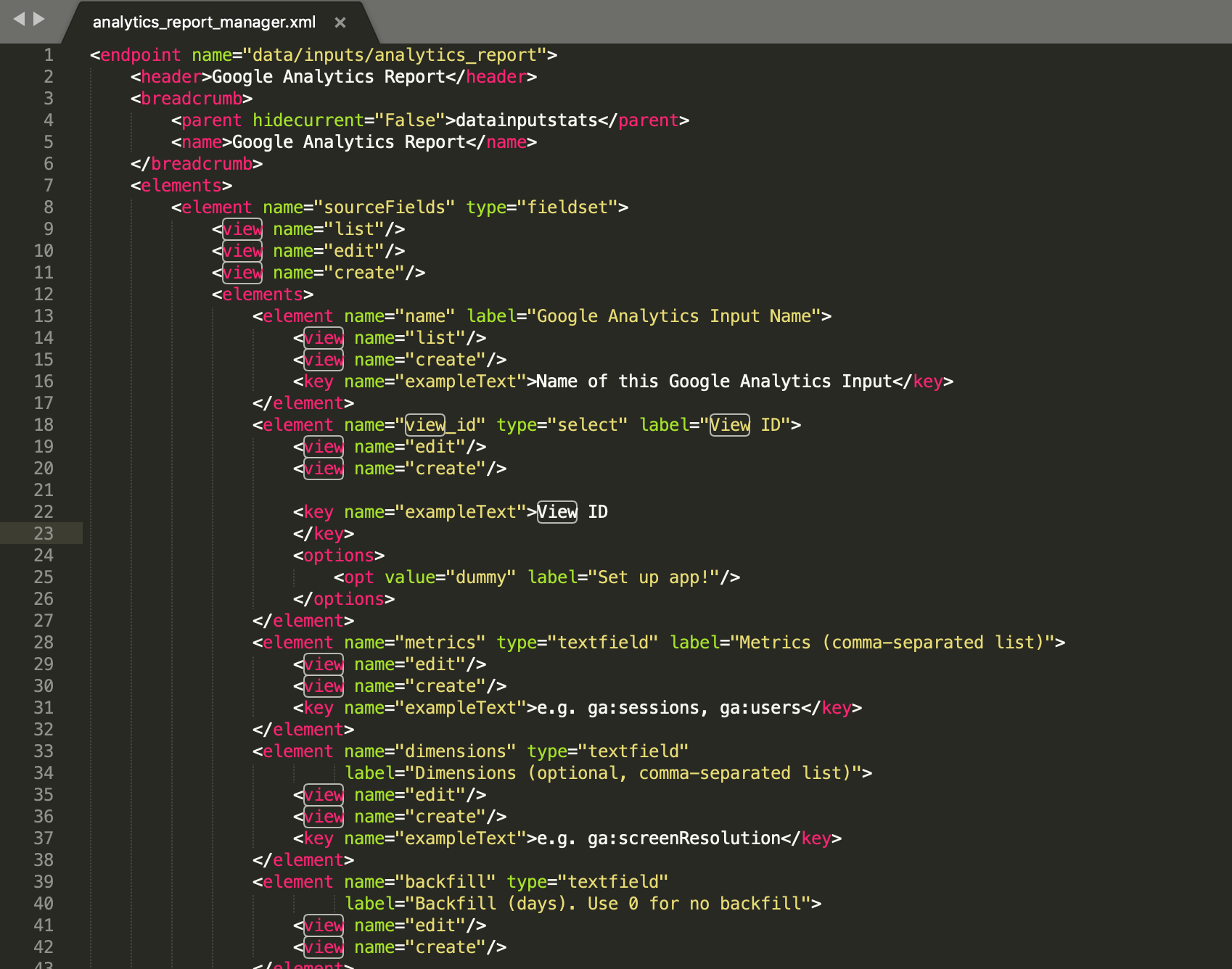
こんな感じ

そうするとViewIDの入力がGUIから可能
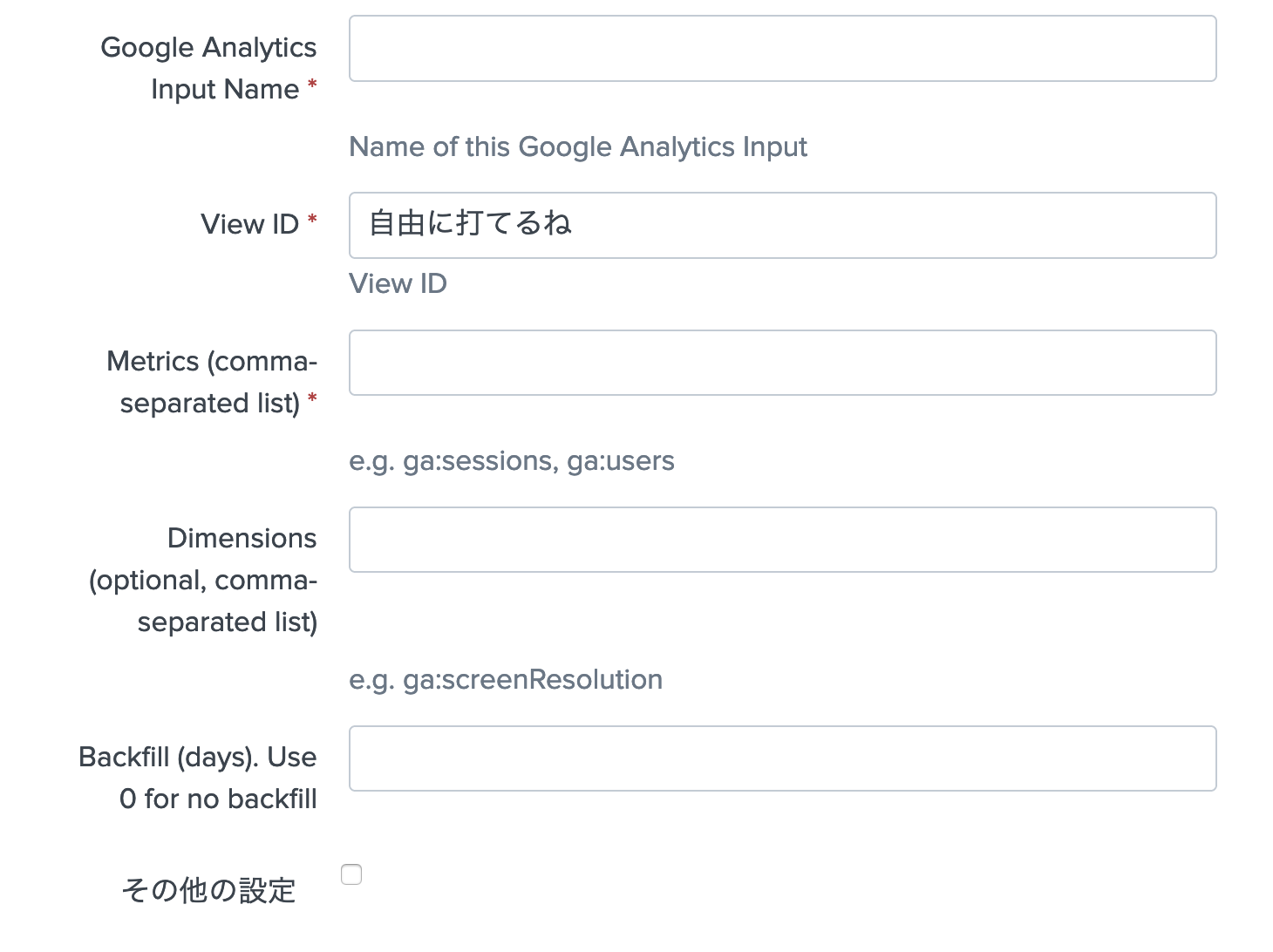
リストを使いたかったら、25行目のオプションを編集するか、追記する

GUIで設定した内容はinputs.conf上にも反映される。めんどくさかったら直接編集の方が早いかも。
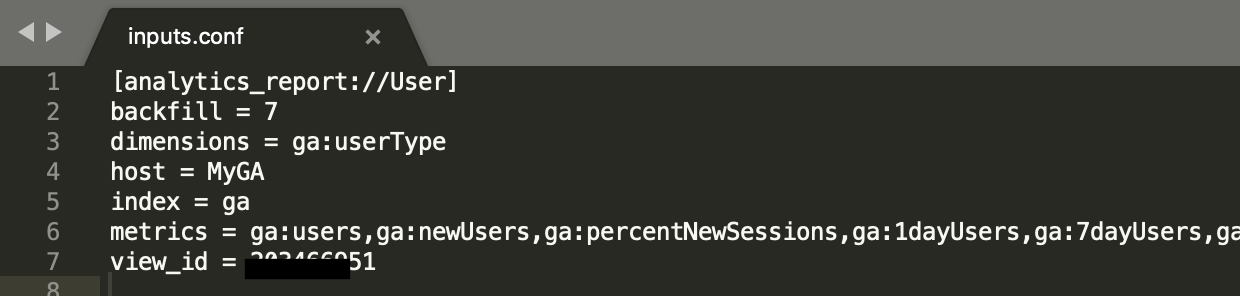
メトリックとディメンションの設定は以下のサイトを参照
https://syncer.jp/google-analytics-api-tutorial
再起動後うまく取り込めたことを確認
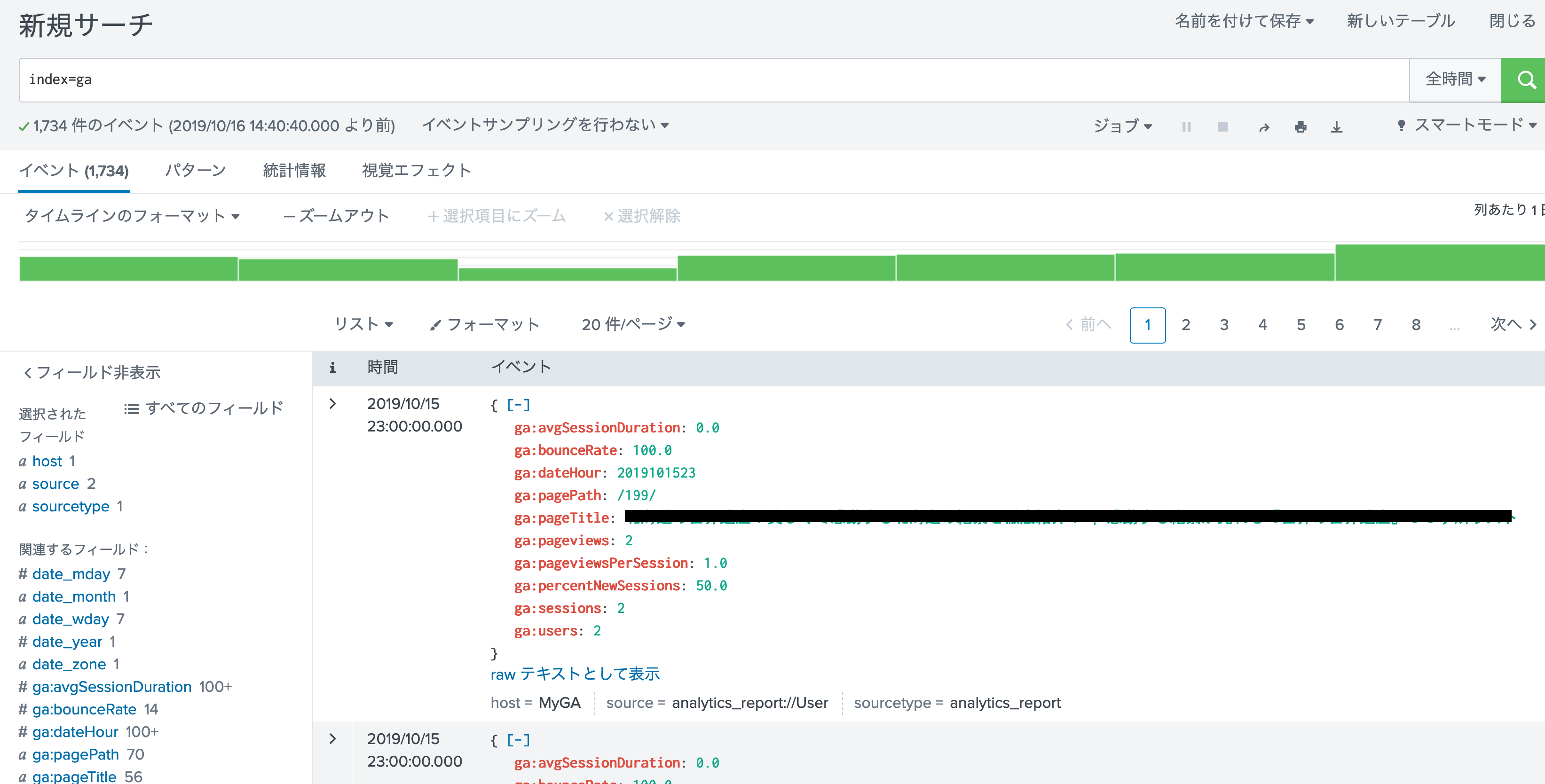
5:まとめ
Google Analytics API経由でのアクセスもTA-Appを使うと比較的容易。
一部ハマったところはありましたが・・・(view id)