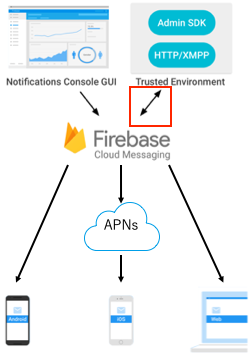はじめに
Push通知で利用するFirebase Cloud Messaging (FCM)の認証情報の登録について書いていきます。
認証情報の設定概要
FCMの認証情報を登録な必要な箇所は、以下の図の3つの赤四角で囲んだところです。それぞれを順番に説明します。
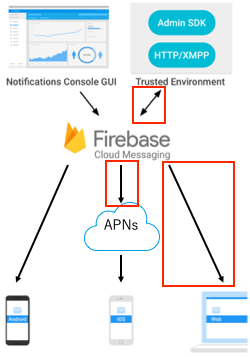
iOS用APNsの設定
iOSに対するPush通知の設定です。Apple Developerでの設定とFirebaseでの設定の2つがあります。最初にApple DeveloperでAPNs認証キーを作成し、その認証キーをFirebaseに設定します。
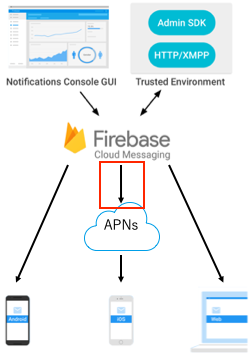
Apple Developerでの設定
-
Apple Developerにログインし、「Certificates, Identifiers & Profiles」を選択します。
-
「keys」を選択します。以下の図のような画面になるので、「+」を押します。
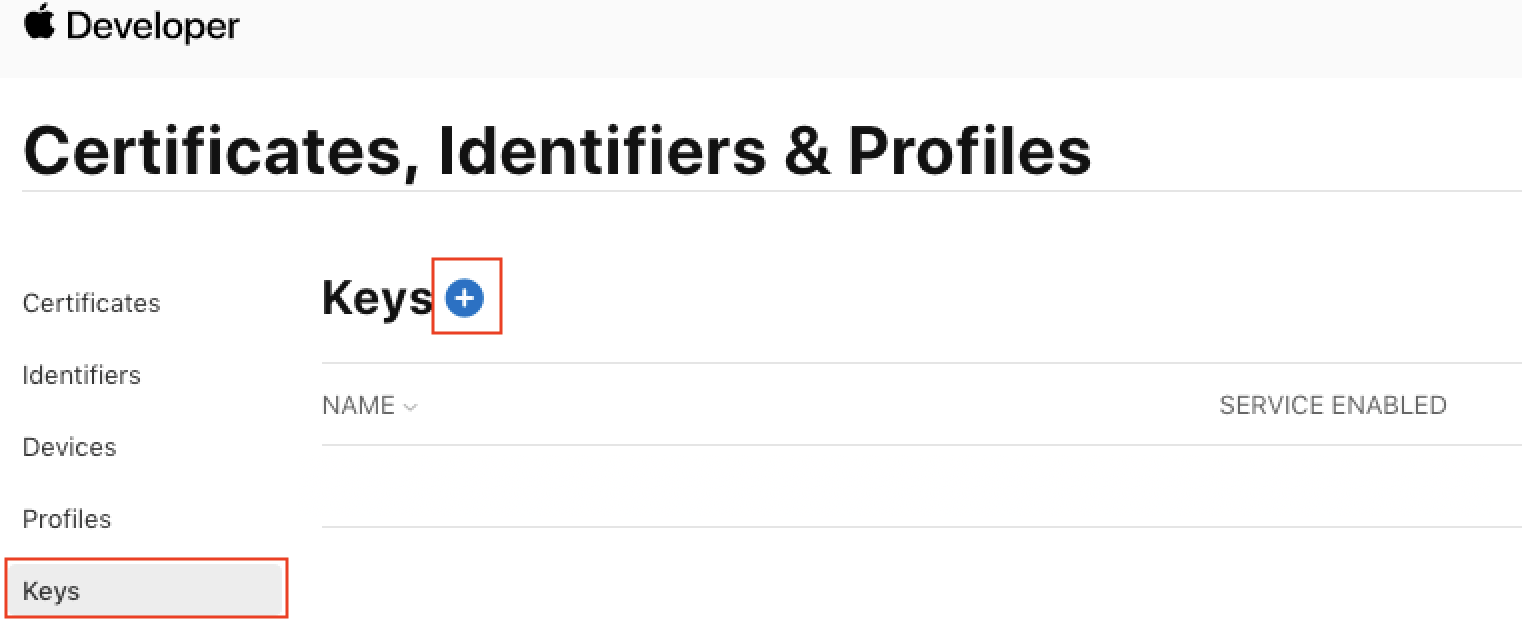
- 新しいAPNs認証キーの登録画面になりますので、キーの名前とAPNsのチェックボックスにチェックを入れ、鍵を作ります。

- 鍵は、1回だけダウンロードできるので、APNs認証キーをファイルを保存します。
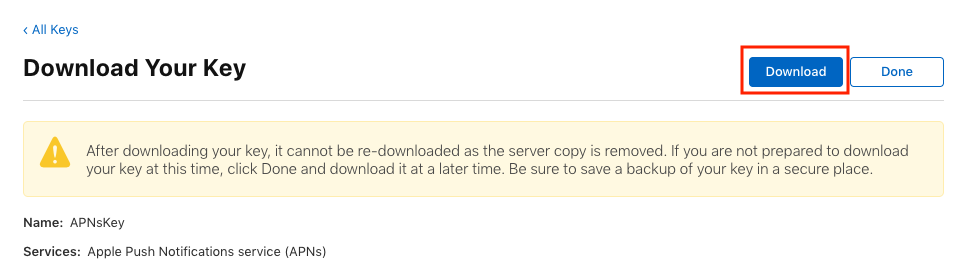
- APNs認証キーの「Key ID」と右上に書かれている「チームID」を記録しておきます。APNs認証キーのファイルとこの2つのIDは、Firebaseの設定で使います。
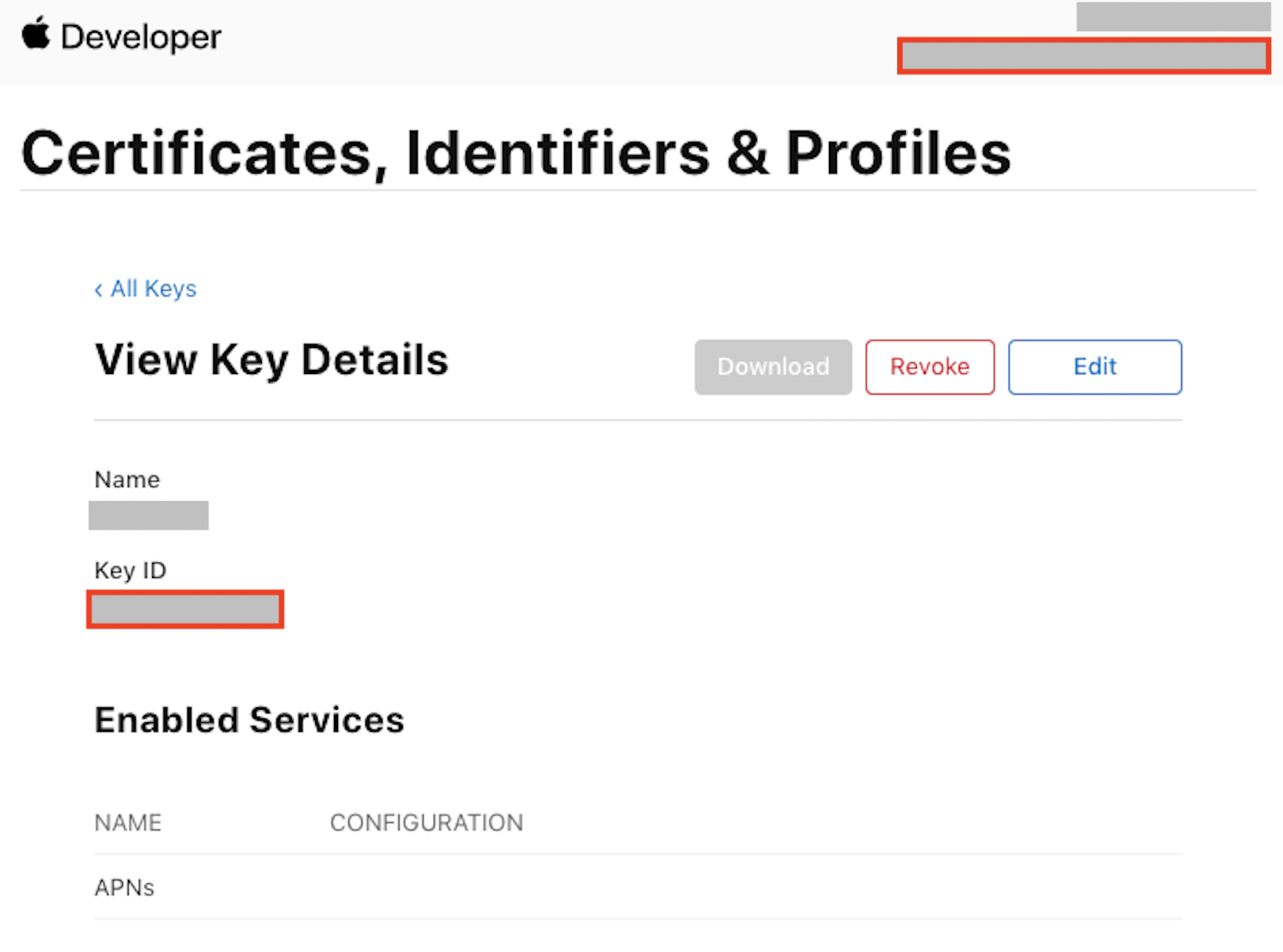
Firebaseでの設定
Apple Developerから取得したAPNs認証キーをFirebaseに登録します。手順は以下になります。図を使って説明します。
- Firebase Consoleから、歯車ボタンを押し、プロジェクトの設定を選びます。

- クラウドメッセージングを選択します。

- APNs認証キーのアップロードボタンを押します。

- 参照ボタンでApple Developerで作成した、APNs認証キーをアップロードし、キーIDおよびチームIDを入力します。これで設定が終了です。
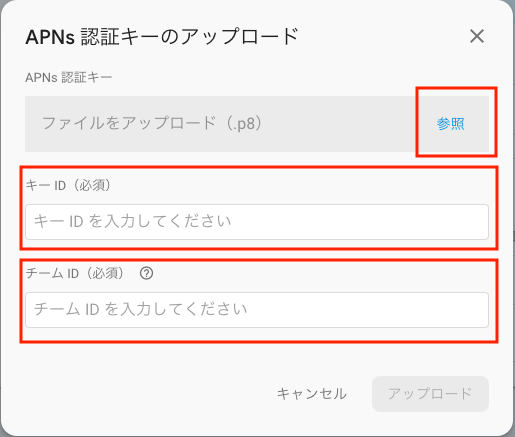
ブラウザ用設定
ブラウザ用のPush通知の設定です。
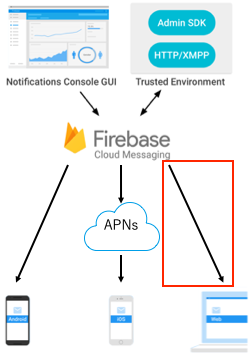
上記のios用の設定と同様にクラウドメッセージングの設定画面を開きます。
この後、ウェブ設定で、鍵ペアを生成します。
この鍵を使ってブラウザ用のPushを実現します。

Pushメッセージ送信用設定
最後にPushメッセージ送信用の設定です。これは、Pushメッセージを送信するサーバからFirebaseへの認証情報設定です。この設定法は、「Firebase Admin SDKを使ったPush通知」で書いているので、ここでは省略します。