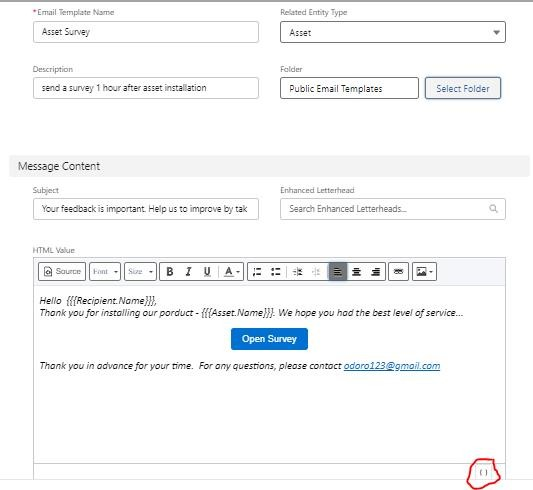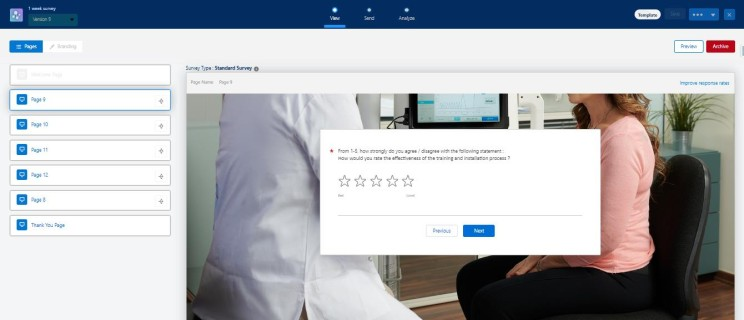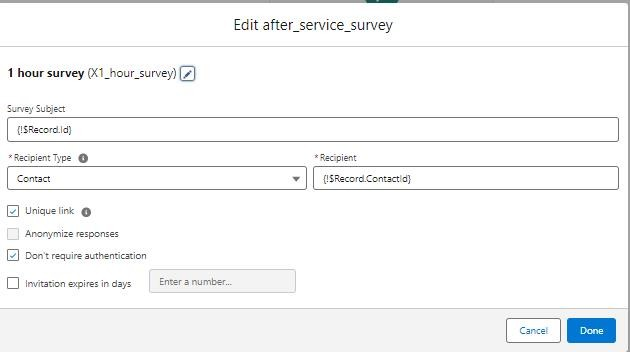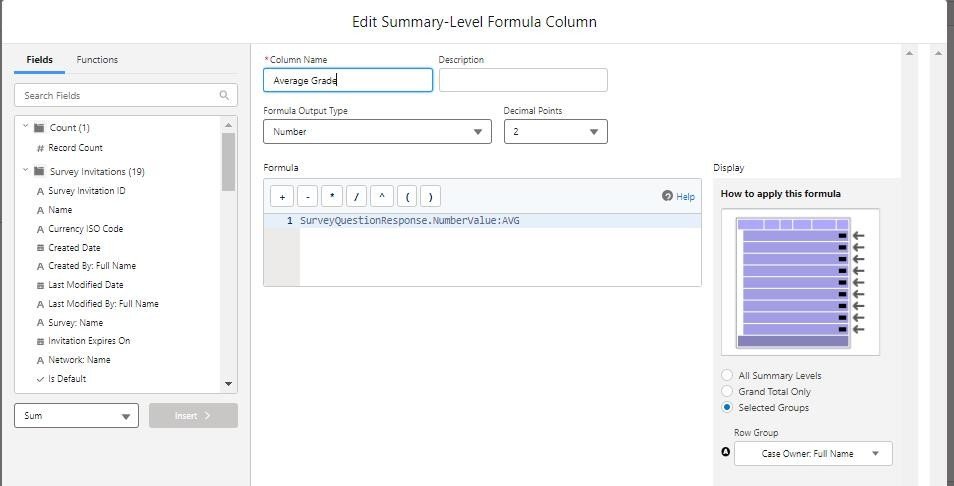1 概要
Salesforce (すなわち SF) アンケートは、アンケートの標準的な SF ソリューションです。このドキュメントは、SF 管理者向けの包括的なガイドであり、以下に説明するビジネス要件に合わせてSF アンケートソリューションを実装する方法を説明します。この文書には、どこにも書かれていない多くのガイドラインやヒントが含まれているため、非常に役立つと思います。この文書に関するご質問やご意見があれば、(LinkedIn または電子メール経由で) 私に送ってください。できるだけ早くご返信することをお約束します。
このドキュメントの内容: アンケートの価格設定、アンケートの設定 (SF 管理者が実行)、アンケート/アンケートの質問の作成 (SF 管理者または関連する権限を持つエンドユーザーによる)、Lightning メール テンプレートの作成 (SF 管理者または関連する権限を持つエンドユーザーによる) 、アンケート ERD および新しいオブジェクト フィールド (SF 管理者による)、アンケートの自動化 (SF 管理者による)、アンケートの許可 (SF 管理者による)、SF 画面内でのアンケートデータの表示 (SF 管理者による)、およびアンケートレポート/ダッシュボード (SF 管理者による)または関連する権限を持つエンドユーザーによって)。
SF アンケート の価格
- SF サーベイの実装には追加のライセンスは必要ありません。
- (組織ごとに) 最初の 300 件のアンケート回答のみが無料で、日付制限なしで使用できます。多くの質問が含まれている場合でも、アンケートの回答は 1 つとしてカウントされます。最初の 300 件の無料回答の後、次の 1,000 件の回答の料金は 300 USD (割引前) で、日付制限なしで使用できます。より多くのアンケート回答がある組織については、添付のリンクを参照してください: https://www.salesforce.com/editions-pricing/platform/フィードバック-management/
- 自由回答は限られているため、テスト環境 (つまり「env」) でアンケートをテストすることをお勧めします。すべての新しいサンドボックス環境のデフォルト値は「アクセスなし」であるため、セットアップの配信で「すべての電子メール」アクセス レベルを選択することを忘れないでください。
ビジネス要件
組織 (組織) の SF 管理者として、私は SF アンケートソリューション (つまり「私のプロジェクト」) を構築するように依頼されました。私のメインプロジェクトの要件は次のとおりです。
- 4 つのアンケートを作成します。各アンケートには、いくつかの定量的な質問 (回答 1 ~ 5) と 1 ~ 2 つの未解決の質問があります。
- アセットの作成に関する 3 つのアンケート招待状を、アセットのインストール日から 1 週間後、1 か月後、3 か月後に送信します。これらのアンケートを、電子メール アドレスを持つ資産全体のアカウント関連の連絡先 (社外) に送信します。
- アセットのアンケート招待状の場合、アカウントに関連する連絡先がない場合、または電子メール アドレスを持つ関連連絡先がない場合、確認電子メール メッセージがメイン サービス メールボックスに送信される必要があります。
- ケースの作成から 1 時間後にアンケートの招待状を送信します。このアンケートをケースの連絡先に送信してください。
- ケースアンケートの招待状の場合 – ケース画面に関連連絡先フィールドがあり、これは必須フィールドです。ただし、この連絡先には電子メール アドレスがない可能性があるため、リクエストはケース オブジェクトと画面 (ユーザーが新しい連絡先の電子メール アドレスを入力できる場所) に新しいフィールドを追加し、この値を関連する連絡先の電子メール アドレスに保存することでした。ケースの保存中。
- すべてのアンケートは、[アンケートを開く] ボタンの前後に固定テキストを付けて電子メール メッセージで送信します。サービスの電子メール アドレス ( service@my-company.com )からメッセージを送信します。
- アンケートは複数の言語で受信者に表示される必要があります。受信者は電子メール メッセージからアンケートを開くときに言語を選択します。
- アンケートの招待状と回答に関するレポートはほとんどなく、その一部には回答率/平均回答スコアが記載されています。レポートは次のとおりです:o アンケートの回答率 o 質問ごとの平均満足度 o アンケート タイプ別の平均満足度 (週、月、3 か月、サービス後) o プロセス タイプ別の平均満足度 (インストール、サービス) o サービス スペシャリスト (ケース所有者) 別の平均満足度o 特定の質問で 3 以下のスコアを付けた顧客のリスト (顧客とその下にあるすべての質問)。 o 製品の機能に関する未解決の質問への回答 (2 つの質問のみ - 1 か月と 3 か月)
- すべてのレポートがグラフィカルに表示されたダッシュボード。少数の購読者に自動的に送信します。
4 解決策 – 高レベル
SF アンケート ソリューションは、いくつかの SF オブジェクト、アンケート ビルダー、ライトニング電子メール テンプレート、および電子メール メッセージ経由でアンケートを送信するフローで使用されるアクションで構成されます。アンケートのリマインダーを実装することもできますが、それは私のプロジェクトでのリクエストではなかったので、このドキュメントには含まれていません (これについては Trailhead で読むことができます)。主な実装アクティビティは次のとおりです。
- 4 つのライトニング電子メール テンプレートを作成します。各テンプレートにはアンケートの招待ボタンが付いています。
- SF アンケートを有効にした後、それぞれに独自の質問を含む 4 つの新しいアンケートを定義します。各アンケートの電子メール テンプレートへの接続を使用して、アンケート設定を定義します。フローから送信されるアンケートは、接続された電子メール テンプレート内で送信されます。
- アンケート招待状オブジェクトにいくつかのフィールドを追加し、ケース オブジェクトに 1 つのフィールドを追加します。
- アンケートを送信するための 2 つのフローを作成します。1 つはケース用 (1 つのアンケート アクション)、もう 1 つはアセット用 (3 つのアンケート アクション) です。
- 新しいアンケート招待フィールド (主にレポートに使用されます) にデータを入力するフローを作成します。
- ケース画面の連絡先のメールアドレスから連絡先のメールアドレスを保存するフローを作成します。
- アンケート招待状関連リストをアンケートトリガー オブジェクト (プロジェクトのケースとアセット) 画面とアカウント画面に追加します。
- 必要な権限を定義します。
- 新しいレポートとダッシュボードを作成する
5 つの Lightning メール テンプレート
- 電子メール テンプレートは、アンケートのデフォルト設定でアンケートに接続されています。
- このソリューションには、4 つのアンケートに対応する 4 つの電子メール テンプレートが含まれています。そのうちの 1 つの写真を以下に示します。
- SF メイン メニュー (9 つのドット) から「電子メール テンプレート」と入力して、ライトニング電子メール テンプレートを開きます。デフォルトの電子メール テンプレート - Embed_a_Survey_Link のクローンを作成します。新しいテンプレートでは、アンケートを開くボタンに触れないでください (詳細については、セクション 7 - アンケート ビルダーを参照してください)。新しいテンプレートをパブリック電子メール テンプレート フォルダーに保存しました。
- テンプレート画面で、[関連エンティティ タイプ] フィールドでアンケートをトリガーするレコード (プロジェクトのケースまたはアセット) を選択します。
- 電子メールの件名と本文を入力します。 HTML 本文エディターの下の右下にある小さなリンク (下の図で赤色でマークされている) を使用して、受信者、送信者、組織、またはアンケートトリガー レコード オブジェクトから、件名または本文に差し込みフィールドを追加します。 。
6 アンケート設定
- 設定のアンケート設定から組織内のアンケートを有効にします。 SF サーベイの使用を開始するには、アクティブ化されたコミュニティ (デジタル エクスペリエンス サイト) に接続する必要があります。
- 組織でデジタル エクスペリエンスを有効にします。 (コミュニティ ドメインは会社ドメインとは異なるため、ドメインを変更する必要はありません)。
- 新しいサイト (コミュニティなど) を作成し、アクティブ化します (セットアップ -> デジタル エクスペリエンス -> すべてのサイト -> サイトのワークスペース -> 管理)。サイトには任意のタイプを含めることができます。私は空のテンプレートである「Build Your Own (Aura)」を作成しました。
- コミュニティのゲスト ユーザー プロファイルがアンケート オブジェクトにアクセスできることを確認します (回答は未登録のコミュニティ メンバーからシステムに受信されるため)。ゲスト ユーザー プロファイルを更新するには、サイトのビルダーを開きます: [セットアップ] -> [デジタル エクスペリエンス] -> [すべてのサイト] -> サイトのビルダー -> [設定] -> [ゲスト ユーザー プロファイル]。
- ゲスト ユーザー プロファイルに必要なオブジェクト権限は次のとおりです: 読み取り - アンケート、アンケートの招待状、および連絡先。読み取りと作成 - アンケート回答用
7 アンケートの作成とアンケートビルダー
- SF アンケートを有効にすると、2 つの標準アンケートが表示されます。いずれかのクローンを作成して新しいアンケートを作成するか、最初からアンケートを作成します。
- アンケート画面には「言語」タブがあります。翻訳ワークベンチでアクティブな言語は 3 つだけ表示され、あなたは翻訳者として割り当てられます。言語の横にある「翻訳」ボタンを押して、アンケート画面要素の翻訳を開始します。どの言語にも翻訳者として割り当てられていない場合、「言語」タブは空になります。翻訳されたアンケートが少なくとも 1 つある場合、参加者は電子メール メッセージからアンケートを開くときにアンケートの言語を選択する必要があります。
- アンケートビルダーを使用してアンケートバージョンを構築します (アンケートリスト ビューまたはアンケート画面からアンケートビルダーを開きます)。アンケートの作成が完了したら、アンケートバージョンをアクティブ化します (アンケートビルダーの [アクティブ化] ボタンを使用します)。その後、更新するために新しいバージョンにクローンを作成します。
- アンケートのデフォルト設定 (アンケートビルダー内)で、このアンケートに接続されているライトニング電子メール テンプレートを選択します。アンケートの招待状を送信するフローのアクションでは、このテンプレートが自動的に使用されます。 [アンケートを開く] ボタン (ボタンのリンク URL に [[SURVEY_INVITATION_URL]]) が含まれるメール テンプレートのみを選択できます。
- アンケートのデフォルト設定で、送信メール アドレス (例: service@my-company.com ) も定義します。このアドレスは SF で組織全体のアドレスとして定義する必要があります (また検証する必要があります)。
- アンケートの質問を 1 つずつ追加します。各質問は「ページ」内にあります (下の図を参照)。ページの順序を変更できます。最後にサンキューページを追加できます。定量的な質問に関するレポートを作成する必要がある場合は、次の質問タイプのいずれかを選択する必要があります: ネット プロモーター スコア (NPS)、評価 (下の図に表示される 5 つ星など)、スコア、スライダー。 「ありがとう」ページを追加できます。
- 質問の背景画像をアップロードしたり、フォント、ボタン、色などを変更するには、「ブランディング」オプションを使用します。
8 データモデルと新しいフィールド
主な SF アンケートの対象は次のとおりです。
- アンケートへの招待状– アンケートに回答するために参加者に送信される招待状。招待状のステータスは、未開始 (未開封)、開始済み (開封済み)、および完了 (回答あり) です。このオブジェクトにカスタム フィールドを追加し、フローを作成できます。
- アンケート対象– アンケートと、プロジェクト内のケースや資産などの別のオブジェクトとの関係を表します。これには、アンケートの招待状と、アンケートをトリガーするレコードへのルックアップ フィールドがあります (件名 ID フィールド – プロジェクトのケース ID またはアセット ID が含まれます)。このオブジェクトはシステム内で「隠蔽」されていますが、自動化を介してそのデータを関連するアンケート招待状レコードに「取り込む」ことができます。たとえば、レポート タイプは最大 3 レベルに制限されているためです。 (アンケートの招待状、アンケートの回答、およびアンケートの質問の回答) - アンケートのトリガーとなるレコード ID をこのオブジェクトから関連するアンケートの招待状レコードにコピーします。
- アンケートの回答– 参加者の回答を表します。回答された各アンケート招待状には、アンケート回答関連のレコードがあります。このオブジェクトはオートメーションやレポートにとって重要ではありません。
- アンケートの質問の回答– 各アンケートの質問に対する回答。レポートの値はこのオブジェクトから取得されます。平均スコアを計算する要求があるため、フィールド番号フィールドを使用します。このフィールドは、ネット プロモーター スコア (NPS)、評価、スコア、スライダーの質問タイプに対してのみ入力されます。定量的な質問には評価 (星) を使用しました。
SF アンケート ERD を確認します。
私のプロジェクトでは、次のフィールドを追加しました。
9 つの新しいフロー
- セットアップのアンケート設定の上に、「アンケート招待ルール」へのリンクがあります。ルールは、レコードの作成および/または更新時にアンケートを送信するための「原始的な」自動化です。フローを使用してアンケートを送信することは、非常に柔軟な方法です。
- ケースの保存 (作成または更新) 時に連絡先の電子メール アドレスを (ケース画面の新しいフィールドから) 保存するフロー。このフローは、ケースのアンケート招待状の送信前に実行する必要があります (順序はフロー トリガー エクスプローラーで設定されます)。
- アンケート招待状の作成時にアカウント、ケース、アセット ID をアンケート招待状レコードに保存するフロー。フロー開始実行後にアンケート対象者レコードがシステムによって作成される可能性があるため、このフローでは 1 分の遅延 (スケジュールされたパス) を与えました。
- アセットのアンケート招待状を送信するフロー。スケジュールされた 3 つのパス (インストール日から 1 週間、1 か月、3 か月後) と 3 つのアンケートアクションが含まれます。このフローは、電子メール アドレスを持つ受信者が見つからない場合にも、サービスの受信トレイに電子メール メッセージ アラートを送信します (上記の要件を参照)。
- 1 つのスケジュールされたパス (ケース作成後 1 時間) と 1 つのアンケート アクションを含む、ケース アンケートを送信するフロー。
フローにアンケート アクションを追加する場合(下の図を参照) – アクションのカテゴリ「アンケート」を選択し、アクション内でアクティブなアンケートの 1 つを選択します (アクション名は「x」 + アンケート名で始まります)。 「{!$レコード」と入力します。アンケートの件名に「Id}」を入力し、受信者のタイプフィールドで「連絡先」を選択し(リードまたはユーザーも選択できます)、「受信者」フィールドに「{!$Record.ContactId}」と入力します。すべてのアクション呼び出しでは、アンケートは 1 人の受信者にのみ送信されます。そのため、複数の受信者にアンケートを送信するリクエストがある場合は、受信者に対してループを作成します。 「固有のリンク」と「認証を必要としない」チェックボックスをオンにします。
10 リストビューと関連リスト
-
アンケートオブジェクトのタブを作成することはできませんが、次の URL からアンケートの招待状とアンケート対象のリスト ビューを表示できます:アンケートの招待状- …./ の後に「o/SurveyInvitation/list?filterName=Recent」というテキストを追加します。組織の URL に lightning/ – 例: https://d36000000cn1ieaa.lightning.force.com/lightning/o/SurveyInvitation/list?filterName=最近のアンケートの件名– 次のテキストを追加します: "o/SurveySubject/list?filterName=Recent"組織の URL の …./lightning/ の後に – 例: https://d36000000cn1ieaa.lightning.force.com/lightning/o/SurveySubject/list?filterName=Recent
-
アンケートトリガーレコード画面 (プロジェクトのアセットとケース) でアンケートの招待状を表示するには、ライトニングレコードページに「アンケートの招待状と回答」関連リストを追加します。この関連リストは、アンケート対象オブジェクトに基づいて構築される標準リストです。
-
アカウント ページで「アンケートへの招待」関連リストを表示するには、アカウント カスタム ルックアップ フィールドをアンケートへの招待オブジェクトに追加し、アンケートへの招待レコードの作成時にトリガーされるフローを設定します。アンケートの招待参加者 ID からアカウントを取得しましたが、アンケートをトリガーするレコード (プロジェクトのケースまたはアセット) のアカウントから取得することをお勧めします。アンケートをトリガーするレコード ID は、アンケート対象オブジェクトの対象 ID フィールドにあります。
-
アンケート招待状オブジェクト (ケースとアセット) にもカスタム検索フィールドを追加し、フロー経由で入力しました。アンケート招待状レコードから直接アンケートトリガー レコード (プロジェクトのケースまたはアセット) にドリルダウンする方が便利です。
-
[アンケートの招待状と回答] および [アンケートの招待状] 関連リストで、右端のドロップダウンを使用して、招待状の質問とその回答を表示します。招待に応答した場合にのみ応答を表示できます (つまり、招待のステータスが「完了」になります)。
11 権限
- 共有設定で、組織全体のアンケートとアンケートの招待状をパブリック読み取り/書き込みに変更しましたが、アンケートの設定には特定のユーザーのみが関与するため、アンケートの招待状のみに変更した方が良いと思いますが、 (組織内で) アセットまたはケースを作成するすべてのユーザーは、関連するすべてのアンケート招待状を作成および表示できます。
- プロファイル レベルでアンケートの質問回答オブジェクトに必要な権限を付与します。
- アンケートの質問回答オブジェクトに対するアクセス許可を特定のユーザーにのみ付与するには、このオブジェクト (およびアンケートの対象オブジェクト) の読み取り/書き込みを可能にするアクセス許可セットを作成し、それをユーザーに割り当てます。
12 のレポートとダッシュボード
- アンケート実施の主な目的は、その統計を利用して顧客満足度を向上させることです。この統計を主要なユーザーやマネージャーに提示するには、レポートとダッシュボードを使用します。
- SF アンケートを有効にすると、新しいカスタム レポート タイプであるアンケートの招待状が自動的に作成されます。このレポート タイプには、アンケートへの招待、アンケートへの回答、アンケートへの招待への回答という 3 つのレベルが含まれています。これを使用して、必要なレポートをすべて実装します。
- グループ化を使用して、ほとんどのレポートに新しい集計式フィールドを追加します。例 – 各ケース所有者の平均評定を計算するこの要約式:
- 上の画面にあるように、数値計算には NumberValue フィールドを使用します。前に書いたように、このフィールドは次の質問タイプにのみ使用できます: ネット プロモーター スコア (NPS)、評価、スコア、スライダー
- ダッシュボードを 1 つ作成し、関連する数人のユーザーをそれに登録しました。ユーザーを登録できるのは、ダッシュボードのプロパティで「ダッシュボードを自分として表示」を選択した場合のみです。ほとんどのレポートで水平バーの表示を選択しました。必要なすべてのユーザーがアクセスできるフォルダーに新しいダッシュボードを保存することを忘れないでください。